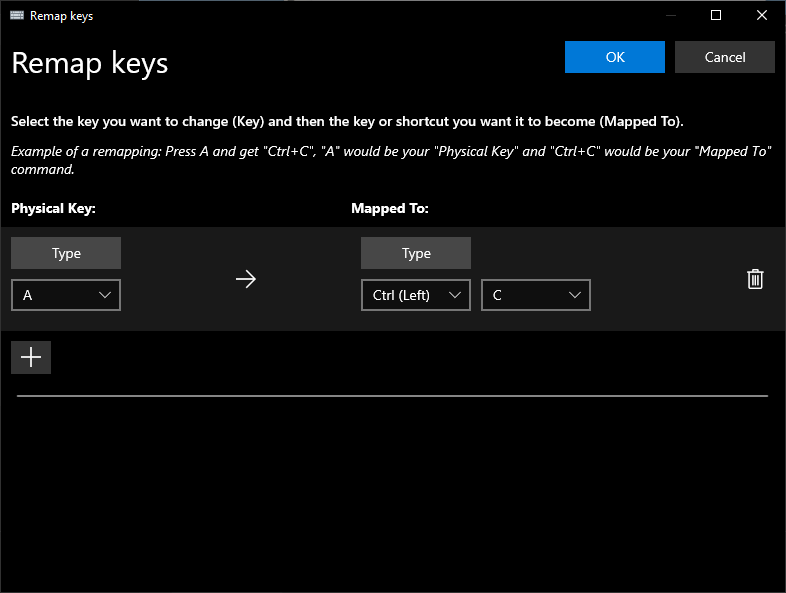
The standard Windows keyboard layout hasn’t changed much in the past few decades, but there’s a chance you don’t use every key on your keyboard. If you think the Caps Lock key would work better as something else, or wish you could open up Windows’ Task Manager with one keystroke instead of three, there are a few ways to remap those commands.
Thanks to a variety of free software options, you can set individual keys to new functions or remap complex button combinations into simplified single-button presses. The option you choose comes down to your comfort level dealing with third-party software and how complex your solution needs to be.
Remap Keys and Shortcuts With PowerToys

PowerToys (Credit: PCMag / Microsoft)
Don’t trust a third-party developer? The easiest way to remap your keyboard is through Microsoft PowerToys, a set of utilities (including keyboard customization) designed for power users. Install the program from its GitHub page and open the Power Toys Settings page from the Windows System Tray.
Click Keyboard Manager, then select Remap a key to re-assign individual keys or Remap a shortcut to assign hotkey combinations to a single key. Click the + button, then set the key and map it to a specific action. So instead of hitting Ctrl + C to copy, you can assign that shortcut to the left Alt button on your keyboard.
Add as many remapped keys or shortcuts as you need, then click OK at the top of the page to save the changes. If you ever want to remove any, just click the trash can icon next to the listing and delete it.
Switch Individual Keys With SharpKeys

SharpKeys (Credit: RandyRants LLC)
If you merely want to remap one key to another, SharpKeys is a simple, open-source program that uses the Windows registry. This makes it the best option for these kinds of one-to-one key remappings. You don’t need to rely on some other software as a middleman, and you’ll run into the fewest compatibility issues, since Windows itself is interpreting the keystrokes.
Download the program from the Microsoft Store and start it up. To remap a key, click the Add button and choose your keys from the two columns. The left column denotes the key you’ll press (for example, the Caps Lock key) and the right column denotes the action that key will take (for example, acting as the Windows key).
If you have trouble hunting it down in the list, you can also press the Type Key button and press a key on your keyboard. When you’re done, click OK. Repeat this process for any other remappings, then click the Write to Registry button. As an example, I use SharpKeys to make my Alt key act as the Ctrl key, and my Caps Lock act as the Windows key.
Close the program, restart your computer, and you should find your keys have taken on their new roles. You can even delete SharpKeys when you’re done; the program is merely a user-friendly interface for the Windows registry, so once the changes are made, you don’t need it anymore.
Customize Hotkeys With Your Keyboard’s Software

Logitech’s Gaming Software (Credit: PCMag / Logitech)
If your keyboard comes with advanced software, like Logitech’s Gaming Software, Corsair’s iCUE, or Razer’s Synapse, you may have some key-remapping features already present on your system.
Not only can you remap keys, but many of these programs let you create multi-key shortcuts, insert blocks of text, or create different profiles for each of your games. Some will even let you record macros, allowing you to create complex shortcuts just by recording your actions and assigning them to a hotkey.
Each of these programs are a bit different, so we can’t go into all of them here, but the gist should be the same across manufacturers: Install the software, select your keyboard, and look for the option to create new hotkeys, macros, or actions. When in doubt, check the support page for your specific keyboard to find tutorials on how to get it done.
Your mileage may vary with these, as I’ve found certain programs to be jankier than others in the past. But if you already have it on your system, it may be able to do exactly what you want without installing any other software, so give it a shot.
Create Complex Scripts With AutoHotkey

(Credit: PCMag / AutoHotkey)
If neither of the above options suit your needs, you can create powerful hotkeys with AutoHotkey, a free program that comes with its own little scripting language for you to describe the actions you want your hotkeys to take. It’s a bit more difficult to use than the software you get with gaming keyboards, but if your keyboard doesn’t come with its own remapping program, it’s your next best bet.
After installing AutoHotkey, create your hotkeys by right-clicking anywhere in File Explorer and choosing New > AutoHotkey Script. Right-click on the resulting file and open it in Notepad. You can create basic hotkeys by adding a line like this:
Capslock::LWin
This remaps Caps Lock to the right Windows key. You can add a comment above it using a semicolon (;) to remind you of what that hotkey does or why. SharpKeys is a better choice for a simple remapping like this, so it’s better to use AutoHotkey to make more complicated scripts.
Let’s say you wanted to do something slightly more complicated, like remap Ctrl + Shift + Esc to Caps Lock, so you can see the Task Manager with one keypress. You would create a line in the Notepad like this:
Capslock::^+Escape
Recommended by Our Editors
Where ^ corresponds to Ctrl and + to Shift, as described here. This is where AutoHotkey becomes more powerful. You can create hotkeys to type certain lines of text, run a program or batch file, or create shortcuts for specific programs. You can even have one hotkey perform multiple actions in a series, giving you robust control over your shortcuts.
Once you’ve finished adding your hotkeys to the script, save the file and double-click on it. This will launch AutoHotkey in the system tray, and it will run in the background interpreting your hotkeys for you. Just quit the program at any time to set your keys back to their default actions.
(I recommend adding your .ahk script to Windows’ startup folder, located at %APPDATA%\Microsoft\Windows\Start Menu\Programs\Startup, so it will automatically run every time you turn on your computer.)
There’s more to AutoHotkey than we could ever fit into one small article, so check out the AutoHotkey documentation and forums for more advanced instructions and ideas. If you can imagine it, there’s almost certainly a way to make AutoHotkey do it.
Reassign Simple Shortcuts on a Mac Keyboard

(Credit: PCMag / Apple)
If you want to customize existing keyboard shortcuts on a Mac, open System Settings > Keyboard > Keyboard Shortcuts. You can then browse through existing shortcuts for taking a screenshot, showing the desktop, using accessibility options, and more. To make a change, double-click on the current keys for a specific action, then press the new configuration on your keyboard.
Your new action must use the Control, Option, or Command key. So for instance, if you want to change how you open the screenshot menu, select Screenshots and double-click the keyboard shortcut next to an individual action, such as Save picture of screen as a file. You can then change the Shift-Command-3 shortcut to something simpler, like Option-Z. If your new shortcut is being used by a different action, macOS will show a warning. You can also disable actions by unchecking the box next to it.

(Credit: PCMag / Apple)
Want to create custom keyboard shortcuts for your favorite apps? Click App Shortcuts, choose the app, and then enter the exact menu command to create the in-app shortcut. Sick of pressing Fn-F12 to raise the volume on your Mac? For one-button shortcuts, choose Function Keys and enable Use F1, F2, etc. keys as standard function keys on the Keyboard settings page. Now you just have to press F12.
macOS also lets you alter the behavior of individual modifier keys, such as Caps Lock, Control, Option, Command, and Globe/Function. To make changes, open Modifier Keys and change what each button does. However, you won’t be able to turn any other keys into another or create custom shortcut. For more powerful options, you can turn to the free programs Karabiner-Elements and FunctionFlip.
Like What You’re Reading?
Sign up for Tips & Tricks newsletter for expert advice to get the most out of your technology.
This newsletter may contain advertising, deals, or affiliate links. Subscribing to a newsletter indicates your consent to our Terms of Use and Privacy Policy. You may unsubscribe from the newsletters at any time.






