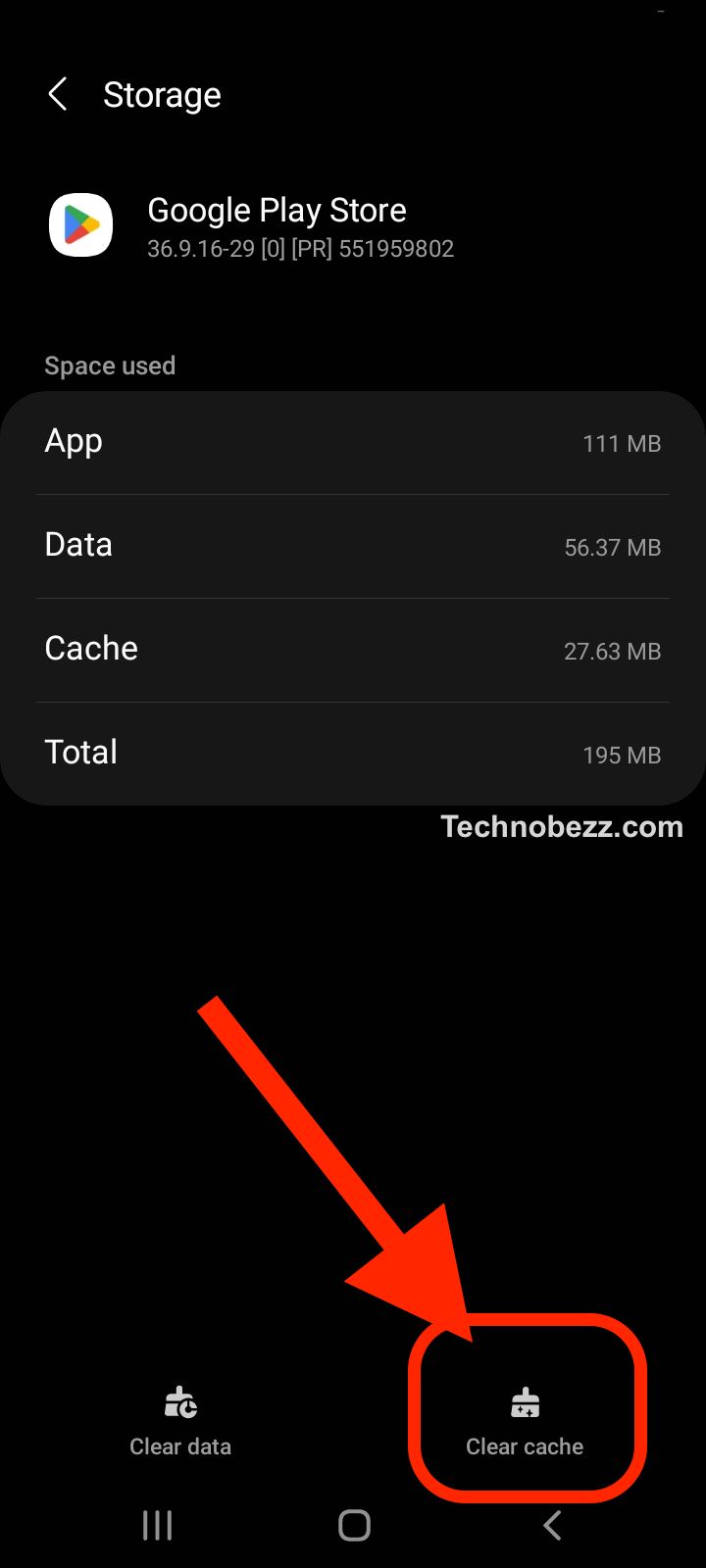Google Play Store is a popular platform for downloading and updating applications on Android devices. However, users often encounter errors related to authentication while using this platform. These errors can be frustrating and prevent users from accessing the apps they need. In this article, we will explore some ways to resolve authentication errors on Google Play Store and help users get back to using their favorite apps.
Common Google Play Store Authentication Errors
Google Play Store is an essential Android app that allows users to download and install apps, games, and other digital content. However, sometimes users may encounter authentication errors while accessing or downloading apps from the Play Store. Here are some of the most common errors and their solutions:
Error DF-DLA-15
This error occurs when the user tries to download an app from the Google Play Store. It is usually caused by an issue with the download manager. To fix this issue, the user can clear the cache and data of the Google Play Store and Google Play Services from the app settings.
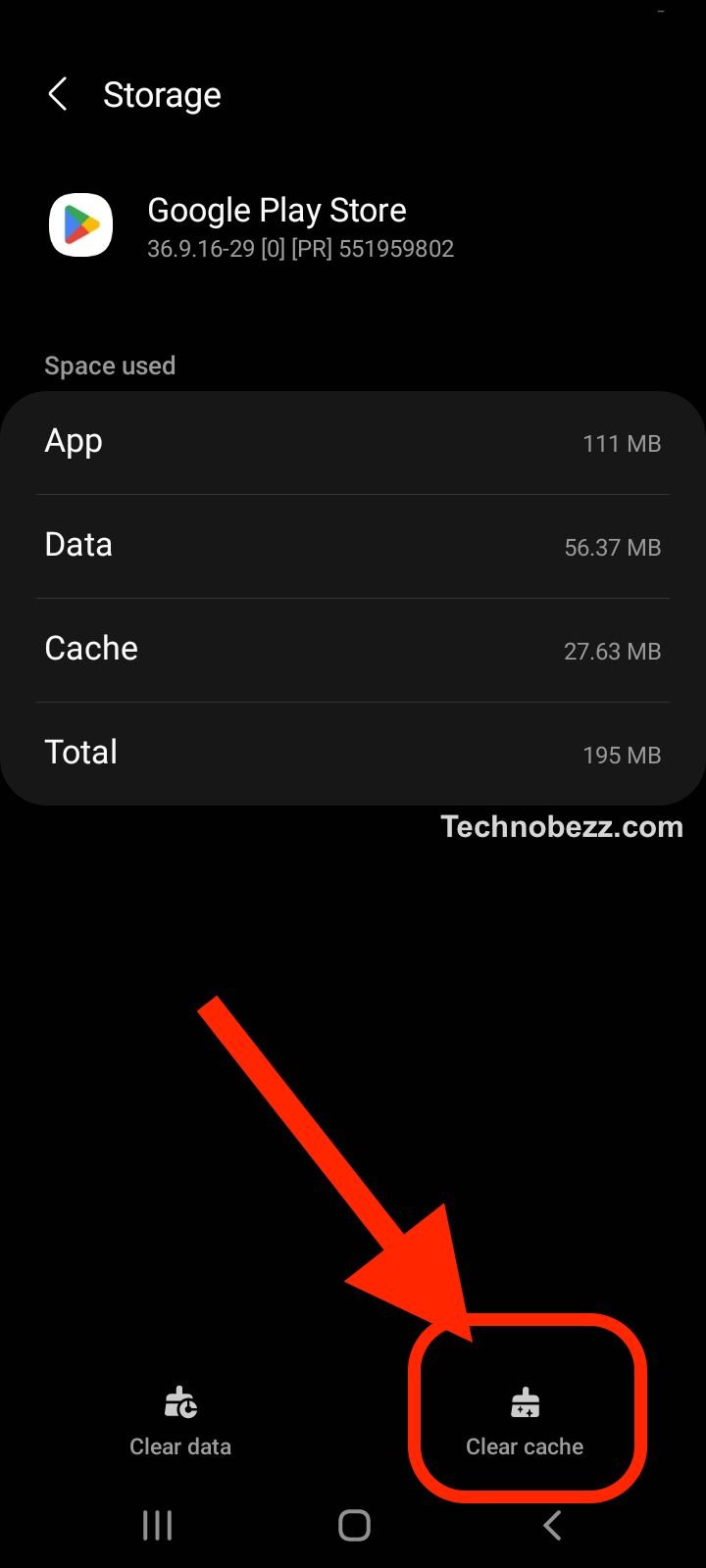
Error 103
Error 103 occurs when the user tries to download an app from the Google Play Store. It is typically caused by a problem with the Google account. The user can try removing and re-adding the Google account from the device to fix this error.
Error 403
Error 403 is a common error that occurs when the user tries to download an app from the Google Play Store. It is usually caused by an issue with the Google account. The user can try removing and re-adding the Google account from the device to fix this error.
Error 481
This error occurs when the user tries to download an app from the Google Play Store. It is usually caused by an issue with the Google account. To fix this error, the user can try removing and re-adding the Google account from the device.
Error 491
Error 491 occurs when the user tries to download an app from the Google Play Store. It is typically caused by a problem with the Google account. The user can try removing and re-adding the Google account from the device to fix this error.
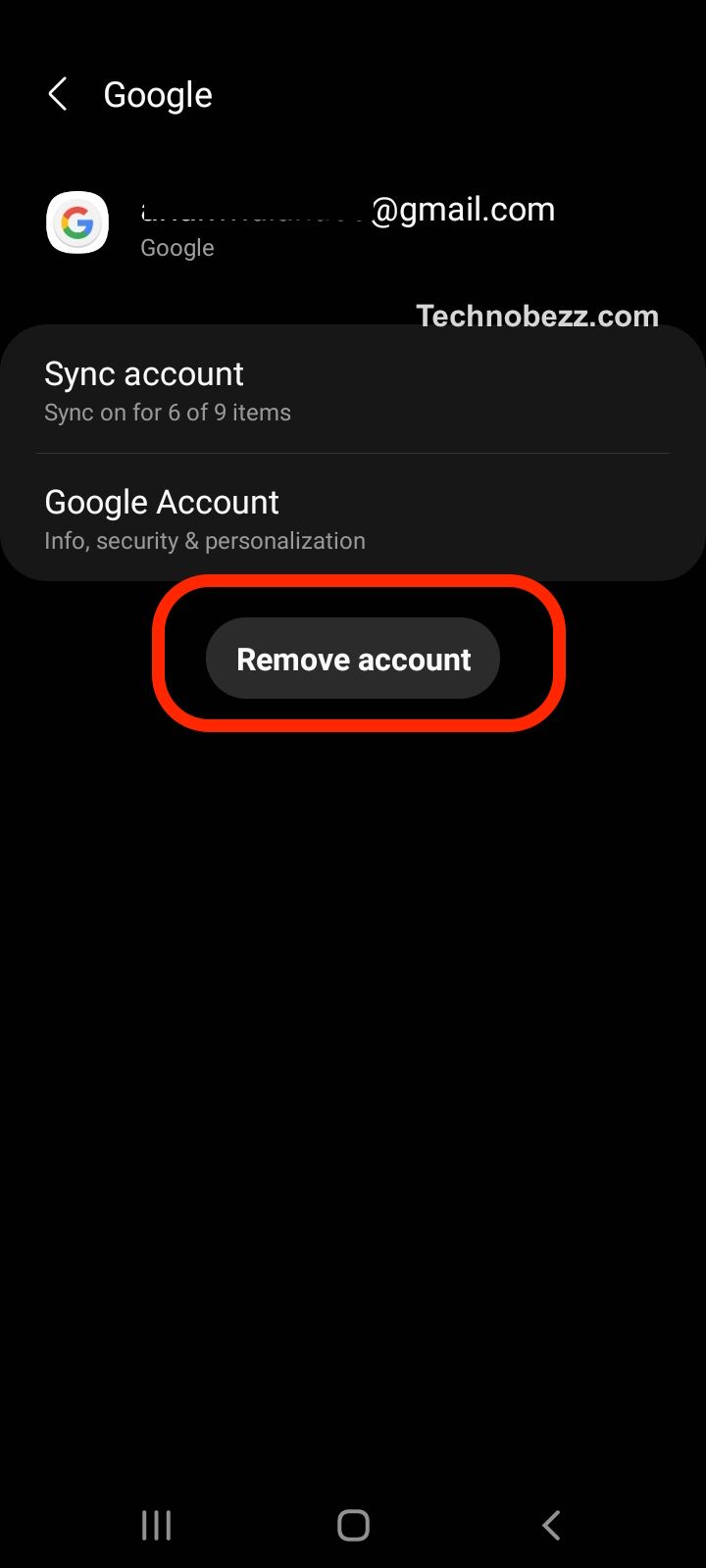
Error 911
Error 911 is a common error that occurs when the user tries to download an app from the Google Play Store. It is usually caused by an issue with the download manager. The user can try clearing the cache and data of the Google Play Store and Google Play Services from the app settings to fix this error.
Error 927
This error occurs when the user tries to download an app from the Google Play Store. It is usually caused by an issue with the download manager. To fix this error, the user can clear the cache and data of the Google Play Store and Google Play Services from the app settings.
Error 944
Error 944 is a common error that occurs when the user tries to download an app from the Google Play Store. It is usually caused by an issue with the download manager. The user can try clearing the cache and data of the Google Play Store and Google Play Services from the app settings to fix this error.
Error 495
This error occurs when the user tries to download an app from the Google Play Store. It is usually caused by an issue with the download manager. To fix this error, the user can clear the cache and data of the Google Play Store and Google Play Services from the app settings.
Error 501
Error 501 is a common error that occurs when the user tries to download an app from the Google Play Store. It is usually caused by an issue with the download manager. The user can try clearing the cache and data of the Google Play Store and Google Play Services from the app settings to fix this error.
Error 505
This error occurs when the user tries to download an app from the Google Play Store. It is usually caused by an issue with the download manager. To fix this error, the user can clear the cache and data of the Google Play Store and Google Play Services from the app settings.
Error 919
Error 919 is a common error that occurs when the user tries to download an app from the Google Play Store. It is usually caused by an issue with the download manager. The user can try clearing the cache and data of the Google Play Store and Google Play Services from the app settings to fix this error.

Error 941
This error occurs when the user tries to download an app from the Google Play Store. It is usually caused by an issue with the download manager. To fix this error, the user can clear the cache and data of the Google Play Store and Google Play Services from the app settings.
Error Retrieving Information From the Server
This error occurs when the user tries to download an app from the Google Play Store. It is usually caused by an issue with the Google account. The user can try removing and re-adding the Google account from the device to fix this error.
Server Error
The server error is a common error that occurs when the user tries to download an app from the Google Play Store. It is usually caused by an issue with the Google account. The user can try removing and re-adding the Google account from the device to fix this error.
Error DF-BPA-09
This error occurs when the user tries to download an app from the
Resolving Authentication Errors
Google Play Store authentication errors can be frustrating, but fortunately, there are several ways to resolve them. In this section, we will discuss some of the most effective methods for addressing authentication errors on Android devices.
Updating Google Play Store
One of the first things to check when experiencing authentication errors is whether the Google Play Store is up to date. To update the app, follow these steps:
- Open the Google Play Store app.
- Tap on the three horizontal lines in the top left corner.
- Select “Settings.”
- Scroll down and tap on “Play Store version.”
- If an update is available, tap on “Update.”

Checking Google Account Sync
Another common cause of authentication errors is a problem with Google Account sync. To check if your account is synced properly, follow these steps:
- Go to “Settings” on your device.
- Tap on “Accounts” or “Accounts and backup”
- Tap on “Manage accounts“, and select your Google account.
- Ensure that all the options are enabled.

Clearing Cache and Data
Clearing the cache and data of the Google Play Store app can also help resolve authentication errors. To do this, follow these steps:
- Go to “Settings” on your device.
- Tap on “Apps & notifications.”
- Select “Google Play Store.”
- Tap on “Storage” or “Storage & cache.”
- Tap on “Clear cache” and “Clear data.”
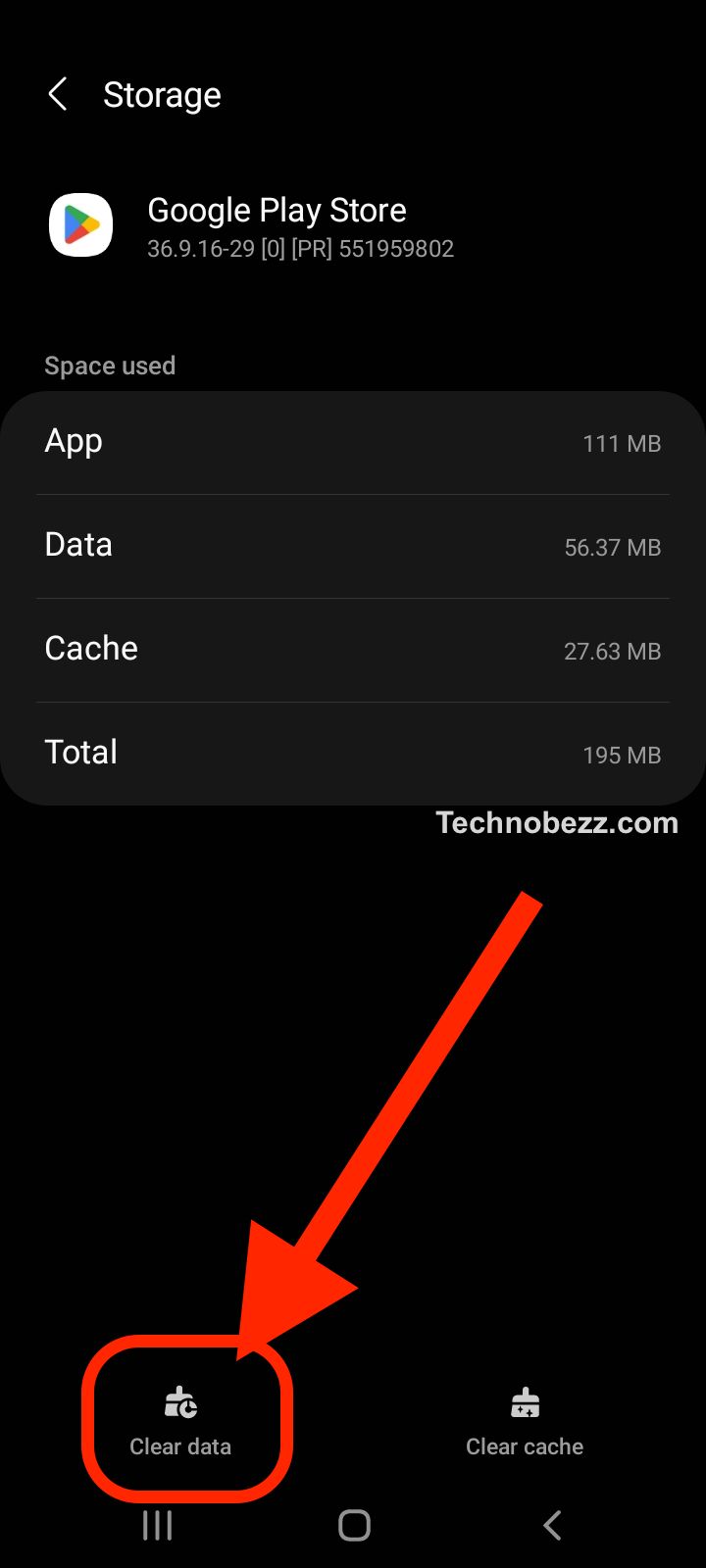
Force Stopping Google Play Store
Force-stopping the Google Play Store app can sometimes help resolve authentication errors. To do this, follow these steps:
- Go to “Settings” on your device.
- Tap on “Apps & notifications.”
- Select “Google Play Store.”
- Tap on “Force stop.”
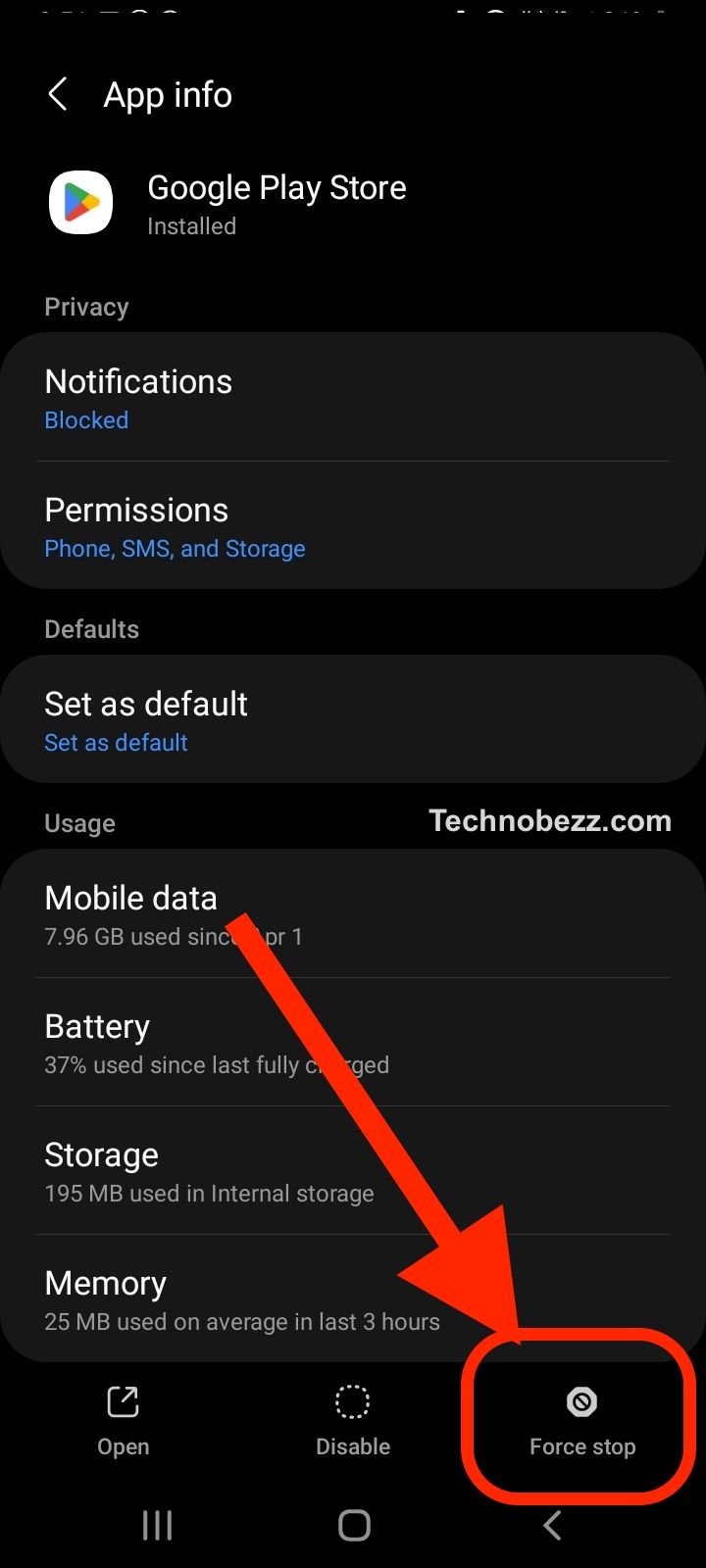
Uninstalling Google Play Store Updates
If none of the above methods work, try uninstalling updates to the Google Play Store app. To do this, follow these steps:
- Go to “Settings” on your device.
- Tap on “Apps & notifications.”
- Select “Google Play Store.”
- Tap on “Uninstall updates.”
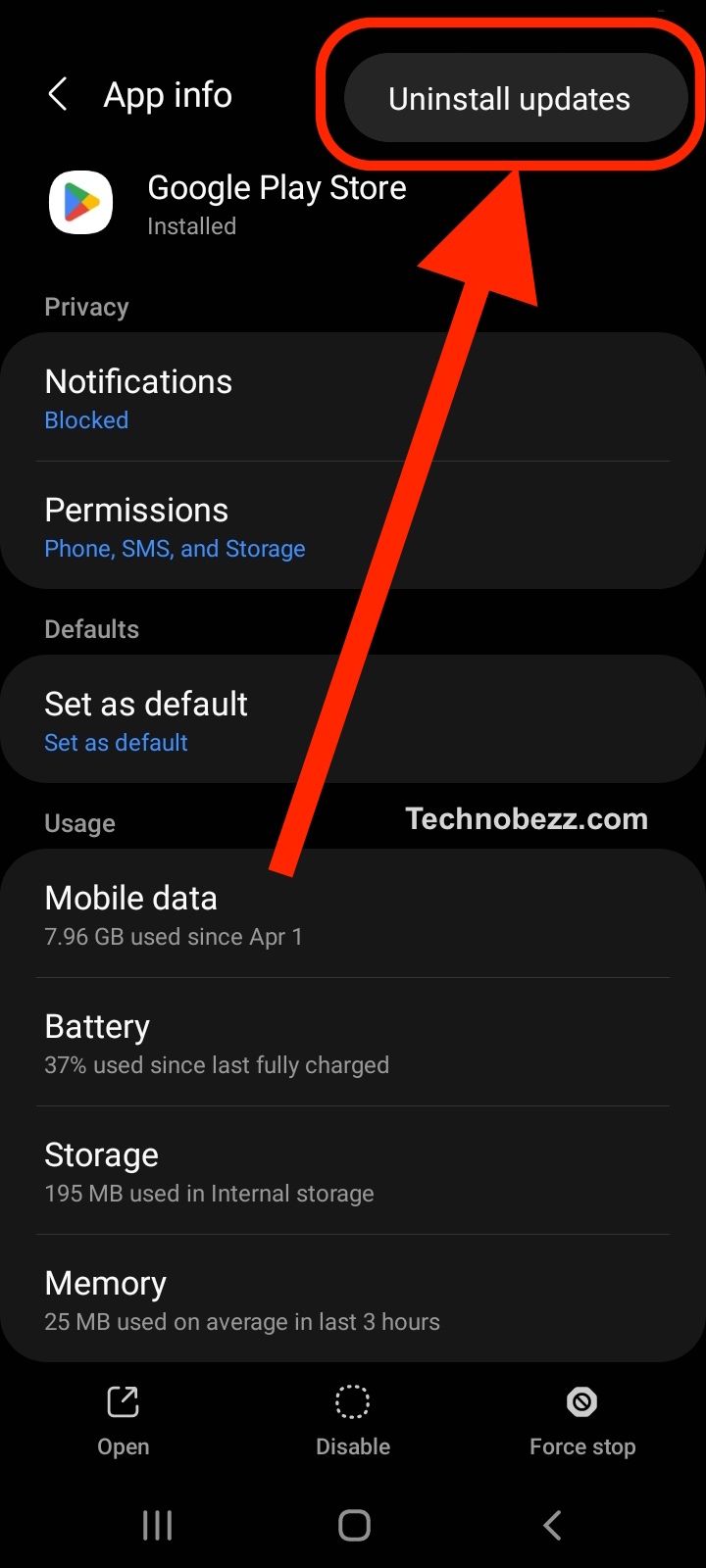
Checking Wi-Fi and Data Connectivity
Authentication errors can also occur if there are issues with Wi-Fi or data connectivity. To check if your device is connected properly, follow these steps:
- Go to “Settings” on your device.
- Tap on “Network & Internet” or “Connections.”
- Check if Wi-Fi or mobile data is turned on.
- If using Wi-Fi, ensure that you are connected to a stable network.

Removing and Re-Adding Google Account
Removing and re-adding your Google account can also help resolve authentication errors. To do this, follow these steps:
- Go to “Settings” on your device.
- Tap on “Accounts.”
- Select your Google account.
- Tap on “Remove account.”
- To re-add your account, go to “Settings” > “Accounts” > “Add account” > “Google.”
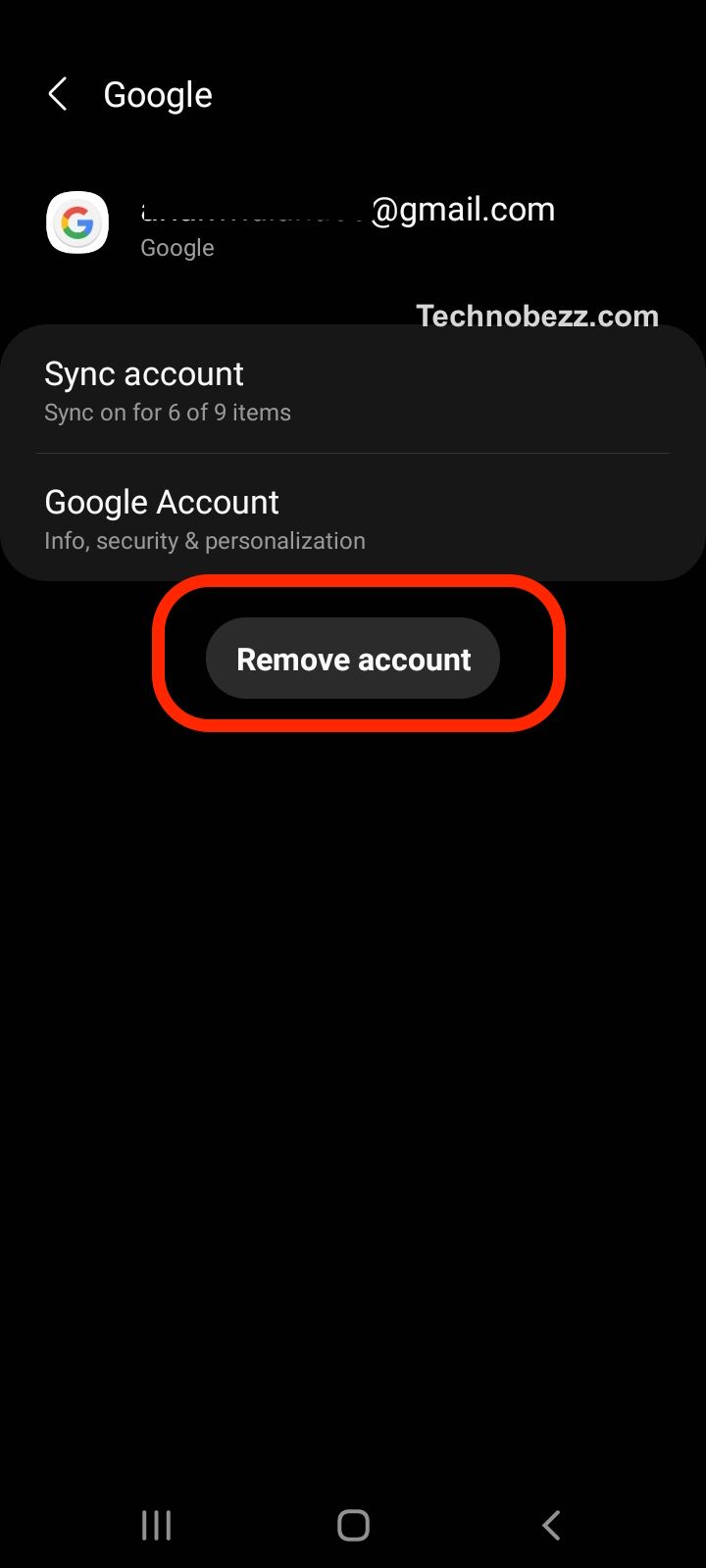
Factory Resetting Android Device
As a last resort, factory resetting your Android device can help resolve authentication errors. However, this will erase all data on your device, so be sure to back up important data before proceeding. To factory reset your device, follow these steps:
- Go to “Settings” on your device.
- Tap on “System.”
- Select “Reset options.”
- Tap on “Erase all data (factory reset).”

In conclusion, authentication errors on the Google Play Store can be resolved using several methods, including updating the app, checking Google Account sync, clearing cache and data, force stopping the app, uninstalling updates, checking Wi-Fi and data connectivity, removing and re-adding your Google account, and factory resetting your device. By following these steps, users can ensure a smooth and hassle-free experience on their Android devices.
Preventing Future Authentication Errors
To prevent future authentication errors on the Google Play Store, there are a few things that users can do. Here are some tips to keep your Google Play Store running smoothly:
Regular Updates
One of the most important things to do is to keep your Google Play Store updated. Regular updates ensure that the app is running the latest version, which can help fix any bugs or issues that may be causing authentication errors. To check for updates, go to the Google Play Store app, tap on the three horizontal lines in the top-left corner or your profile picture, and select “My apps & games” or “Manage apps & device“. From there, you can see if there are any updates available for your installed apps, including the Google Play Store.

Manage Data Usage
Another way to prevent authentication errors is to manage your data usage. If you have a limited data plan, it’s important to keep track of your usage to avoid running out of data. The Google Play Store has a feature called “Data Saver mode,” which can help reduce the amount of data used by the app. To enable Data Saver mode, go to the Google Play Store app, tap on the three horizontal lines in the top-left corner, select “Settings,” and then select “App download preference.” From there, you can turn on Data Saver mode.
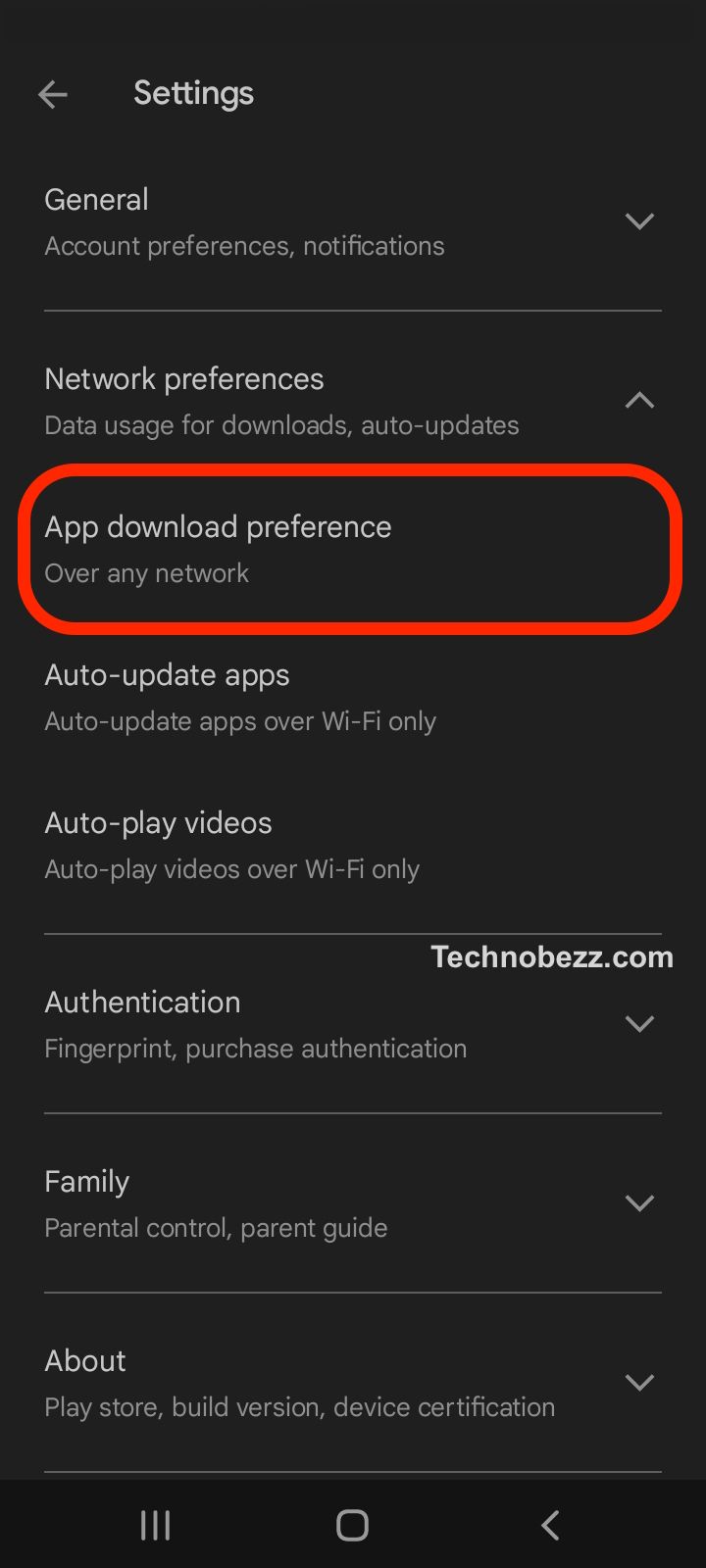
Authentication for Purchases
To prevent unauthorized purchases and protect your account, it’s important to enable authentication for purchases on the Google Play Store. This means that every time you make a purchase on the app, you will need to enter your password or use a fingerprint or face scan to confirm the purchase. To enable authentication for purchases, go to the Google Play Store app, tap on the three horizontal lines in the top-left corner, select “Settings,” and then select “Require authentication for purchases.” From there, you can choose how often you want to be prompted for authentication, such as every time or every 30 minutes.
By following these tips, users can help prevent future authentication errors on the Google Play Store. Regular updates, managing data usage, and enabling authentication for purchases can all help ensure that the app is running smoothly and securely.
Conclusion
Authentication errors on Google Play Store can be frustrating and prevent users from accessing their favorite apps and games. Fortunately, there are several solutions that can help resolve these errors.
Users can try restarting their device, clearing the cache and data of the Google Play Store app, or removing and re-adding their Google account. If these solutions don’t work, users can also try installing the app using an APK file or contacting Google support for further assistance.
It is important to note that authentication errors can occur due to various reasons such as outdated versions of the Google Play Store app, incorrect account settings, or network connectivity issues. Therefore, users should try multiple solutions to see which one works best for their specific situation.
Overall, resolving Google Play Store authentication errors requires patience and persistence. By following the steps outlined in this article and experimenting with different solutions, users can successfully overcome these errors and enjoy a seamless app and game experience on their Android devices.