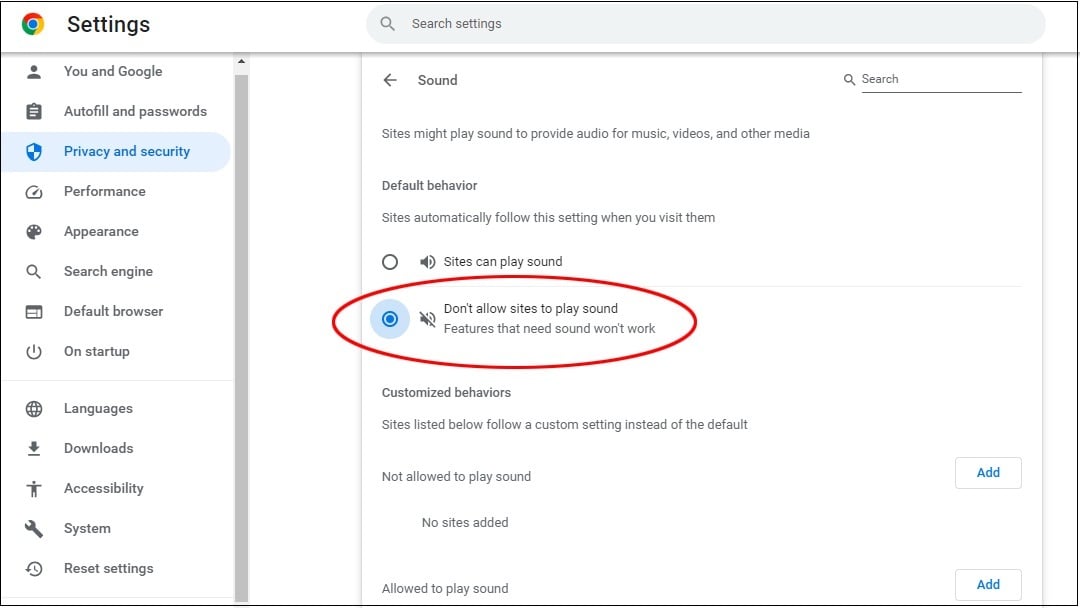
Autoplay might not be as grating as autotune, but it sure is annoying. Social networks have been quick to add the so-called feature to their offerings, but it’s not always welcome.
On mobile, the constant looping can eat into your data and drain your battery—not to mention causing the embarrassment of an ill-timed video that springs to life on your phone. And some videos have disturbing content that you might not want to see without a warning.
The good news is that you can turn autoplay off on most major services. Here’s how.
Browsers

(Credit: Google)
Chrome
Although you can’t stop videos from autoplaying in Chrome, you can make sure their audio doesn’t blare from your speakers.
-
Open the browser and click the three dots on the right.
-
Select Settings > Privacy and Security > Site Settings.
-
Scroll to Additional Content Settings and open the menu.
-
Select Sound, then select the button that says Don’t Allow Sites to Play Sound.
When you do want sound, right-click the tab that has the site open and select Unmute Site.
Firefox

(Credit: Firefox)
With Firefox, you can stop autoplay in its tracks.
-
Click on the hamburger menu in the upper-right of the browser window, then select Settings.
-
In the left nav, click on Privacy & Security.
-
Scroll down to Permissions and click on the Settings button next to Autoplay. A box will pop up, and you can choose Block Audio and Video from a drop-down for all sites or adjust settings to your liking in the box below.
Microsoft Edge

(Credit: Microsoft)
You can limit autoplay in the Edge brower.
-
Click on the three dots in the upper-right browser window.
-
Select Settings, and then in the left nav, click Cookies and Site Permissions.
-
Scroll down and click Media Autoplay.
-
You’ll see Control if audio and video play automatically on sites. From the drop-down next to it, select Limit.
Safari

(Credit: Apple)
Nix Autoplay completely in Apple’s browser.
-
Go to Settings > Websites
-
Select Auto-Play from the left nav, then Choose Settings for All Websites and go to the bottom of the screen. You’ll see When Visiting Other Websites.
-
Select the drop-down next to it, then choose Never Auto-play.

(Credit: Meta)
Video views equal revenue, so Facebook is unlikely to turn off autoplay. But you can.
-
On Facebook.com, click your profile photo in the upper-right corner, and select Settings & Privacy > Settings.
-
On the left menu, select Media, click the button next to Auto-Play Videos and select Off.
-
On the Facebook app, navigate to Settings & Privacy > Settings > Media. Under Autoplay, tap Never Autoplay Videos.

(Credit: Meta)

(Credit: Instagram)
When you open Instagram, the sound on autoplay videos is automatically off. But if you tap the sound on for one video, every other video in your feed will play sound until you tap that screen again. Once you close out of an Instagram session, the app is reset to silent for the next time you open the app. Instagram doesn’t provide the option to completely disable autoplay. But you can use less data, which is helpful for those with limited bandwidth each month.
-
On mobile, go to your profile, select the hamburger icon on the top right.
-
Scroll down to Your App and Media and tap Media Quality.
-
Toggle on Use Less Cellular Data.
X (née Twitter)

(Credit: X)
You can turn off autoplay videos on X.com or on mobile.
-
On X.com, in the left nav, navigate to where it says More with three dots to the left of it and click Settings and Privacy.
-
Click Accessibility, Display, and Languages > Data Usage.
-
Select Autoplay and set it to Never, which will prevent videos and GIFs from automatically playing as you scroll.
-
On iOS and Android, click your avatar and select Settings and Support > Settings and Privacy > Accessibility, Display, and Languages > Display and Sound and toggle off Media Previews.

(Credit: X)
YouTube

(Credit: YouTube)
Google is not one to give up any sweet, sweet video views, so it too has enabled autoplay on YouTube. To disable it:
Recommended by Our Editors
-
On YouTube.com, look for the small slider with a play icon. Click it to disable autoplay.
-
On mobile, tap the video you’re watching and look for the same prompt; tap to toggle off.
Streaming Services

(Credit: Disney)
Disney+
Hulu

(Credit: Hulu)
Hulu has lots of great offerings, but that doesn’t mean you want to watch them back to back.
-
On a web browser, while a show or movie is playing, click the gear icon on the bottom-right and toggle Autoplay to off.
-
On mobile, select your user icon, then Settings > Autoplay, where you can toggle off Autoplay Next Video and Autoplay Previews.
-
On a Roku, Chromecast, or other streaming devices, select your user icon and then Settings. Under Autoplay, move the slider to the off position.
Netflix

(Credit: Netflix)
Netflix autoplays video in two ways: the binge-feeding autoplay that happens with the next episode when you’re watching a series, and preview autoplays. To turn off both, you need to log into your account from a browser.
-
On the top-right, click your profile icon, and select Account.
-
Scroll down to Profile & Parental Controls, select your account (if you have multiple profiles), and click Change next to Playback Settings.
-
Under Autoplay Controls For [Your Name], uncheck Autoplay Next Episode In a Series On All Devices and Autoplay Previews While Browsing On All Devices. Click Save.
Peacock

(Credit: Peacock)
-
Click on your account, then the pencil icon below it.
-
Under Settings, look for Autoplay Previews and toggle it to off.
Prime Video

(Credit: Amazon)
With the Next Up feature, a little box appears at the bottom of the screen at the end of a TV episode that lets you quickly start the next episode.
On your phone:
-
Tap your profile avatar on the top right and select the settings gear
-
Scroll down and tap Auto Play and click it.
-
Toggle Allow Auto Play on this Device to off.
To change this feature when you use Prime Video in a browser:
-
Go into Account & Settings and navigate to the Player tab.
-
You’ll see Autoplay with On and Off options below. Click Off.
-
Below it is Autoplay Trailers with On and Off buttons. Clicking Off stops trailers from playing as you browse video options on a browser or in the Windows app.
Like What You’re Reading?
Sign up for Tips & Tricks newsletter for expert advice to get the most out of your technology.
This newsletter may contain advertising, deals, or affiliate links. Subscribing to a newsletter indicates your consent to our Terms of Use and Privacy Policy. You may unsubscribe from the newsletters at any time.





