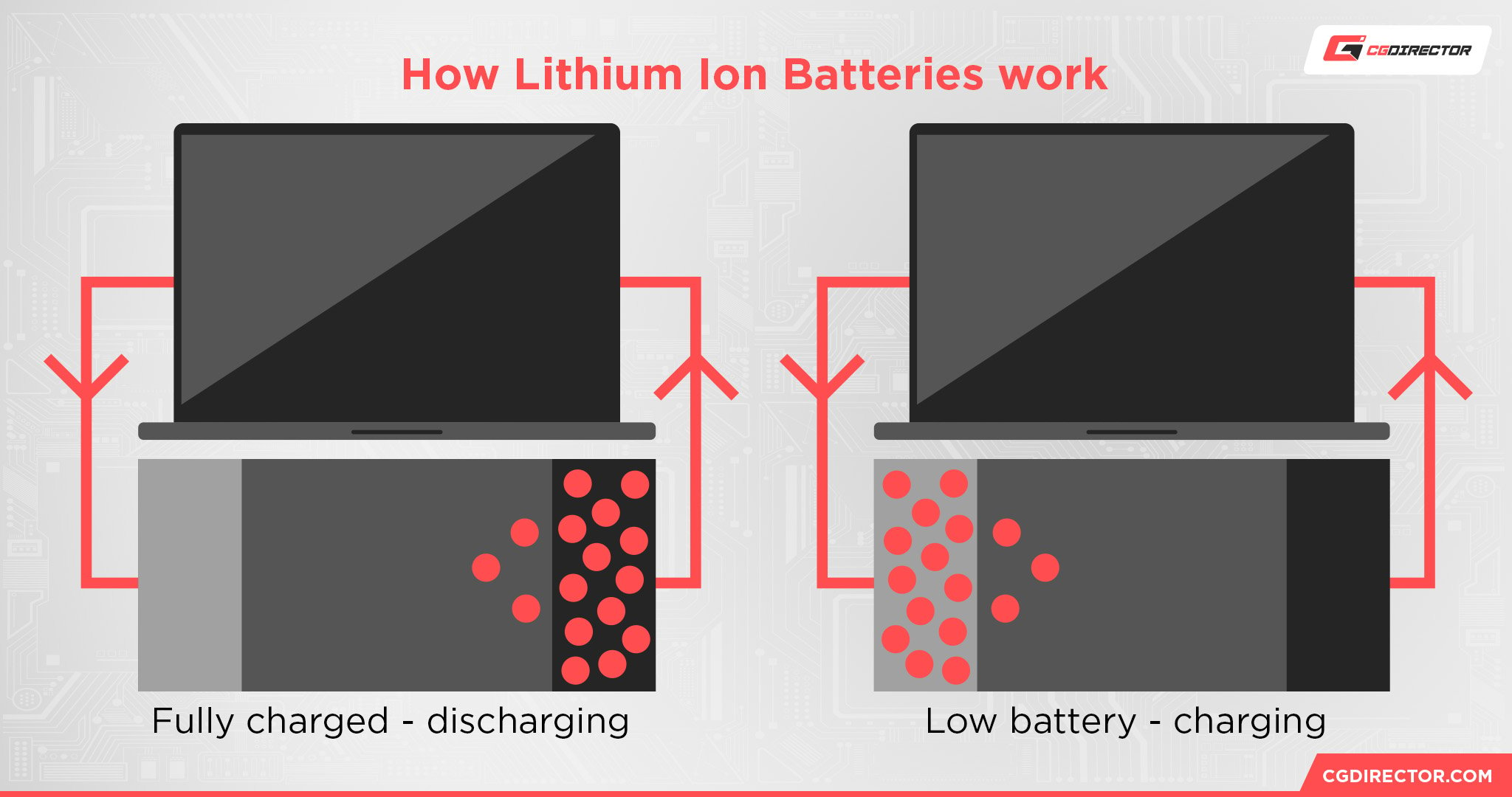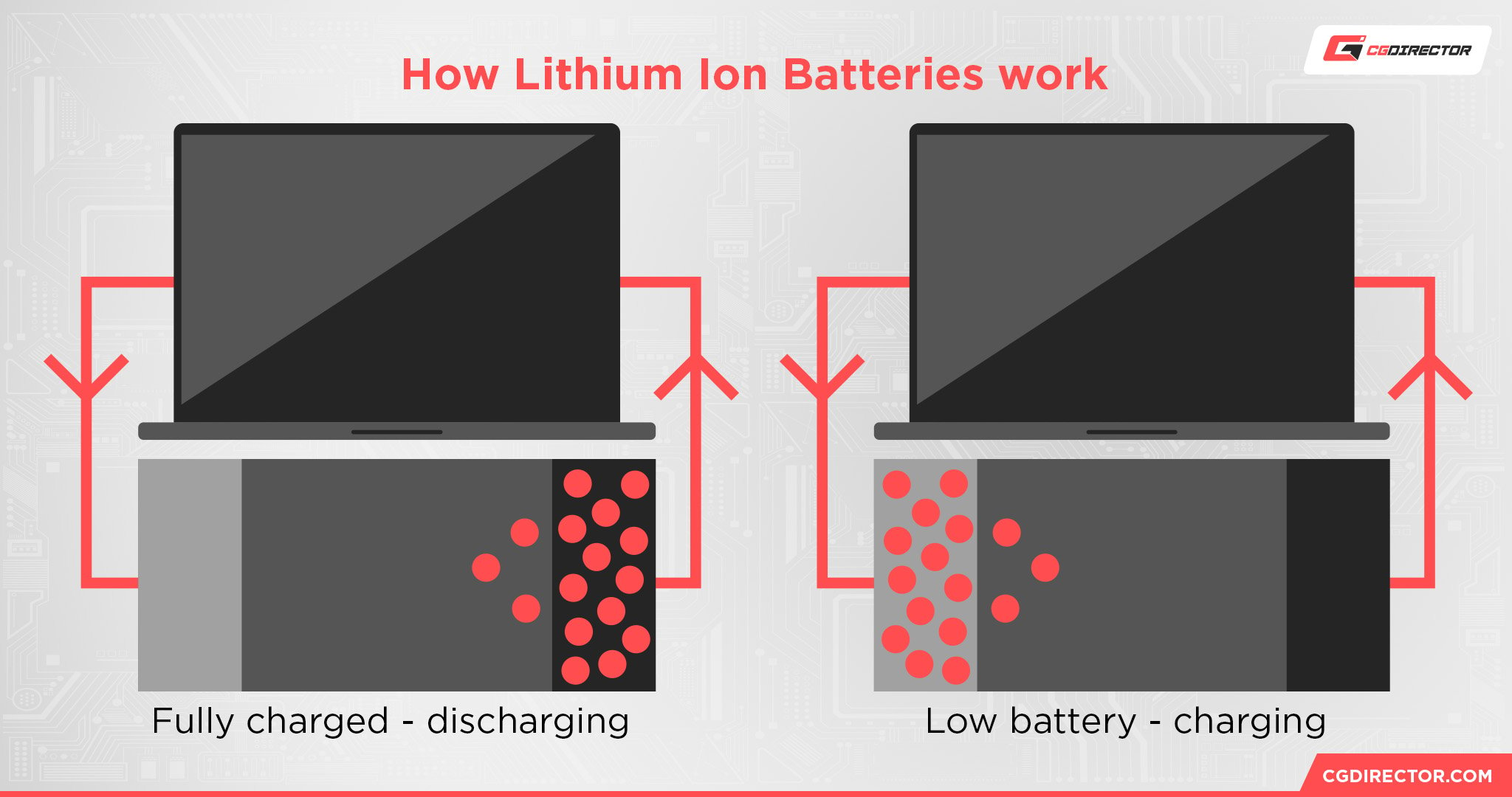
Batteries — and all which they entail — are seldom talked about. It’s just not as popular or interesting a topic as, say, the latest and greatest processors, graphics cards, or manufacturing advancements. And yet they are of paramount importance.
Understanding how the batteries found in our smartphones and laptops behave and how we should best “preserve” their health is absolutely vital as that, most naturally, will affect how long we’ll be able to use said devices and how enjoyable an experience it’ll be.
Batteries, obviously, don’t last forever. They have a finite number of cycles they can reach before having to be replaced.
And even though that moment isn’t particularly imminent, it will come, and it’ll come a lot sooner than you’d expect if you don’t take the necessary precautions.
Now, the way in which we use our laptops differs, and therein lies a potential problem — certain usage scenarios will leave a much bigger mark on your laptop’s battery than others.
Now, you don’t need to get into the science behind it all, but a somewhat rudimentary understanding is in order. So, with that little introduction out of the way, let’s begin!
Why You Shouldn’t Leave Your Laptop Plugged In
Today’s batteries all come with electronic controllers which handle things like regulating voltage and temperature, and they’re also equipped with numerous built-in features and safeguards which protect against overcharging, overheating, and whatever else.
They’re very “intelligent” in that sense, hence their respectable longevity.
Still, they, too, have their own weaknesses. To explain things as simply as possible, laptop batteries (which are either Lithium-Ion or Lithium-Polymer based) contain ions that move between the positive and negative electrodes (the cathode and anode, to be more exact).
These ions move towards one or the other (whenever your laptop is charging or discharging) which means that, eventually, they all tend to “group up” towards one end of this “spectrum.”
Whenever these ions are condensed, the battery will be under a lot more stress; this happens both when your laptop is fully charged (100% or near it) or, conversely, when it is fully drained (0% or near it).
This, in short, is why most folks who are in the know and who tend to keep their laptops plugged in always turn on the most crucial battery-preserving features — more on that down below.
These settings are incredibly useful as they essentially impose a limit on how much your laptop’s battery can be charged: 60% or 80%. Most of them also set a 20% threshold for the lower end of the charging spectrum.
That way, your laptop’s battery will never be under a tremendous amount of stress, and will, as a result, have its lifespan extended.
Now, letting your battery drain to 0% — or, conversely, keeping it at 100% — will by no means leave a tremendous mark on its health. It’s not as dire as it might sound.
Still, if those instances stack up over the course of, say, two or three years, then your battery’s health will decrease (as the number of cycles goes up) and, in turn, its maximum capacity will be lowered; that’s why older batteries have shorter runtimes.
All batteries wear down over time. There’s just nothing you can do about it.
You can, however, maximize their lifespan by not only adjusting the way you use your laptop (and when) but also by harnessing certain hardware- and software-related features and safeguards.
There’s No Tremendous Risk
With all of that being said, leaving your laptop plugged in for longer periods of time isn’t going to magically diminish the health of its battery. It will leave a small mark, but you will only encounter excessive wear after a few long years have passed.
As already mentioned, today’s batteries are incredibly “intelligent,” and that holds true for laptops as much as it does for smartphones.
Plus, both Windows and macOS have certain battery preservation features built in, which means that the only thing you really ought to do — if your laptop happens to be plugged in all the time — is set a lower charging threshold and keep on using your laptop without any fear or hesitation.
How to Prevent Excessive Battery Wear
Most of today’s laptops come with OEM-specific applications that one can use to tinker with numerous different settings, including power and fan profiles, driver updates, and, last but certainly not least, bespoke options for preserving battery health.
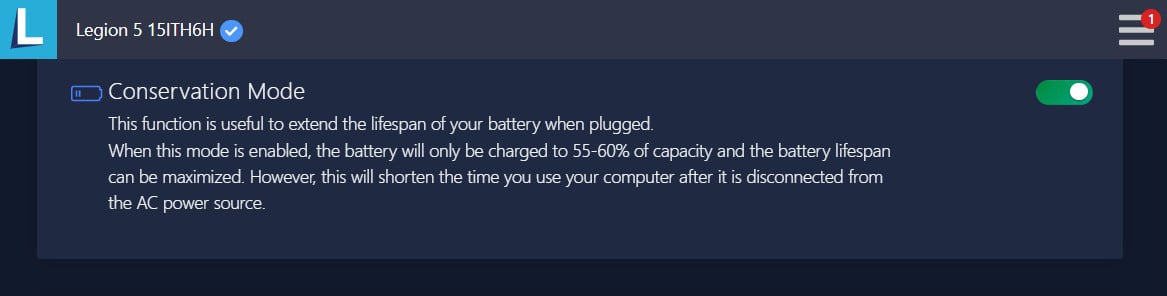
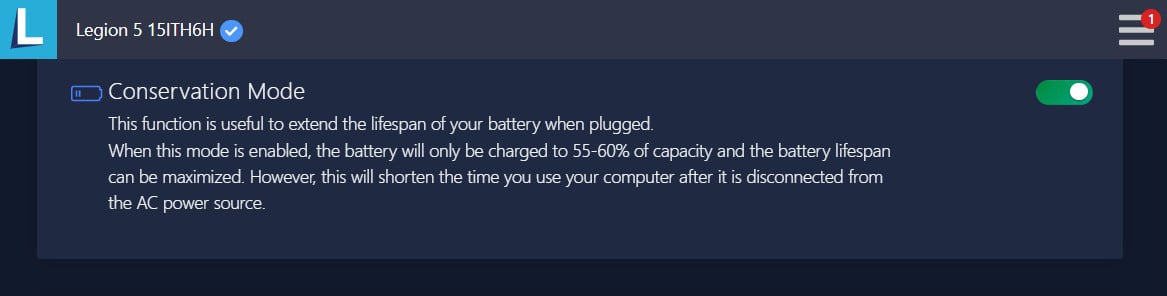
Applications like Lenovo Vantage, MyASUS, and others essentially do the exact same thing.
Once you’ve downloaded and installed the appropriate application, you’ll need to find where its battery-related settings are located.
There, you’ll see an option called battery charge threshold or something along those lines. The way it’s called varies from one OEM to another, but you’ll immediately know what it’s about the moment you find it.
This little setting is of the utmost importance as it will allow you to impose a limit on how much your laptop’s battery can be charged — 80%, in most cases.
You might deem this unimportant, but make no mistake: turning this on will do wonders for your laptop’s battery and its overall longevity.
Depending on the application (or OEM, rather), you might even be able to set this value to 60% which, needless to say, would make an even bigger difference in the long run — assuming you tend to leave your laptop plugged in as if it were a full-fledged desktop replacement.
Alternatively, if your OEM doesn’t have such an application, you should still be able to set a custom charging limit in the BIOS.
Microsoft Surface laptops, for instance, have Battery Smart Charging turned on by default, but you can still harness the Battery Limit Mode option if you’re after a more granular level of control.
The only downside of setting a custom charging threshold is that, if all of a sudden, you need to head out and work someplace else, your laptop won’t be fully charged.
Still, the positives heavily outweigh the negatives. It is generally advisable to use this feature even if you don’t have your laptop plugged in all the time.
To learn more about this topic, make sure to watch the following video:
Conclusion
Leaving your laptop plugged in all the time will have an adverse effect on the overall health and longevity of its battery.
Still, today’s laptops have many different software- and hardware-based safeguards in place to prevent this from ever leaving that big of a mark.
Eventually, though, you will have to deal with slightly shorter runtimes, so, just to be safe, make sure to set your charging threshold to 80% if you happen to be using your laptop as a full-fledged desktop replacement.
And, needless to say, make sure to only use official chargers or those made by reputable companies like Anker.
FAQ
Let’s go over a few potential questions you might have regarding this particular topic:
How Do I Check the Battery Health on My Windows Laptop?
To check the battery health of your Windows laptop, press the Start button and then type in cmd.
A program called Command Prompt will show up. Right-click on it and then click on Run as Administrator. Now, once a new window opens up, type in powercfg /batteryreport and press Enter.
After a second or two, you’ll get a message saying that an .html file has been created with the information you’re after.
Simply follow that path, double-click on the .html file and, once it opens up in your preferred web browser, you’ll get a ton of information regarding your laptop’s battery, its current and maximum capacity, and so on and so forth.
You can also specify where you want this report to be generated by using the following string: powercfg /batteryreport /output C:\battery_report.html
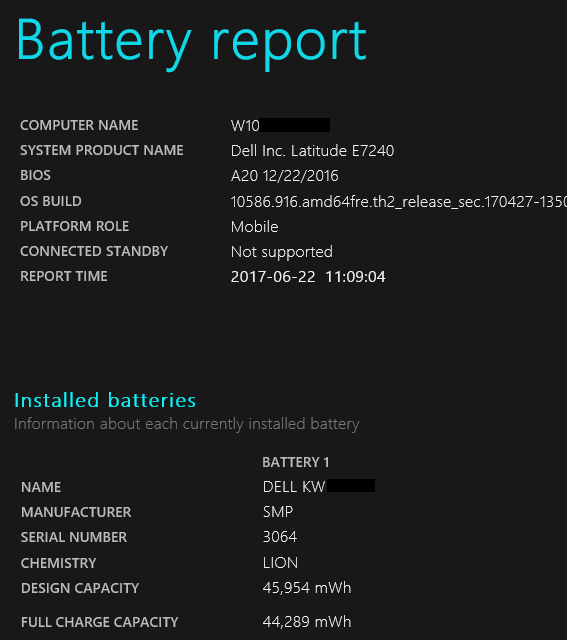
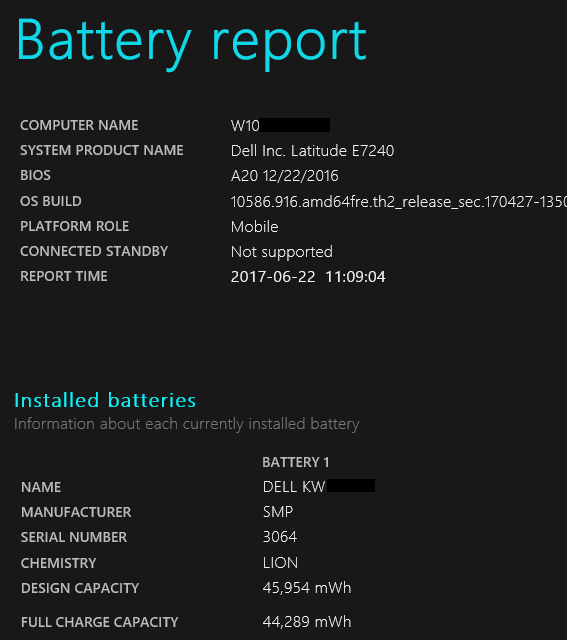
Source: Dell
How Do I Check the Battery Health of My MacBook?
The easiest and most straightforward way of checking your battery cycles and health (or condition, as Apple calls it) would be as follows: click on the Apple logo in the upper right-hand corner while holding the Option key.
The first entry in the dropdown menu will say System Information. Click on it and a new window will open up.
Now simply find the Power label underneath Hardware (shown in the image below) and you’ll be presented with all the information you need on the right side of the window.
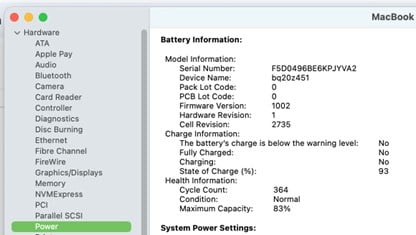
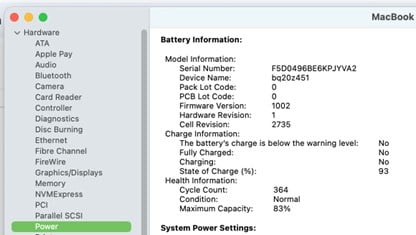
Source: CGDirector
Is It Safe to Leave Your Laptop Plugged In?
Absolutely! Your laptop will always stop charging once it hits the 100% mark and will — if necessary — continue drawing power through the power adapter.
Its battery, in other words, will no longer be used for as long as it is connected to a wall outlet.
Over to You
How many cycles does your battery currently have? Do you keep your laptop plugged in all the time and, if so, did you ever notice it having an adverse effect on its battery?
Let us know in the comment section down below and, in case you need any help, head over to our forum and ask away!