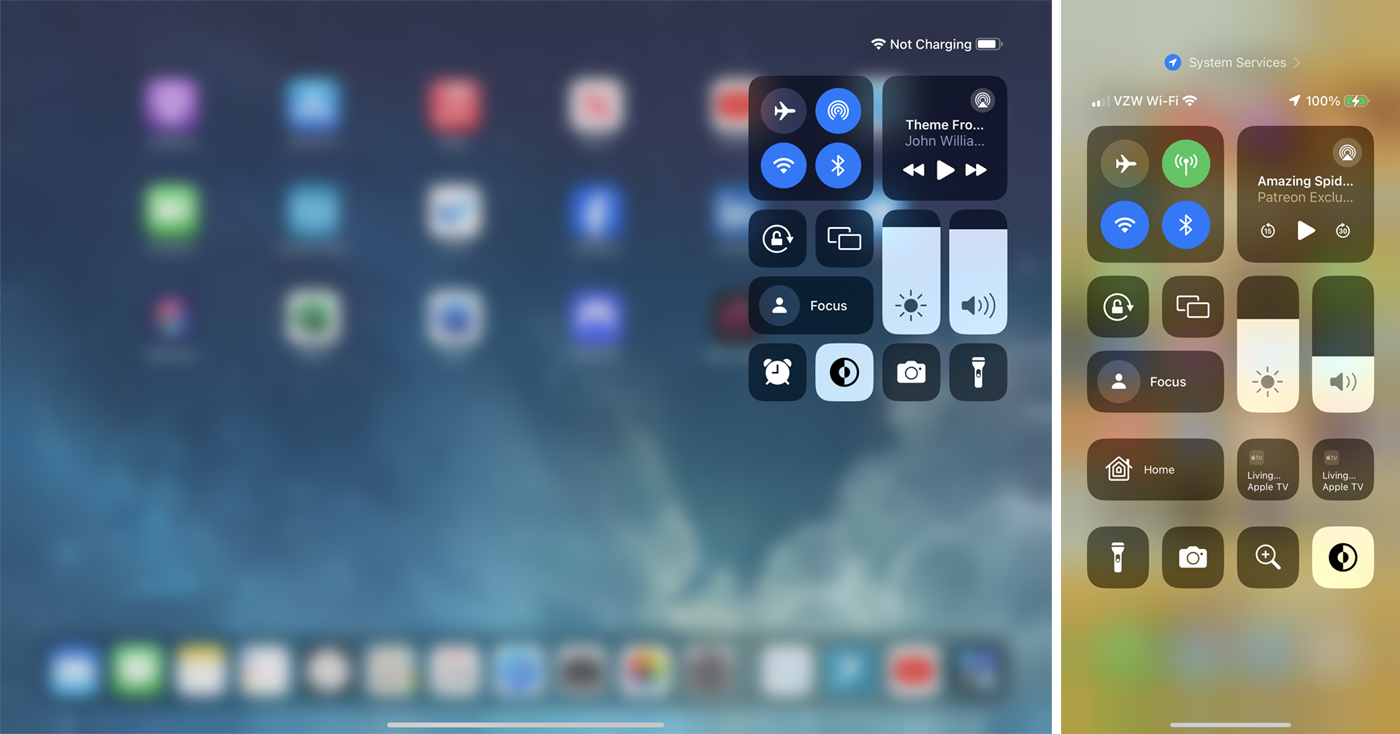
Finding every setting on your iPhone, iPad, and even Mac can be challenging. That’s why Control Center exists to offer quick access to a number of features that may be otherwise buried in the device’s settings.
From this array of buttons, you can access and change Wi-Fi, Bluetooth, AirDrop, brightness, volume, and Focus mode. You can also easily access music controls, dark mode, and screen mirroring options. And there are other features you can add or remove as needed. Here’s how to use and customize the Control Center so that it works for you.
How to Open Control Center on an iPhone or iPad
How you open the Control Center depends on the age of your mobile device. If you have an iPad or an iPhone X and later, you swipe down from the upper right corner of the screen. For an iPhone SE or iPhone 8 and earlier, swipe up from the bottom of the screen.

(Credit: Lance Whitney / Apple)
The Control Center will show a collection of icons that each control a specific setting on the device. You will have access to Airplane Mode, AirDrop, Wi-Fi, Bluetooth, Music, Orientation Lock, Do Not Disturb, Screen Mirroring, Brightness, and Volume. These controls are built into the Control Center and can’t be removed.
Certain controls are available only on specific devices. For instance, the Personal Hotspot and Cellular Data controls are available only on iPhones and Wi-Fi + Cellular iPads. There are also a variety of optional controls you can add or remove at any time.
How to Use Control Center on an iPhone or iPad
Each icon in Control Center works like any other app on your device: Tap it to turn the function on, tap it again to turn that function off. Press down on a control, and it either expands or presents a menu with more options.
If you hold down on Airplane Mode, AirDrop, Wi-Fi, Bluetooth, Cellular, or Personal Hotspot, the entire section grows larger so you can more easily see and control any of its options.

(Credit: Lance Whitney / Apple)
Press down on the AirDrop icon to turn off the ability to receive content, allow content from contacts only, or allow content from everyone. Long-press the Wi-Fi icon to choose from a list of nearby wireless networks. Press down on the Bluetooth icon to connect a Bluetooth device.

(Credit: Lance Whitney / Apple)
You can use the Brightness slider to lighten or darken the screen. Hold down on the bar to gain options for Dark Mode, Night Shift mode, and True Tone (if available). You can also use the Volume slider to raise or lower the sound.

(Credit: Lance Whitney / Apple)
Hold down the Music icon, and a window pops up with options to play, pause, move ahead, move back, and adjust the volume on your current song. You can even access iTunes or your last music-streaming app. If you have an Apple TV, you can also pipe the music to the TV.

(Credit: Lance Whitney / Apple)
Hold down the Focus icon, and you can access any of the different modes, such as Do Not Disturb, Work, Sleep, Eating, and Driving. Tap a specific mode to turn it on. Tap the ellipsis icon for any mode and you can then decide whether to turn it on for an hour, until this evening, or until you leave your current location.
Tap Settings for a particular mode to go to its settings screen, where you can choose to receive notifications from specific people or apps while the mode is in effect, customize your screen for that mode, and set up a specific schedule for the mode.

(Credit: Lance Whitney / Apple)
Hold down the Screen Mirroring icon to display your device’s screen on a nearby Apple TV. Tap the Rotation Lock icon to determine whether or not you want your screen orientation to change when you rotate your device.

(Credit: Lance Whitney / Apple)
Customize Control Center on an iPhone or iPad
To customize the Control Center on your iPhone or iPad, head to Settings > Control Center. To be able to use Control Center while in an app, make sure Access Within App is enabled.

(Credit: Lance Whitney / Apple)
You can now decide which controls you want to be available from the Control Center. Existing controls appear in the Included Controls section, while available controls appear in the More Controls Section.
Recommended by Our Editors
Optional controls that you can add include Accessibility Shortcuts, Alarm, Apple TV Remote, Calculator, Camera, Dark Mode, Flashlight, Guided Access, Hearing, Keyboard Brightness, Low Power Mode, Magnifier, Music Recognition, Notes, Quick Note, QR Code Reader, Screen Recording, Silent Mode, Sound Recognition, Stopwatch, Text Size, Timer, Voice Memos, and Wallet. (Note that some of these options are only available for iPhone users and will not show up if you’re on an iPad.)
You can add a setting to Control Center by tapping the plus (+) icon next to it in the list. That control then moves to the Included Controls section. Some controls you might find useful to add include Alarm, Flashlight, Camera, Dark Mode, Timer, Voice Memos, and Wallet.

(Credit: Lance Whitney / Apple)
If you decide to remove any items from Control Center, just look for it in the Included Controls section. Tap the minus (–) icon, then tap Remove. That control then moves back to the More Controls section.

(Credit: Lance Whitney / Apple)
You can also change the order in which the controls appear in the Control Center. Just drag a control by its hamburger icon and move it up or down in the list.

(Credit: Lance Whitney / Apple)
How to Open Control Center on a Mac
Apple has also included a version of Control Center in macOS since the release of Big Sur in 2020. To open Control Center on a Mac, click the Control Center icon on the menu bar (the one next to the date and time). By default, you’ll see controls for Wi-Fi, Bluetooth, AirDrop, Focus, Stage Manager, Screen Mirroring, Display, Sound, and Music.

(Credit: Lance Whitney / Apple)
How to Use Control Center on a Mac
Click on any of the controls to access or activate the feature. Click on Wi-Fi to show your current Wi-Fi network and a list of nearby connections. Pick Bluetooth to display nearby Bluetooth devices. Choose AirDrop to turn the feature on or off.

(Credit: Lance Whitney / Apple)
Customize Control Center on a Mac
To customize Control Center on your Mac, open System Settings, and select Control Center. Scroll down to the section for Other Modules and turn on the switch next to Show in Control Center for any modules that you want to see when you click the Control Center icon.

(Credit: Lance Whitney / Apple)
Apple Fan?
Sign up for our Weekly Apple Brief for the latest news, reviews, tips, and more delivered right to your inbox.
This newsletter may contain advertising, deals, or affiliate links. Subscribing to a newsletter indicates your consent to our Terms of Use and Privacy Policy. You may unsubscribe from the newsletters at any time.






