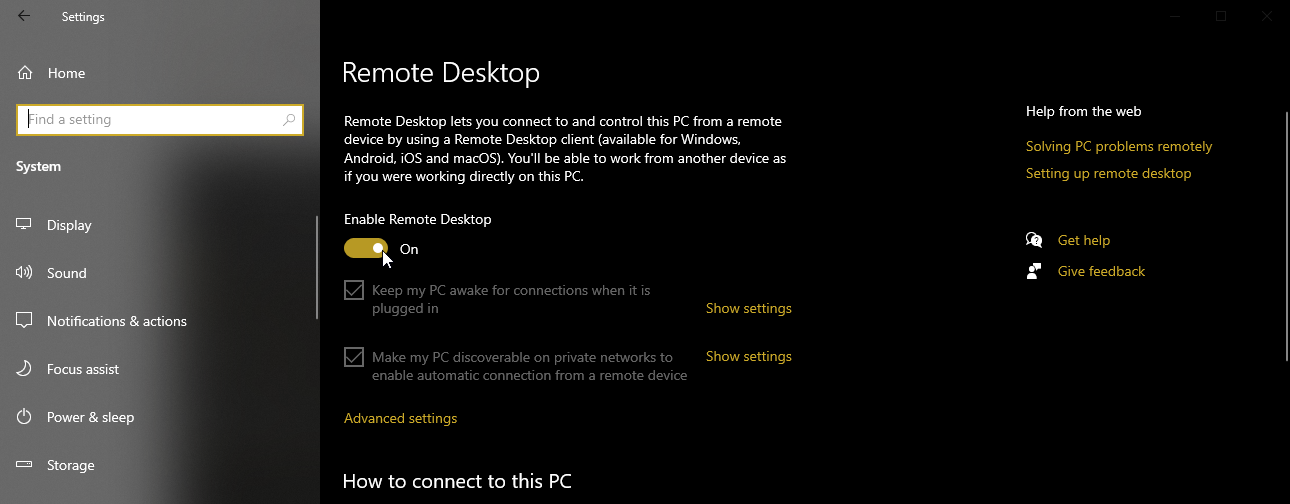
Since more people have been working from home, there’s a greater need for technology that lets you access computers remotely. One tool up for the job is Microsoft’s Remote Desktop program, which can connect your home computer to another PC, such as one in your office. And if you’re on the go without a computer, you can use Remote Desktop from an Apple or Android device.
After making the connection, you’re able to view the screen, open files, and work with applications on your mobile device almost as easily (though maybe not as quickly) as if you were right in front of that computer. The major requirement is that the computer you want to access must be running the Pro or Enterprise edition of Windows 10 or Windows 11. Remote access isn’t supported in the Home version of either operating system.
Have everything you need? Here’s how to use the Remote Desktop mobile app to access a remote computer.
Set up Remote Access in Windows 10
To connect to a computer remotely, you first have to set the proper access. In Windows 10, go to Settings > System > Remote Desktop on the computer you wish to access and turn on Enable Remote Desktop.
By default, the options for Keep your PC awake for connections when it is plugged in and Make my PC discoverable on private networks to enable automatic connection from a remote device may both be enabled but grayed out so you can’t directly change them. To view or modify either option, click the corresponding Show settings link. However, you can leave both turned on at this point.

(Credit: Lance Whitney / Microsoft)
Click Advanced settings and make sure the box next to Require devices to use Network Level Authentication to connect is checked. This feature provides an extra layer of protection to ward off uninvited guests and malicious users.
Assuming you’ll be connecting to a computer at work via a VPN or other secure gateway, ignore the section for External connections. The section for Remote Desktop port shows the default port to listen for and accept a remote connection.

(Credit: Lance Whitney / Microsoft)
Back at the previous screen, note the name of the PC as you’ll need it when you set up the connection from your mobile device. By default, any user who has an administrative account on the remote PC can access it. Assuming you’re using a Microsoft Account or a work or school account to sign into Windows, your best bet is to use that account to sign in remotely.
To give remote access to a different account, click Select users that can remotely access this PC at the bottom. Click Add and enter the username for the account you want to use.

(Credit: Lance Whitney / Microsoft)
Set up Remote Access in Windows 11
In Windows 11, go to Settings > System > Remote Desktop and turn on Remote Desktop. Click the down arrow next to the switch for Remote Desktop. Check the box next to Require devices to use Network Level Authentication to connect.

(Credit: Lance Whitney / Microsoft)
If you want to give remote access to a different account than your Microsoft Account or company account, click Remote Desktop users. Click Add and enter the username for the account you want to use.

(Credit: Lance Whitney / Microsoft)
Set Up Remote Access From an iPhone or iPad
Now, you can turn to your mobile device. To access the computer from your iPhone or iPad, install the Remote Desktop app from Apple’s App Store. Open the app, tap the plus (+) button at the bottom, and choose the Add PC option.

(Credit: Lance Whitney / Microsoft)
At the Add PC window, enter the computer name or IP address in the PC Name field. If you type the name, make sure you add the fully-qualified domain name, which includes the name of the PC and the domain name for your organization. Type the account name you want to use in the User Account field, or leave the field set to Ask When Required if you’d rather enter the name each time for security reasons.
Type a name in the Friendly Name field to add a more convenient label for this connection. Turning on Admin Mode connects you to a console session to manage a Windows server; normally you would leave this turned off. The option for Swap Mouse Buttons swaps the left and right mouse buttons. Under the Gateway section, you’d only need to set this up if your organization uses a Remote Desktop Gateway to secure remote connections.

(Credit: Lance Whitney / Microsoft)
Swipe down to the Device & Audio Redirection section to enable any features on your device that you wish to use during a remote connection. You’d likely want to direct the sound to play on this device. You may also want to enable the clipboard if you plan to copy and paste between your PC and mobile device. You can enable the microphone, camera, and remote storage as well. When finished, tap Save.
An icon for the computer you want to access appears in the app. Tap that icon to make the connection. The first time you try to access the computer, Remote Desktop may ask to verify the connection to that computer. Enable Don’t ask me again for connections to this computer and then tap Accept.

(Credit: Lance Whitney / Microsoft)
You should then be connected to the remote computer, where you’ll be able to open apps and windows, manage the desktop, and do just about everything you could do if you were sitting in front of the computer. To help you control your remote session, the app displays a small toolbar at the top that lets you zoom in and out on the screen, display your device’s keyboard, or jump to another remote connection.
Recommended by Our Editors

(Credit: Lance Whitney / Microsoft)
Tap the middle icon to view all your remote connections. Select a remote connection to jump to another session. This screen has its own toolbar at the top. Tap the Home icon to return to the home screen, where you can set up or access another connection. Tap the hand icon to switch to touch-screen mode and tap the mouse icon to switch to mouse mode.
Tap the X button in the thumbnail of a remote connection to sever the connection for that session. Otherwise, tap Disconnect All PCs to end every current session.

(Credit: Lance Whitney / Microsoft)
Set Up Remote Access From an Android Device
Remote Desktop for Android works similarly to its iOS/iPadOS counterpart. Install Microsoft’s Remote Desktop from Google Play and launch the app. Tap the plus (+) icon and choose Add PC.

(Credit: Lance Whitney / Microsoft)
If you’re near the remote computer, the app will scan for it at this point. If the PC is detected, its name will show up on the screen. Otherwise, tap Add Manually. In that case, type the computer name or IP address.

(Credit: Lance Whitney / Microsoft)
For User Account, tap the field that says Ask when required and then either leave that option as is or tap the Add user account option and enter the username. Add a friendly name if desired. Leave the options for Admin mode and Swap mouse buttons turned off, unless you need them.

(Credit: Lance Whitney / Microsoft)
You can add the gateway if your organization uses a Remote Desktop Gateway. Opt to play sound from the remote PC on your device. Unless you need to adjust the options for display resolution, mouse buttons, admin session, and local storage, you can leave those turned off. When done, click Connect.

(Credit: Lance Whitney / Microsoft)
Type the password for your account, if prompted. If a message appears telling you that the certificate can’t be verified, tap Connect. You should then be connected to the remote PC.

(Credit: Lance Whitney / Microsoft)
Use the toolbar at the top of the screen to zoom in and out, display the onscreen keyboard, or view other remote sessions. Tap the Home button to return to the app’s home screen. Tap the hand icon to switch to touch-screen mode or the mouse pointer icon to display a mouse pointer. Tap the X in the thumbnail window of your computer to disconnect the current remote session.

(Credit: Lance Whitney / Microsoft)
Like What You’re Reading?
Sign up for Tips & Tricks newsletter for expert advice to get the most out of your technology.
This newsletter may contain advertising, deals, or affiliate links. Subscribing to a newsletter indicates your consent to our Terms of Use and Privacy Policy. You may unsubscribe from the newsletters at any time.






