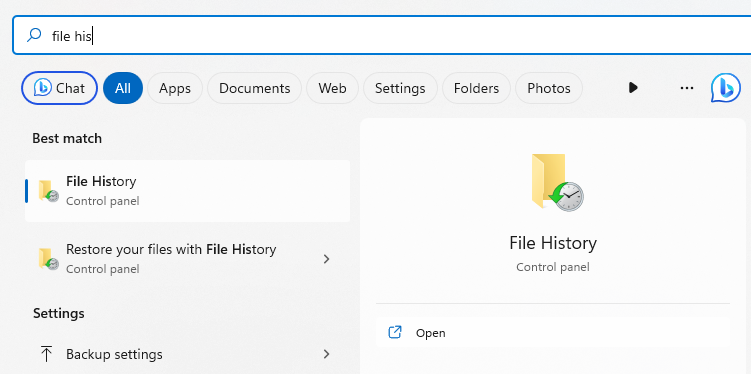This article was sponsored
USB drives are compact and easy-to-carry storage devices, allowing copying, pasting, and sharing files and other media. However, like any HDD or SSD, USB thumb or flash drives are prone to errors or damage, eventually causing data loss. Fortunately, there are ways to recover lost files from a corrupt USB drive.
This guide teaches how to recover data from corrupted or unrecognized USB flash/pen drives. Let’s start with the underlying causes behind USB drive corruption or errors.
What Causes USB Flash Drive Corruption?
Several reasons could be responsible for USB flash drive corruption, such as:
Improper system shutdown
This is one of the most common reasons behind a corrupt USB drive. This could happen due to power outages or OS crashes. Such factors affect the system and may harm the connected pen drive and other devices.
Incorrect USB ejection
If you remove the USB drive without safely ejecting it, it could lead to drive or data corruption and make the device unresponsive. You may even receive a “USB device not recognized error” due to abrupt USB ejection.
Broken STEMS
USB STEM, which is a part of the USB port that the plug connects to, might be broken, causing the USB port to stop working correctly and leading to USB drive corruption.
File index corruption
If the file index gets corrupted, you may be unable to track down the existing file location.
Besides the above-discussed reasons, NAND memory wear and malware/virus attacks can also corrupt a pen drive.
How to Recover Data from a Corrupt USB Drive?
Irrespective of the reasons, a corrupted USB drive recovery is possible with the methods shared in this post.
Scenario 1: USB Device Not Recognized By PC
If your system does not recognize your USB pen drive, you may start to wonder why your computer is not recognizing the USB drive. Instead of getting worried, check for any logical or physical issues with your device. Once confirmed, proceed with the drive repair (if possible) and you can proceed with the USB drive recovery method.
If your USB drive is severely corrupted and beyond repair, you must replace it. In that case, the following method can help you restore your USB data.
Option 1: Use Backup to Recover Files
Backup is the most obvious way to regain data during direct data loss scenarios, such as permanent or accidental file deletion, drive formatting, etc. However, it can also help if your USB drive gets corrupted or damaged (logically/physically). A corrupted, unresponsive, or unrecognized pen drive makes your data inaccessible. But if you have a backup ready by your side, you don’t have to worry at all. You can repair the USB or even replace it (if it’s the only option left) and restore your data using backup.
Many backup options are available, such as Windows built-in backup utilities (File History, Backup and Restore), cloud backup services, and other storage media drives, such as HDDs, SSDs, etc. You can simply access the backup on your system and Copy-Paste it onto your device post fixing the USB corruption.
Restore files with File History
If you did backup your USB drive before it was corrupted using File History, see how to retrieve your files below:
-
Go to Windows Search, by pressing Windows + S, type File History, and click Open.
-
Click Browse to choose the location where you want to save the recovered files.
-
Finally, click “Restore to” to save files to a different location (drive partition or other external drive).
And that’s it. The data will be saved to the selected location.
Scenario 2: USB device Connected but Not Showing Any Data
If your USB device is showing that it is connected to your system but doesn’t show your files or other files, use the following methods:
Option 2: Use Windows File Recovery
If the backup isn’t available, you can opt for the Windows File Recovery tool. It is a command-line tool that claims to offer free unlimited data recovery. It supports all Windows-supported file types like JPEG, GIF, PDF, Word, Excel, MP3, MP4, JPEG, PNG, etc. There are three modes of operation, including:
Default Mode:
In this mode, the tool finds the lost files and works optimally when the MFT (Master File Table) and FRS (File Record Segment) are available and readable. It is best to recover recently deleted files on an NTFS hard drive.
Segment Mode:
The tool needs FRS and AUI (Allocation Unit Index) stored in the MFT table. This mode supports NTFS formatted drives and retrieves data lost due to accidental deletion, corruption, or drive formatting.
Signature Mode:
This tool allows for specific file type recovery. In this mode, you can recover deleted files from storage drives formatted with FAT, exFAT, ReFS, or NT File Systems. However, it doesn’t retrieve small files.
Limitations with Microsoft’s File Recovery Tool
Although this is a free file recovery tool, there are some limitations with this software:
-
The software works only on Windows 10, version 2004 and above—no support for older versions.
-
The tool has no GUI (Graphic User-Interface) since it’s a command-line tool; it requires you to run different commands and syntaxes to recover various file-types. It makes data recovery a little complicated for non-technical users.
-
The tool may crash in between while scanning the entire disk. Additionally, even if you’ve recovered the files, they may lose their original structure and name.
Option 3: Use Stellar Data Recovery Professional
A corrupted USB drive recovery may seem a little complex, especially if there’s no backup available. However, you may use a file recovery tool like Microsoft’s Windows File Recovery. Still, considering the limitations, it may not be the best method to recover files from a USB drive. Instead, you can use an easy-to-use yet powerful software, such as Stellar Data Recovery Professional. This DIY data recovery software can recover all file types and formats from all Windows systems and supported storage media drives, such as HDDs, SSDs, USB drives, and more. You only need to select the data type you wish to recover and scan the location (for example – a USB drive). Finally, recover the data to the selected location.
Conclusion
Corrupted USB drive recovery is still possible despite all the reasons. If your system doesn’t recognize the USB device, but you have the backup – you’re on the safe side. On the other hand, if the USB device is connected to the system but you can’t find your files, use professional data recovery software to recover files from the USB drive.