PS4 is a popular gaming console with a large user base. However, like any electronic device, it can experience startup problems. These issues can be frustrating and prevent gamers from enjoying their favorite games. Fortunately, there are several troubleshooting steps that users can take to resolve these problems.
Power-Related Issues
When a PS4 won’t turn on, power-related issues are often the culprit. Here are some steps to take if you’re experiencing power-related issues with your PS4.
Checking Power Supply
The first thing to check is the power supply. Make sure the power cable is firmly plugged into both the console and the outlet. If the power cable is damaged, try a different power cable. If the issue persists, try plugging the console into a different outlet or power strip. If the console still won’t turn on, the power supply may be faulty and needs to be replaced.
Power Cycling the PS4
If the power supply is not the issue, try power cycling the PS4. To do this, hold down the power button on the console for at least 7 seconds until it beeps twice. Then, unplug the power cable from the console and the outlet. Wait at least 30 seconds before plugging the power cable back in and turning the console on. This can help reset any power-related issues that may be preventing the console from turning on.

Dealing with Overheating
Overheating can also cause power-related issues with the PS4. If the console is hot to the touch, turn it off and unplug it from the power source. Allow the console to cool down for at least 30 minutes before attempting to turn it back on again. Make sure the console is in a well-ventilated area and not placed on a surface that can block the vents.
Software Related Issues
When a PS4 won’t start, it could be due to various software-related issues. Here are some common software issues and how to resolve them.
Updating System Software
One of the most common reasons for a PS4 not starting up is an incomplete system software update. If the PS4 was turned off during an update or the update was interrupted, it can cause issues with the system software.
To fix this issue, the user can try to update the system software again. First, they should start the PS4 in Safe Mode
by holding down the power button until they hear two beeps. Then, they can select “Update System Software” and follow the on-screen instructions to download and install the latest software update.
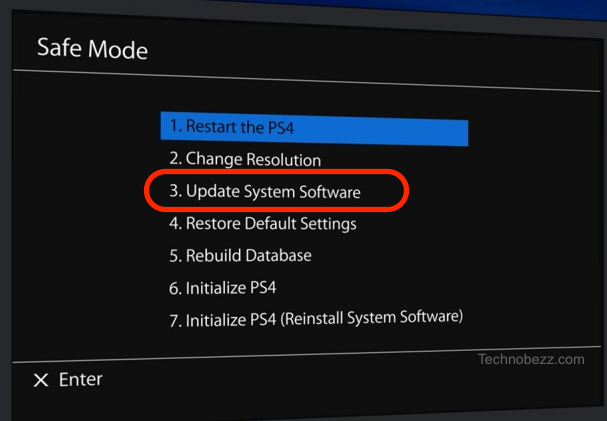
Dealing with Firmware Issues
Firmware is the software that runs on the PS4’s hardware components. If there are issues with the firmware, it can cause the PS4 to not start up properly.
To address firmware issues, the user can try to update the firmware. They can do this by going to the PS4’s settings menu, selecting “System Software Update,” and then following the on-screen instructions to download and install the latest firmware update.
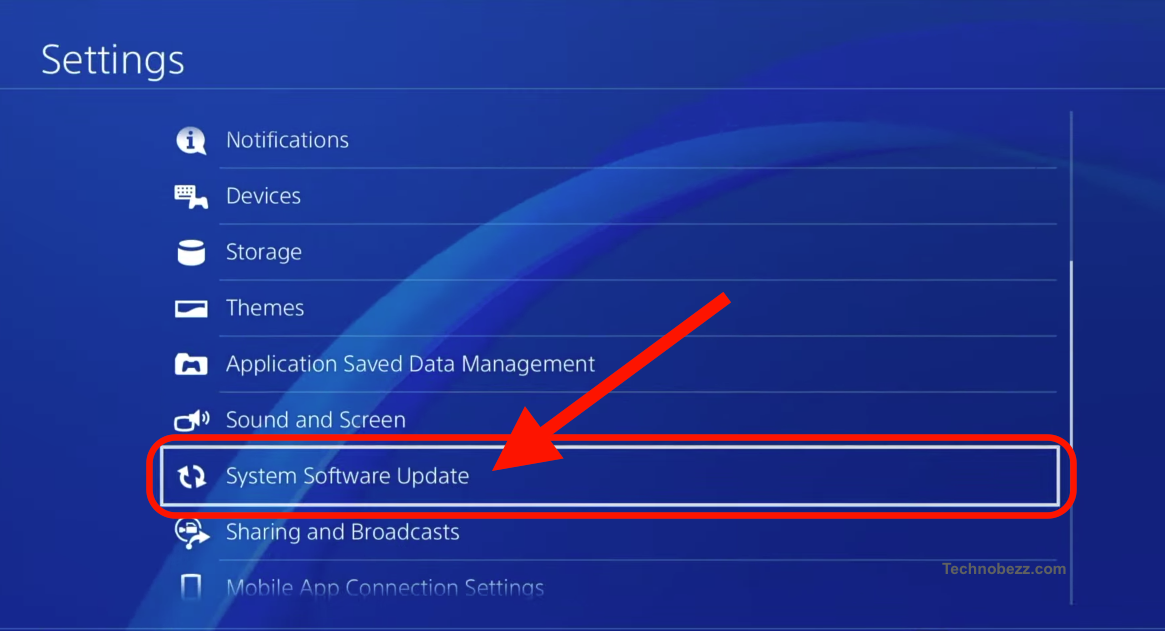
Reinstalling the PS4 Software
If the PS4’s software becomes corrupted, it can cause the system to not start up properly. In this case, the user may need to reinstall the PS4 software.
To do this, the user can start the PS4 in Safe Mode by holding down the power button until they hear two beeps. Then, they can select “Reinstall PS4 System Software” and follow the on-screen instructions to download and install the latest software version.

It’s important to note that reinstalling the PS4 software will erase all data on the console, so users should back up their data before attempting this fix.
Hard Drive Troubleshooting
The hard drive is an essential component of the PS4 system, and if it fails, it can cause startup problems. In this section, we will discuss how to troubleshoot hard drive issues on your PS4.
Checking the Hard Drive
If your PS4 won’t start up, the first thing you should do is check the hard drive. To do this, you will need to remove the hard drive from your PS4 and check it for any physical damage. If you find any damage, you will need to replace the hard drive. If there is no physical damage, you can try rebuilding the database.
Backing Up and Restoring Data
Before attempting any troubleshooting, it is always a good idea to back up your data. You can back up your data to a USB drive or an external hard drive. Once you have backed up your data, you can restore it after troubleshooting.
To back up your data, go to Settings > System > Back Up and Restore > Back Up PS4. Follow the on-screen instructions to back up your data.

To restore your data, go to Settings > System > Back Up and Restore > Restore PS4. Follow the on-screen instructions to restore your data.

Rebuilding the Database
If your PS4 won’t start up, you can try rebuilding the database. Rebuilding the database can fix any corrupted data on your hard drive and can help your PS4 start up properly.
To rebuild the database, you will need to start your PS4 in Safe Mode. To do this, turn off your PS4 and then hold down the power button until you hear two beeps. This will start your PS4 in Safe Mode.
Once your PS4 is in Safe Mode, select the option to Rebuild Database. Follow the on-screen instructions to rebuild the database.
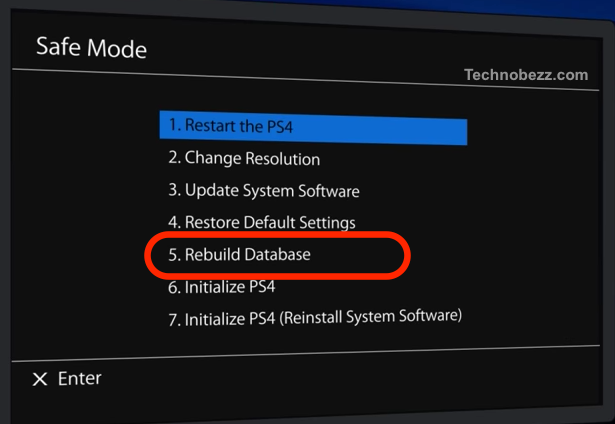
Controller and Display Issues
Troubleshooting the DualShock 4
The DualShock 4 wireless controller is an essential part of the PlayStation 4 (PS4) gaming experience. However, it can sometimes encounter issues that prevent it from working correctly. If you are experiencing problems with your DualShock 4 controller, there are several troubleshooting steps you can take to resolve the issue.
First, make sure that your controller battery is charged. If the battery is almost dead, it may disconnect. To check your PS4 controller battery life, hold the PS Button to bring up the Quick Menu on the left side of the screen. You’ll see a controller icon with battery life displayed at the bottom. If the battery is low, connect the controller to the PS4 using a USB cable and wait for it to charge.

If the controller is still not responding, try resetting it. Turn off your PS4 console and locate the small reset button on the back of the controller near the L2 button. Use a small pin or paperclip to press and hold the button for a few seconds. Then, connect the controller to the PS4 using a USB cable and press the PS button to turn it back on.
Checking Display and HDMI Issues
If your PS4 is not displaying correctly or not displaying at all, there may be an issue with your monitor or HDMI cable. First, make sure that your monitor is turned on and connected to your PS4. If you are using an HDMI cable, make sure that it is properly connected to both the PS4 and the monitor.
If the display is still not working, try using a different HDMI cable or a different monitor. Sometimes, a faulty cable or monitor can cause display issues. If you are still experiencing problems, try booting your PS4 in safe mode by holding down the power button until you hear two beeps. From there, you can choose to reset the display settings or rebuild the database.

In conclusion, troubleshooting PS4 problems can be frustrating, but there are several steps you can take to resolve issues with your DualShock 4 controller and display. By following the steps outlined above, you can get back to gaming in no time.
Dealing with Game Issues
If you are having trouble starting a game on your PS4, there are a few things you can try to troubleshoot the problem. This section will cover two sub-sections: Troubleshooting Physical Games and Troubleshooting Digital Games.
Troubleshooting Physical Games
If you are having trouble starting a physical game on your PS4, the first thing you should do is check the game disc for any scratches or damage. If the disc is damaged, you may need to replace it. If the disc is not damaged, try the following steps:
- Make sure your PS4 is updated with the latest system software. If not, update your PS4.
- Check if the game needs an update. If so, download and install the latest update.
- Try restarting your PS4.
- Restore your PS4’s licenses by going to Settings > Account Management > Restore Licenses.

- If all else fails, try rebuilding your PS4’s database by going to Settings > Initialization > Initialize PS4 > Initialize PS4 (Reinstall System Software).
Troubleshooting Digital Games
If you are having trouble starting a digital game on your PS4, try the following steps:
- Make sure your PS4 is updated with the latest system software. If not, update your PS4.
- Check if the game needs an update. If so, download and install the latest update.
- Try restarting your PS4.
- Restore your PS4’s licenses by going to Settings > Account Management > Restore Licenses.
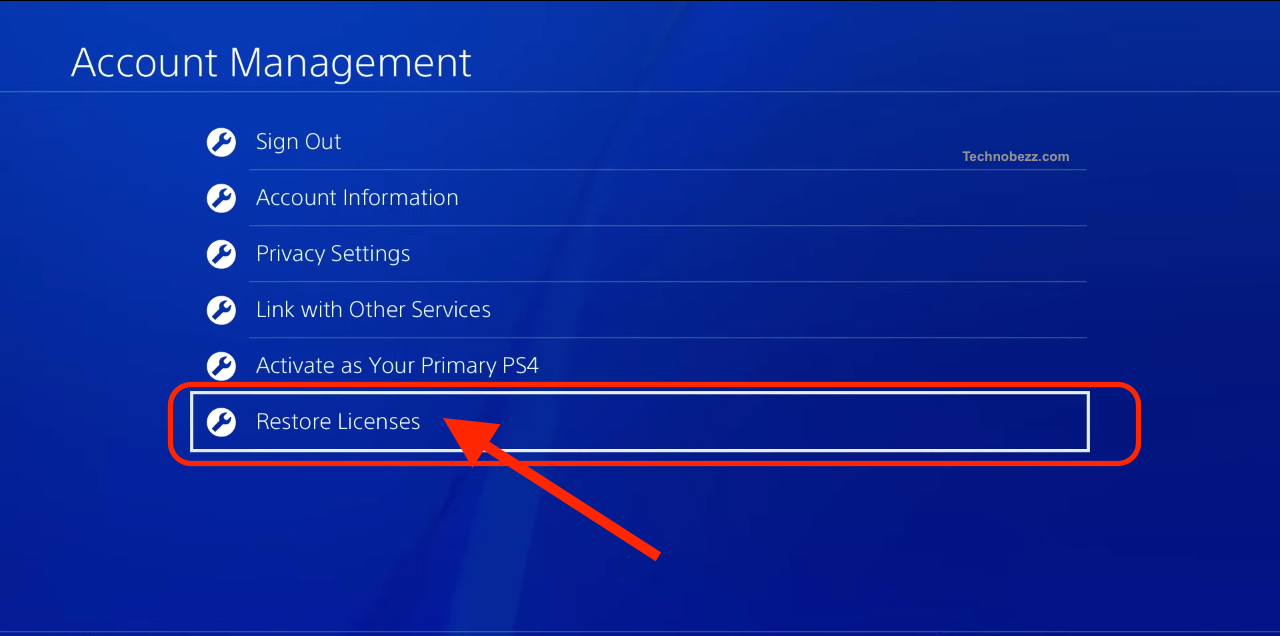
- Check if the game is still in your library. If not, go to the PlayStation Store and download the game again.
- If the game is still in your library, try deleting the game and redownloading it.
- If all else fails, try rebuilding your PS4’s database by going to Settings > Initialization > Initialize PS4 > Initialize PS4 (Reinstall System Software).

By following the steps above, you should be able to troubleshoot most game issues on your PS4. If you are still having trouble, you may need to contact PlayStation Support for further assistance.
Advanced Troubleshooting
If the basic troubleshooting steps did not work, there are some advanced steps that can be tried. These steps are more complex and may require more time and effort, but they are worth trying before giving up on the PS4.
Using Safe Mode
Safe Mode is a built-in feature of the PS4 that allows the user to access various system tools and settings. It can be used to troubleshoot startup problems and other issues. To enter Safe Mode, the PS4 must be turned off completely. Then, the power button must be held down for several seconds until the PS4 beeps twice. After that, the user can connect a controller to the PS4 using a USB cable and follow the on-screen instructions.
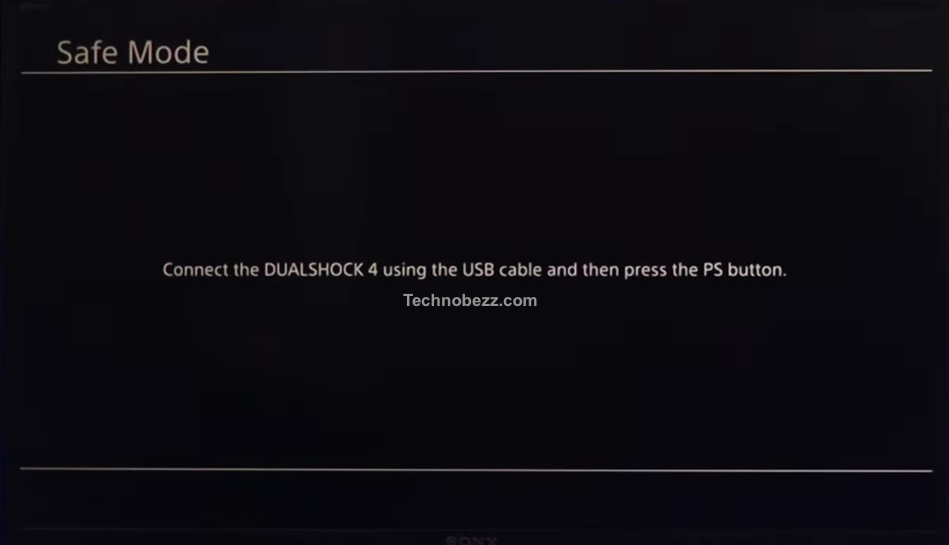
In Safe Mode, the user can try various options such as restoring default settings, rebuilding the database, and initializing the PS4. These options may help solve startup problems and other issues.
Initializing the PS4
Initializing the PS4 is a drastic step that should only be tried if all other options have failed. Initializing the PS4 will erase all data and restore the PS4 to its original factory settings. This means that all games, saves, and settings will be deleted.
To initialize the PS4, the user must enter Safe Mode as described above. Then, the “Initialize PS4” option must be selected. The PS4 will then begin the initialization process, which may take several hours.
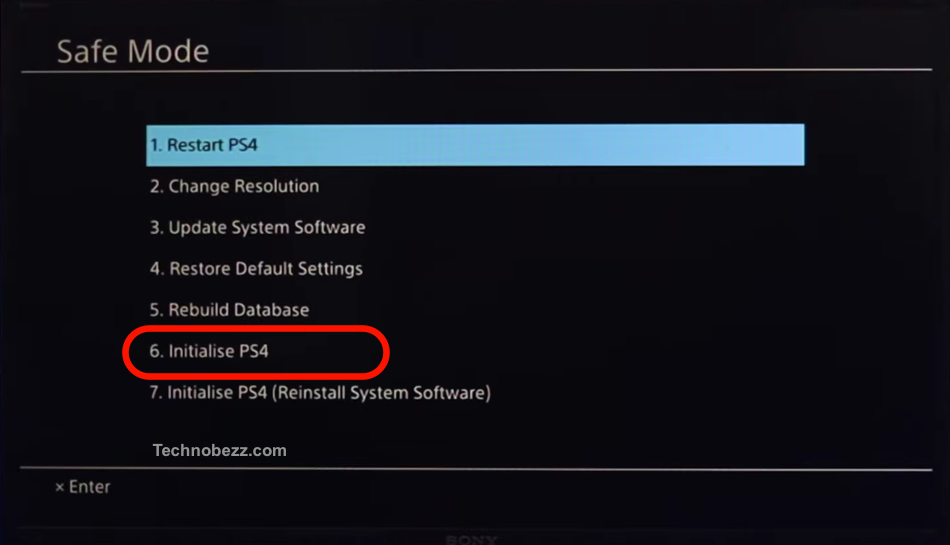
Before initializing the PS4, the user should make sure to back up all important data such as game saves and settings. This can be done by connecting a USB storage device to the PS4 and selecting the “Back Up and Restore” option in Safe Mode.
It is also important to note that initializing the PS4 will not solve hardware problems such as a faulty hard drive or power supply. If the PS4 still does not turn on after initializing, it may need to be repaired or replaced.
In conclusion, advanced troubleshooting steps such as using Safe Mode and initializing the PS4 can be tried if basic troubleshooting steps have failed. These steps should only be tried if the user is comfortable with more complex procedures and is willing to risk losing all data.
Additional Resources and Support
If you have tried all the troubleshooting steps and your PS4 still won’t turn on, don’t worry. There are additional resources and support available to help you get your console running again.
Warranty and Age
If your PS4 is still under warranty, you can contact Sony for support. Check your warranty status on the PlayStation website and follow the instructions to submit a claim. If your PS4 is out of warranty, you can still contact Sony for support, but you may have to pay for repairs.
YouTube Tutorials
If you prefer to troubleshoot your PS4 on your own, there are many YouTube tutorials available that can guide you through the process. Make sure to watch tutorials from reputable sources and follow the steps carefully.
PlayStation®5 Upgrade
If you are considering upgrading to the PlayStation®5, you can transfer your PS4 data to the new console using the PlayStation®5 upgrade feature. This will transfer your games, saved data, and screenshots to the new console, so you don’t have to start from scratch.

PlayStation® Support
You can also contact PlayStation® support for additional help. They have a dedicated support page for PS4 troubleshooting, including information on how to contact support via phone or chat.
Internet Connection and Account
Make sure your PS4 is connected to the internet and that your account is up to date. Check for any updates or patches that may be available for your games or system software.
Subscription
If you have a PlayStation® Plus subscription, make sure it is active and up to date. This will ensure that you have access to online features and multiplayer games.
Screenshots and Technology
If you have taken screenshots on your PS4, make sure to back them up to a USB drive or the cloud. You can also use the PlayStation® app to view and share your screenshots on your mobile device.
Remember, if you are experiencing any issues with your PS4, there is always support available to help you troubleshoot and resolve the problem.







