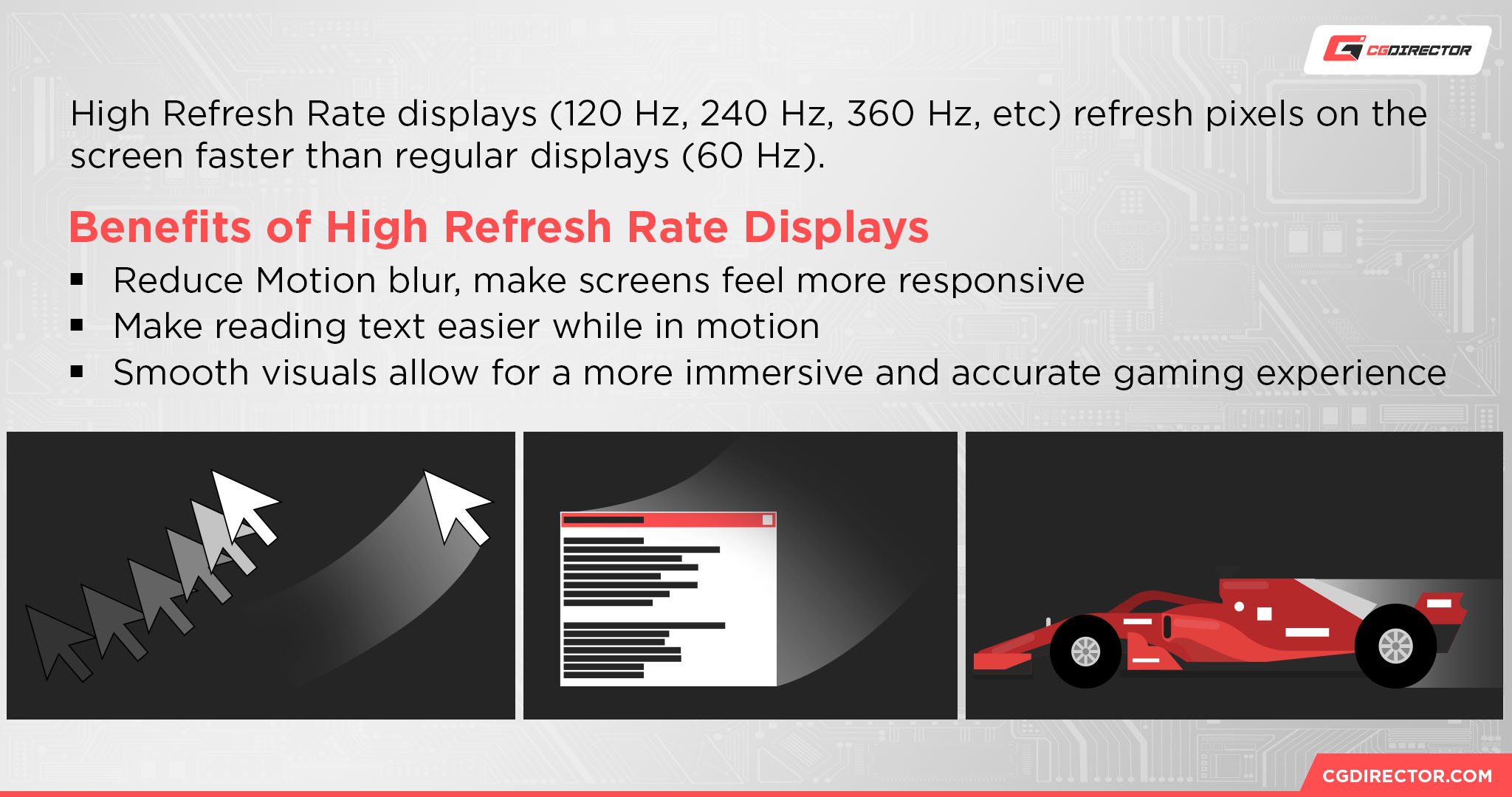
Got a new monitor and need to find how to enable/set monitor to 144 Hz? You’ve come to the right place!
Today, I’ll be teaching you how to set your monitor to its proper 144 Hz refresh rate. I’ll also discuss its benefits in general and some related questions, including how 144 Hz monitors work in multi-monitor setups.
Skip around as you please with the Table of Contents below, or stick with me as we proceed!
A Brief on 144 Hz and Its Benefits
If you have a 144 Hz monitor for your PC but aren’t exactly sure what the advertised feature has to offer, you’re in luck!
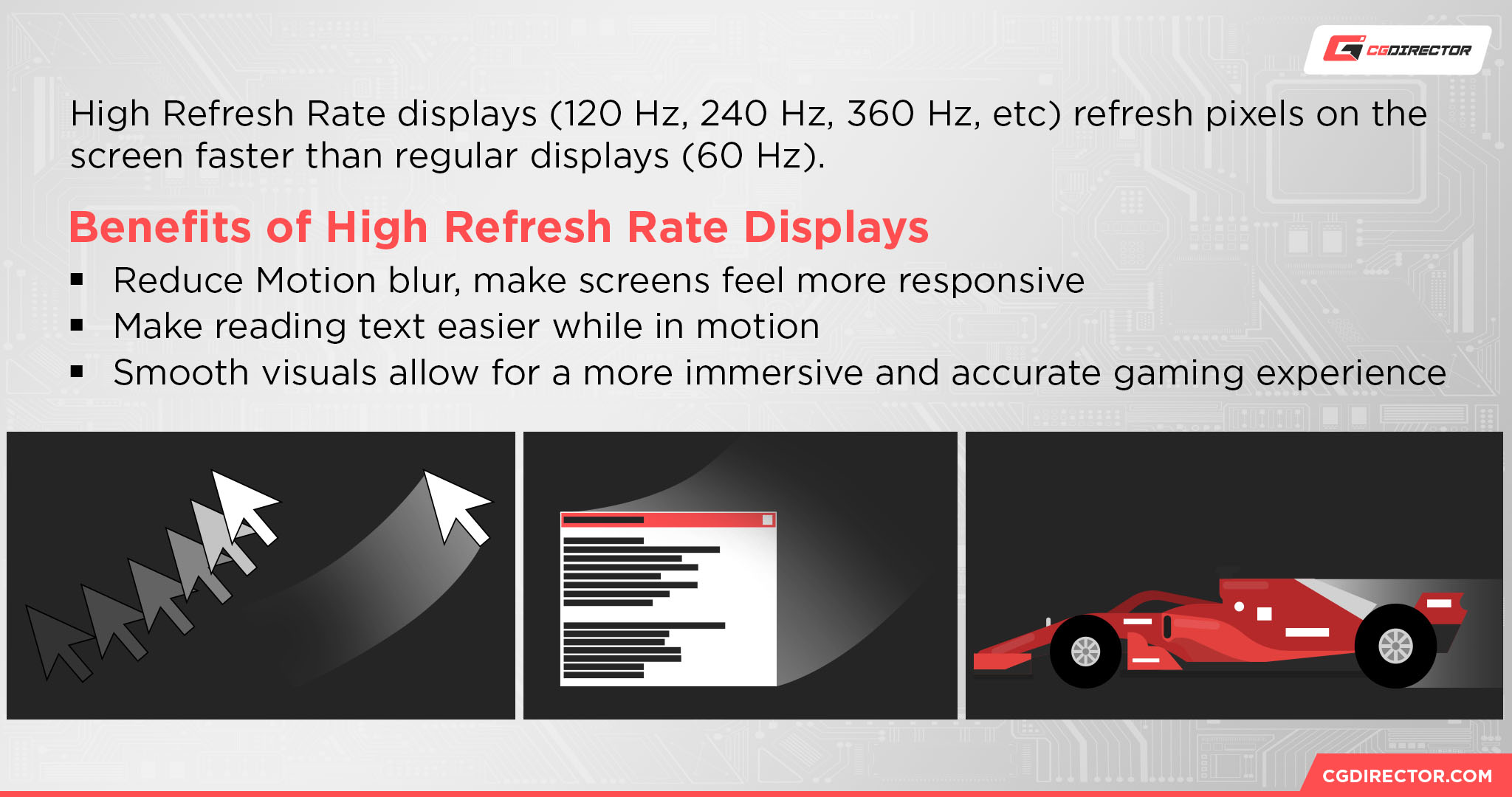
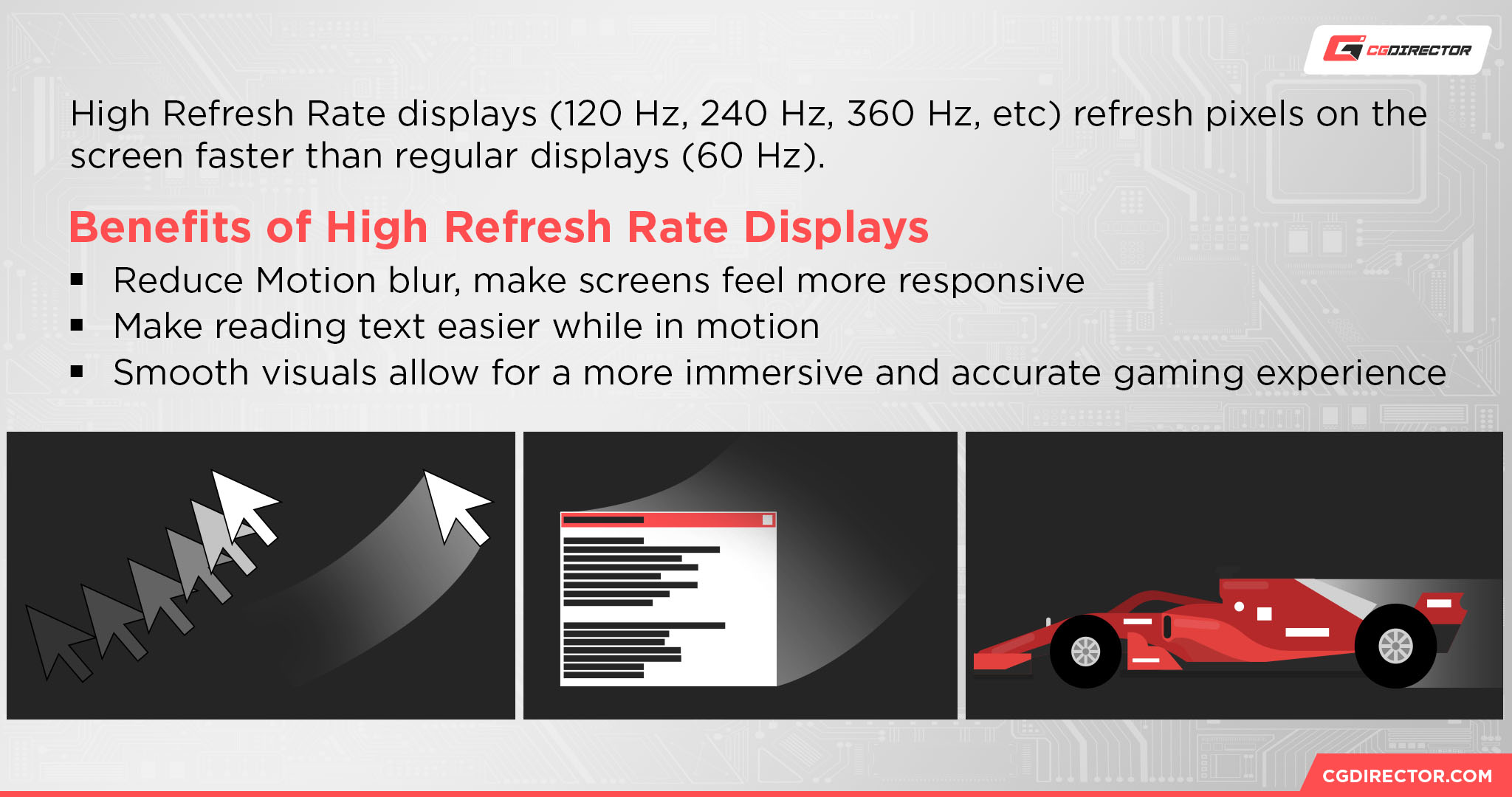
144 Hz refers to your monitor’s refresh rate, which counts the number of screen “refreshes” it has per second. The “standard” refresh rate enjoyed by most monitors and TVs alike is 60 Hz, so you have an over two times improvement in that specification!
More screen refreshes per second translates to much smoother, clearer onscreen motion, so long as your applications support it.
144 Hz is most commonly seen as a boon in gaming-centric displays, since many competitive titles offer support for high refresh rate displays and the higher degree of competitive performance that comes with them.
However, 144 Hz isn’t just a gaming benefit: it even benefits common desktop use when scrolling or moving windows, keeping text sharp and clear instead of turning it into a smeary blur when in motion.
How To Enable/Set Monitor To 144 Hz
So, how do you enable/set 144 Hz?
Fortunately, you should be able to do this within just a few clicks from your Windows desktop.
First, right-click an empty space anywhere on your desktop and select “Display settings”.
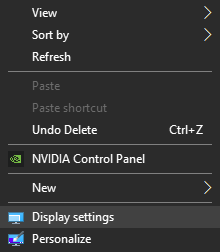
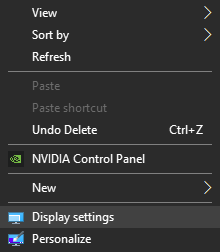
Scroll within the resulting pop-up DIsplay settings window until you reach “Advanced display settings”, then click that highlighted text.
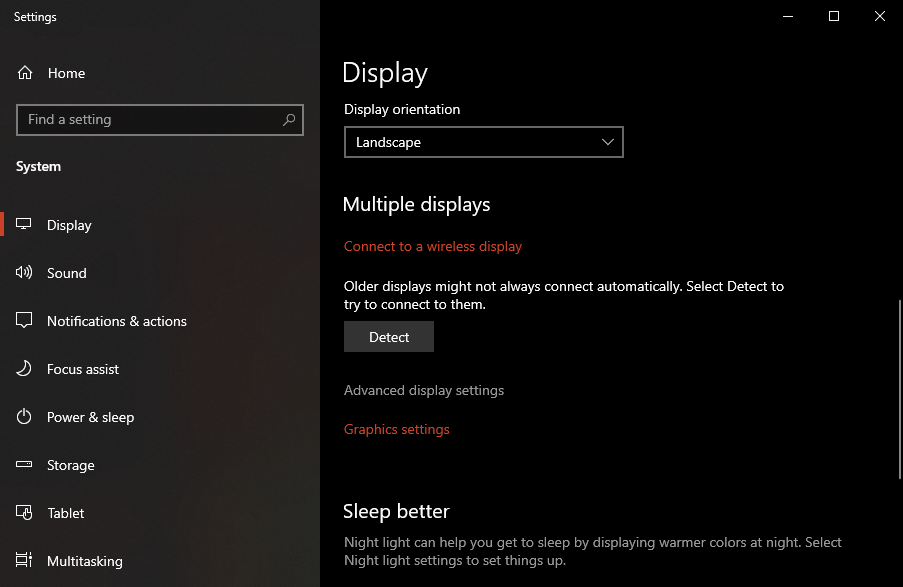
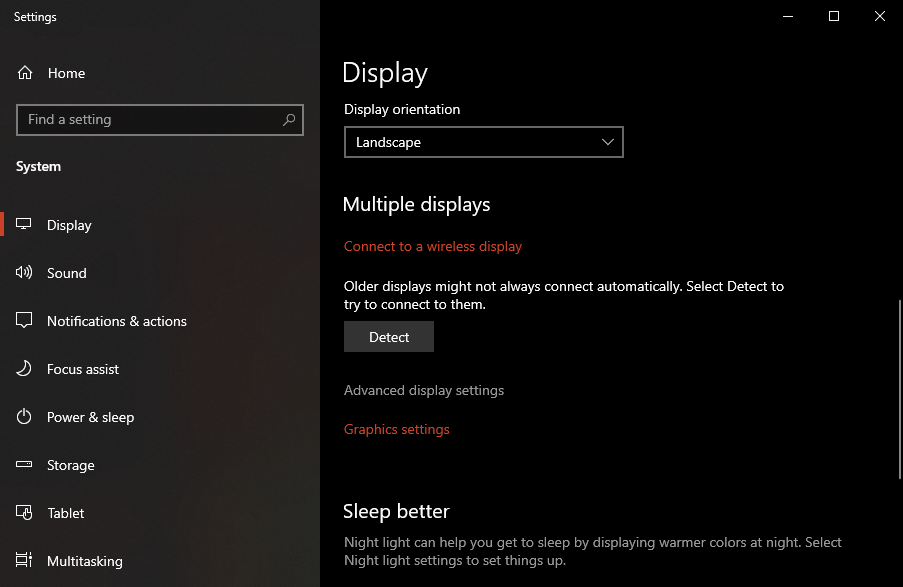
Within Advanced display settings, you should find an obvious dropdown (as pictured below) which you can use to change your refresh rate.
On older versions of Windows, you would click “Display adapter properties” from this window and make the refresh rate change there.
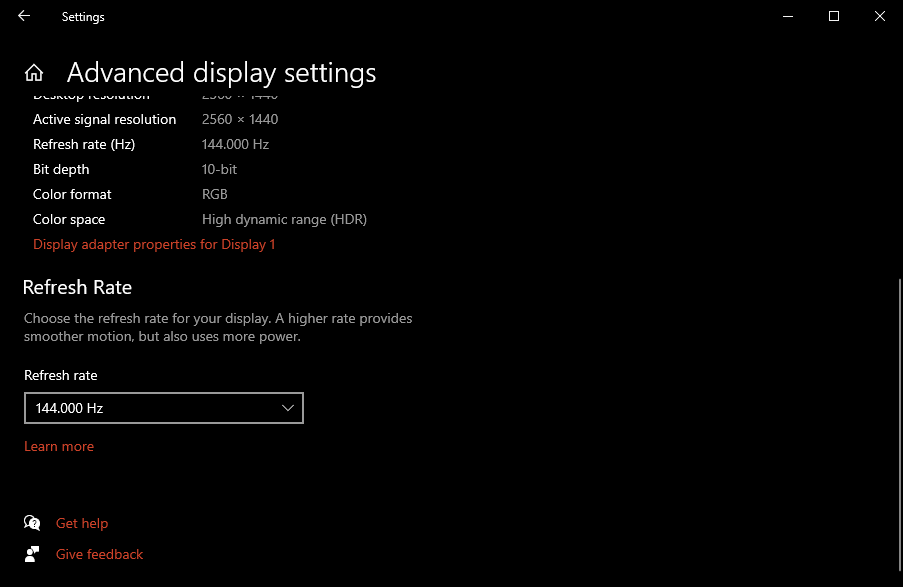
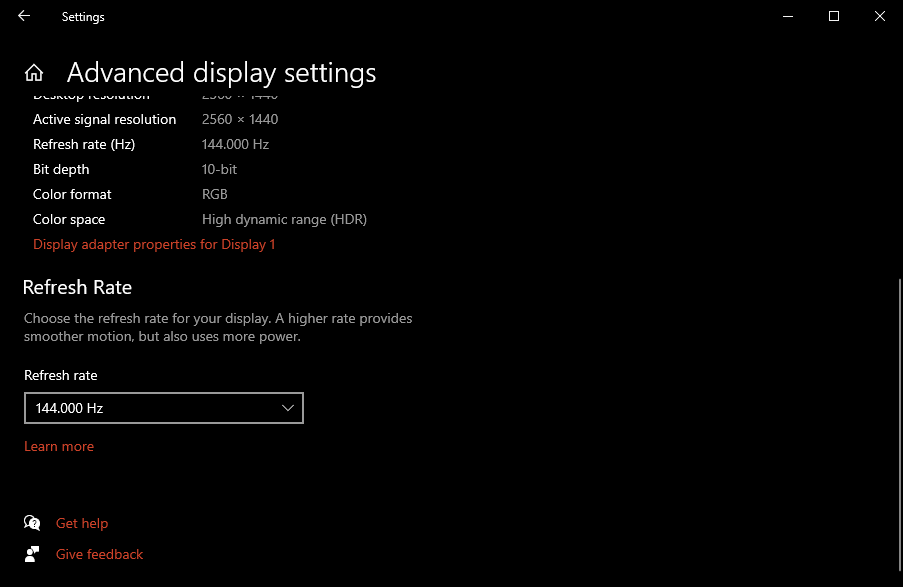
FAQ
Can You Run Dual Monitors at 144 Hz?
Yes! As long as both monitors support 144 Hz and your GPU supports running them both at full resolution and refresh rate (this could be a potential limitation on 4K 144 Hz displays), you shouldn’t have an issue running two or more monitors at 144 Hz.
Can You Run Dual Monitors With a Different Hz?
Yes, but this actually can cause some issues with Windows.
Specifically, running monitors with mismatched refresh rates is known to result in UI stuttering, and some games may even have performance negatively impacted.
When I experienced this issue myself dual-monitoring a 4K 60 Hz display with a 144 Hz laptop, I fortunately didn’t notice any problems while gaming or consuming media, but it did make active desktop use across both screens a little tedious and unpleasant.
Who Makes The Best 144 Hz Monitors?
Hard call! I’ve already assembled a list of the best monitor brands that I recommend to anyone trying to pick their next monitor provider, but narrowing things down to 144 Hz (or more accurately, high refresh rate performance) leaves me stumped because of just how many good high refresh monitor manufacturers there are.
For gamers eyeing high refresh rate displays, I’d recommend starting with BenQ and LG, or considering Gigabyte/Alienware if you’re wanting OLED on top of that.
Over to You
And that’s all, for now!
I hope this article helped teach how to enable/set monitor to 144 Hz to the extent of your needs. Fortunately, it’s a pretty simple guide, so I don’t anticipate many of you to have any issues.
However, if you do have issues or just have other questions, feel free to ask them in the comments section below! Me or another member of the Team will be happy to help. You can also try our Forum for longer-form discussions with other Experts, if you like.
Until then or until next time, happy computing! And have fun with that high refresh rate display!

![How To Enable/Set Your Monitor To 144 Hz [Updated]](https://funtechnow.com/wp-content/uploads/thumbs_dir/IRS-to-Let-Some-File-Taxes-for-Free-in-New-qe1uroir0kzeahs0fvbk6ytyq25dzzo6cv2zm0wsho.png)
![How To Enable/Set Your Monitor To 144 Hz [Updated]](https://funtechnow.com/wp-content/uploads/thumbs_dir/DPReview-Readers-Choice-Awards-2023-Product-of-the-Year-Digital-qi6bxpmvkvpo4q8ckkwfaffvh0qht8oc5adwtewzzw.jpeg)



