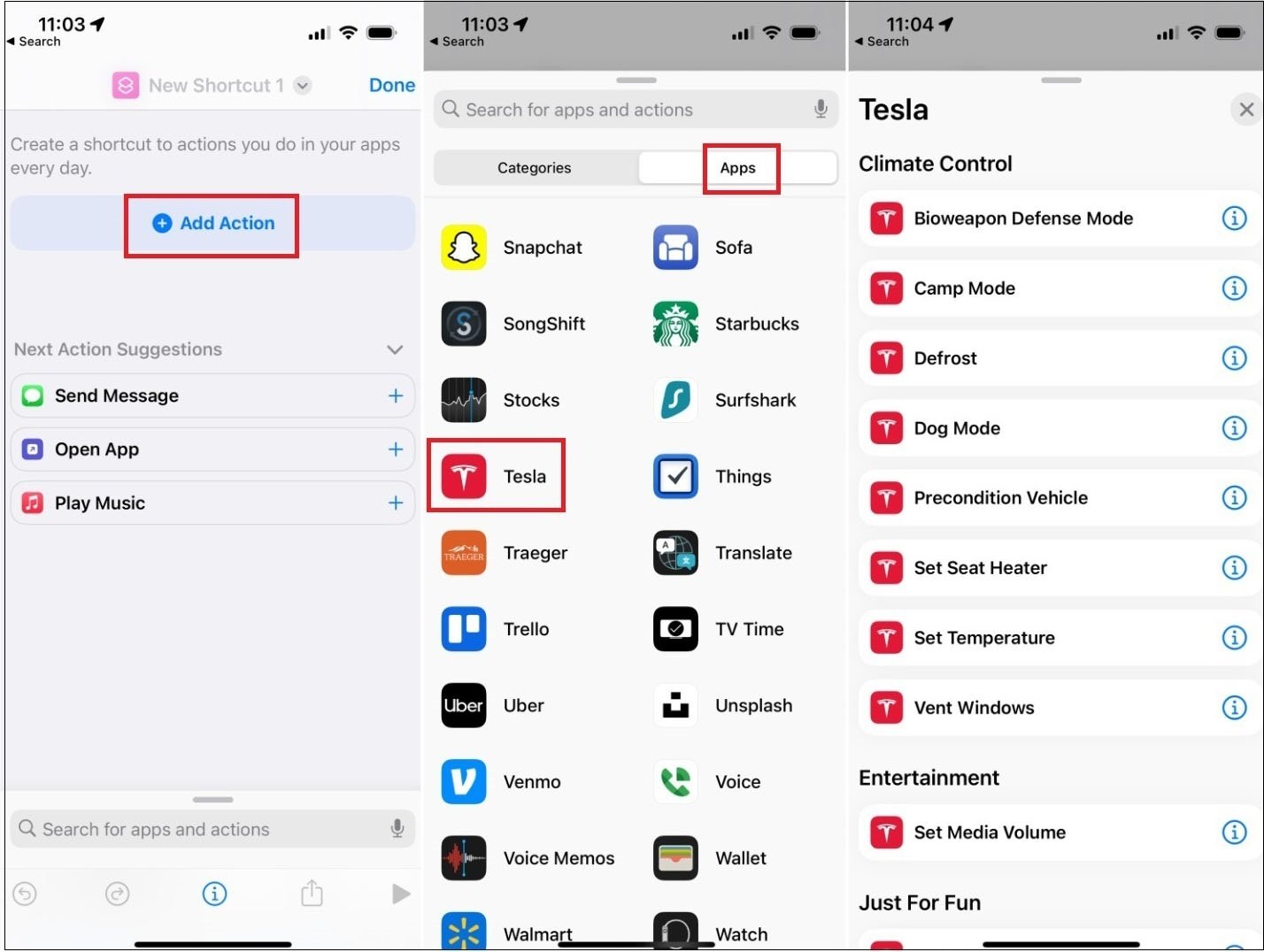
Tesla is looking to make controlling your EV even easier by automating several processes with the help of Apple’s Shortcuts app. Tesla’s iOS app now includes dozens of actions available for iPhone owners to customize—and automate—their vehicle experience.
Many of these shortcuts center on vehicle controls, such as opening the trunks, climate control, and turning on the seat heater. Others are just for fun.
By integrating these functions into the Shortcuts app, you can make them available as widgets on your iPhone Home screen or by asking Siri. That means you can ask Siri to open the frunk from your Apple Watch if your hands are full of groceries.
It’s easy to get started, but like a lot of other Shortcuts, you’ll need some imagination to take them to the next level and make them personal. Here’s how to set one up.
How to Create a Tesla Shortcut
Beginner
DURATION
10 minutes
TOOLS
Tesla vehicle
iPhone
Apple’s Shortcuts app
Tesla’s iOS app
Step 1:
Update the Tesla app
Tesla’s Shortcuts integration is available in app version 4.24.0 or later. Once the Tesla app is updated, tap your profile image and scroll down to Upcoming Automatic Updates. Choose the Update All link or find the Tesla app in the list and select Update.
Step 2:
Make sure you have the Shortcuts app
Apple’s Shortcuts app comes pre-installed on iPhones, but if you can’t find it, the app can be re-downloaded from the App Store.
Step 3:
Create a Tesla Shortcut
To create a Tesla Shortcut, open Shortcuts and tap the plus (+) icon in the top-right corner. Tap the Add Action button, open the Apps tab, and select the Tesla app icon.

(Credit: Tyler Hayes/Apple)
Step 4:
Run a Tesla Shortcut
Once the shortcut is created, tap on it inside the Shortcuts app to perform the action. To use Siri to run one of these shortcut tasks, you’ll need to use the exact wording of the title. For example, say “Hey, Siri, enable Dog Mode” to keep the AC on and temperature at a comfortable level when you need to leave your dog in the car for a moment.

(Credit: Tyler Hayes/Apple)
Step 5:
Create a widget or add to the Home screen (optional)
You can also create a Shortcuts widget (here’s how) or add it as an app on your Home screen for faster access to these Tesla actions. To create an app on the Home screen, long-press on the Tesla shortcut, then choose Share > Add to Home Screen.

(Credit: PCMag / Apple)
What Are the Best Tesla Shortcuts?
There are shortcuts that can be used to lock and unlock your car, set the temperature, enable Sentry Mode, control the Tesla’s charging abilities, open the trunks, and more. The great thing about these shortcuts is they allow people to get creative, though it may take some thought to truly leverage their capabilities.
For instance, I was excited to see the ability to toggle a specific seat heater on and off. Now, by using the Shortcuts widget, turning my daughter’s seat heater on is only one tap away. I can also automate the process with my HomeKit thermostat, so when the temperature in my home drops below 63 degrees, the back-right seat heater turns on automatically.
Recommended by Our Editors
You may ultimately find some shortcuts more helpful than others, or more useful under certain conditions. While I don’t plan to use it, I’m sure plenty of people will find clever uses for the Emissions Test shortcut.
If you have an iPhone 15 Pro with an Action Button, you can map a Tesla shortcut to the button. In the video below, the Tesla owner uses the Action Button to unlock his car and open the trunk.
Apple Fan?
Sign up for our Weekly Apple Brief for the latest news, reviews, tips, and more delivered right to your inbox.
This newsletter may contain advertising, deals, or affiliate links. Subscribing to a newsletter indicates your consent to our Terms of Use and Privacy Policy. You may unsubscribe from the newsletters at any time.






