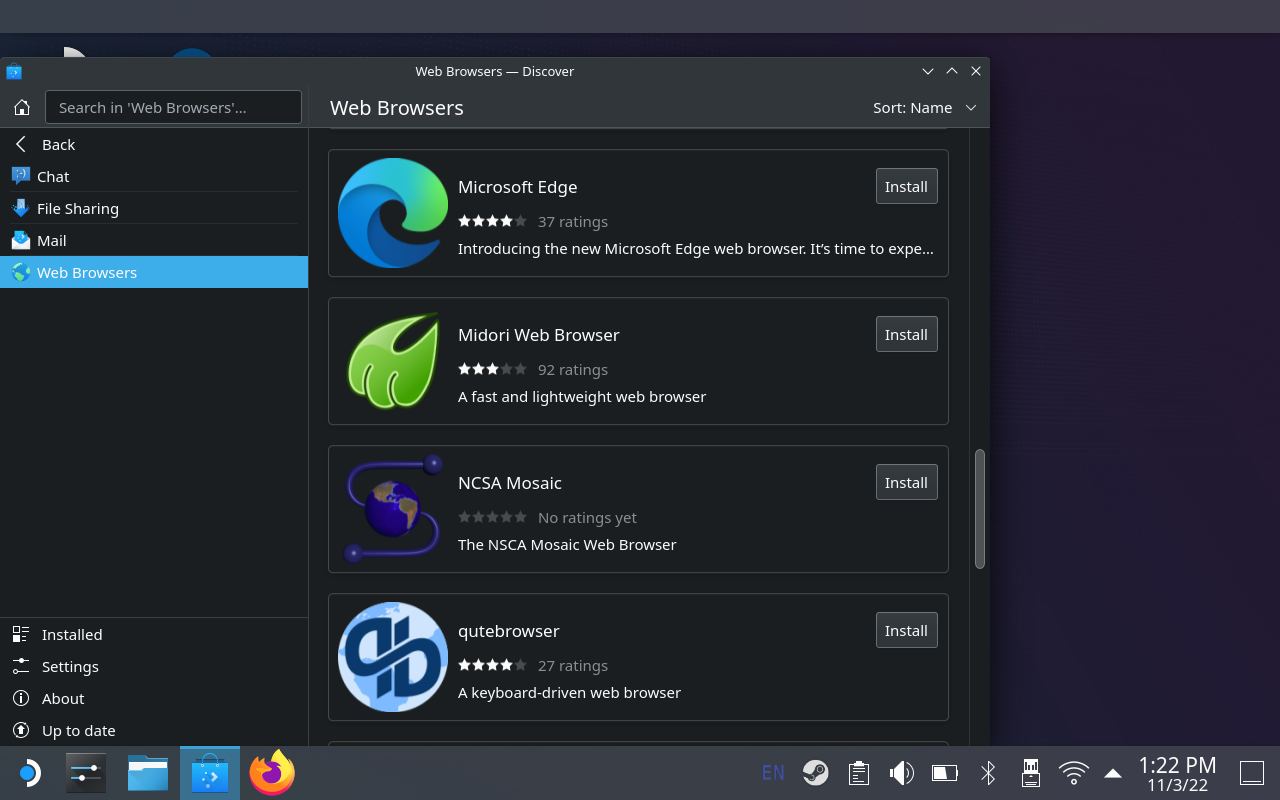
Remember the rumor that Microsoft was bringing Xbox Game Pass to the Nintendo Switch? That didn’t end up happening, but Valve’s Steam Deck allows you to play your PC games anywhere. And thanks to the Linux-based SteamOS it runs on, your Deck can do a lot more.
You can download non-game apps to the Deck, stream games from your PC, and now Xbox Game Pass has been made available on the device so you can stream games through the cloud while on the go. In order to install Game Pass in your library, though, you need to access the Xbox Cloud Gaming website via the Microsoft Edge browser. Despite existing as just a website, you’ll need to do some additional configuring to get everything working. Here’s how to set it up.
Install Microsoft Edge on Steam Deck

(Credit: Valve)
Because the Steam Deck runs on Linux, you can install almost any web browser you want, although it’s not always a matter of just hitting the install button. For Microsoft Edge, specifically, you need to do a few things first.
First, you need to enter Desktop Mode. Hit the Steam button on the Deck and then go to Power > Switch to Desktop. It will take a few seconds to load, but then you should see what looks like a traditional computer desktop on your screen.
To search for an app to install, hit the Discover button in the taskbar (it looks like a shopping bag). Either type Microsoft Edge into the search bar (you can pull up the keyboard by holding down the Steam key and hitting X) or go to Applications > Internet > Web Browsers in the menu on the left. Then, hit Install.

(Credit: Valve)
Once the browser is installed, you need to add it to your Steam Library. You don’t need to go back to Gaming Mode for this. Select the Application Launcher in the bottom left. Just locate Microsoft Edge and right-click on the program by clicking on the left trackpad. Select Add to Steam to make the Add a Game window pop up.
All you have to do now is select the checkbox next to Microsoft Edge and click the Add Selected Programs button. Now it will show up in your Steam Library when you’re in Gaming Mode.

But we’re not done yet. Next, you will need to input some code. Go back to the Application Launcher and search for Konsole (it’s also under System in the menu). Once the command window is open, input the following code:
Hit Enter in the Terminal to run the code. In order to exit the program you need to type exit and then hit Enter again. Now that Microsoft Edge is installed, it’s time to set up the important part.
Set Up Xbox Cloud Gaming on Steam Deck

(Credit: Valve)
You should first rename the Microsoft Edge shortcut because it will make it a lot easier to find Xbox Cloud Gaming in your Steam library. To do this, you need to open Steam on your computer and click the Library tab. Right-click on Microsoft Edge and select Properties. We used Xbox Cloud Gaming, but you can change the name to whatever you want.
In order to tell the Edge app to open the Xbox Cloud Gaming web page (and display it correctly) when you click on the shortcut, you need to enter a bit of code into the Launch Options field after @@u @@:
Recommended by Our Editors
Now Xbox Cloud Gaming will be directly accessible from your Steam Library! Just open the renamed Microsoft Edge shortcut and begin your cloud gaming session.
Configure the Steam Deck Controls

(Credit: Valve)
The only thing you have to do now is tweak the controller layout for Xbox Game Pass, which uses controllers and mouse/keyboard. To do this, navigate to the shortcut in your library, right-click it and select Manage > Controller layout > Browse Configs.
Here, you can change your controller scheme. Under Templates, select Gamepad with Mouse Trackpad and click Apply Configuration. Select Done and you’ll be all set up to enjoy games through Xbox Game Pass on your Steam Deck.
Having trouble? Take note that this process doesn’t work if you have Proton compatibility enabled. While it can help make some games playable that are otherwise incompatible with SteamOS, Proton actually interferes with Xbox Game Pass and makes it unusable.
Like What You’re Reading?
Sign up for Tips & Tricks newsletter for expert advice to get the most out of your technology.
This newsletter may contain advertising, deals, or affiliate links. Subscribing to a newsletter indicates your consent to our Terms of Use and Privacy Policy. You may unsubscribe from the newsletters at any time.






