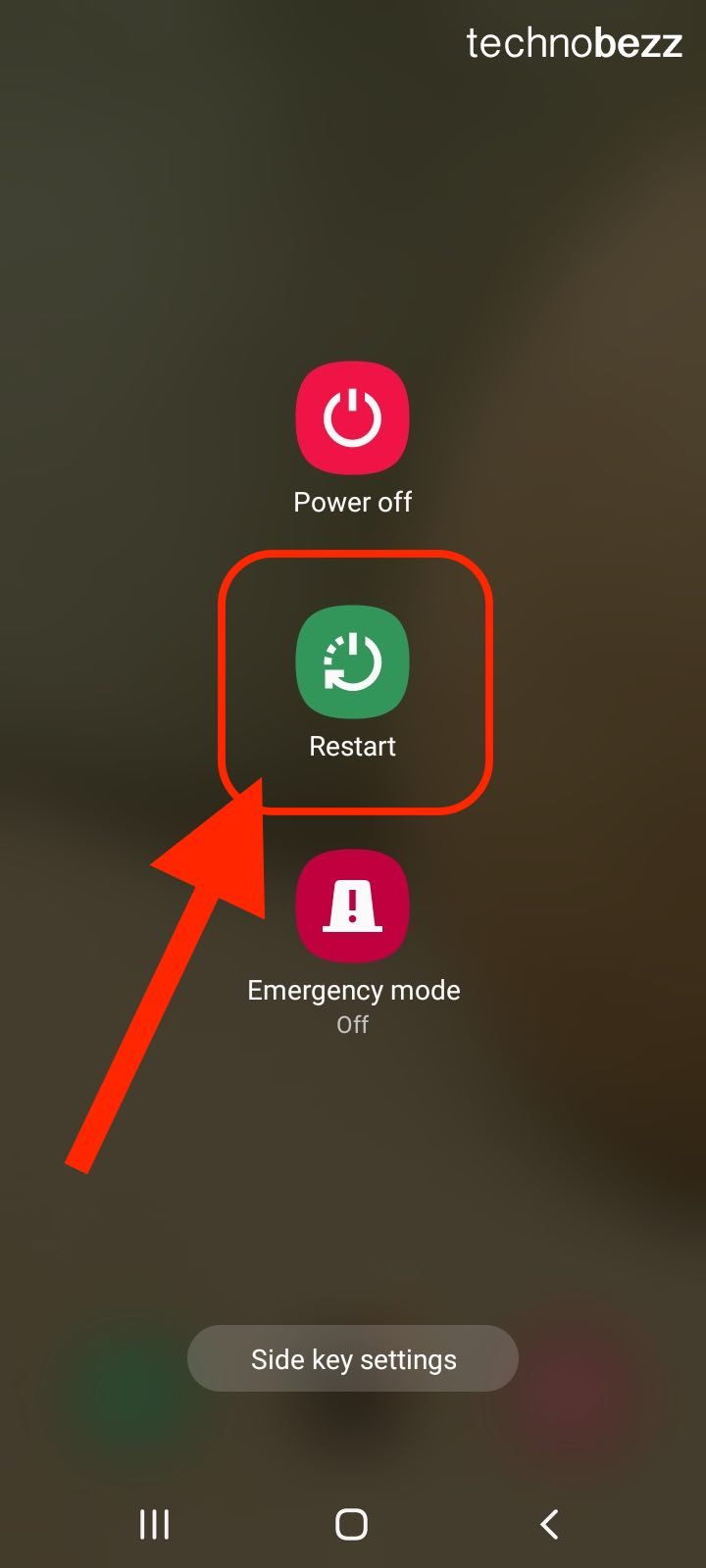If you’re an Android user, you probably use the Google Play Store to download and update apps. However, what do you do when the Play Store won’t open? It can be frustrating when you’re trying to download an app or update an existing one, but the Play Store just won’t load. Fortunately, there are several troubleshooting steps you can take to fix the issue.
Understanding the Problem
If you are experiencing issues with Google Play Store not opening, it can be frustrating. This section will help you understand the common errors and possible causes.
Common Google Play Store Errors
Here are some common Google Play Store errors that you might encounter:
- “Google Play Store has stopped working”
- “No connection – Retry”
- “Error retrieving information from server”
- “Server error”
- “Download pending”
- “Download unsuccessful”
Possible Causes
There are several possible causes of the Google Play Store not opening. Here are some of the most common:
-
Outdated version of Google Play Store: If you have an outdated version of Google Play Store, it can cause issues with opening the app. Make sure to update the app to the latest version.
-
Incorrect date and time settings: Incorrect date and time settings can cause issues with Google Play Store. Make sure that your device’s date and time settings are correct.
-
Network connection issues: Network connection issues can cause Google Play Store to not open. Make sure that you have a stable network connection.
-
Server-side issues: Sometimes, Google Play Store might be experiencing server-side issues. Check if there are any known issues or outages with Google Play Store.
-
Cache and data issues: Cache and data issues can cause Google Play Store to not open. Try clearing the cache and data of the app to see if it resolves the issue.
In conclusion, understanding the common errors and possible causes of Google Play Store not opening can help you troubleshoot the issue effectively.
Basic Troubleshooting
If you’re experiencing issues with the Google Play Store not opening, there are a few basic troubleshooting steps you can take to try and resolve the issue. Here are some steps you can take to fix the problem:
Restart Your Device
Restarting your device is one of the simplest and most effective ways to fix many issues, including problems with the Google Play Store. To restart your Android phone or tablet, press and hold the power button until the power menu appears. Then, tap on “Restart” and wait for your device to reboot.
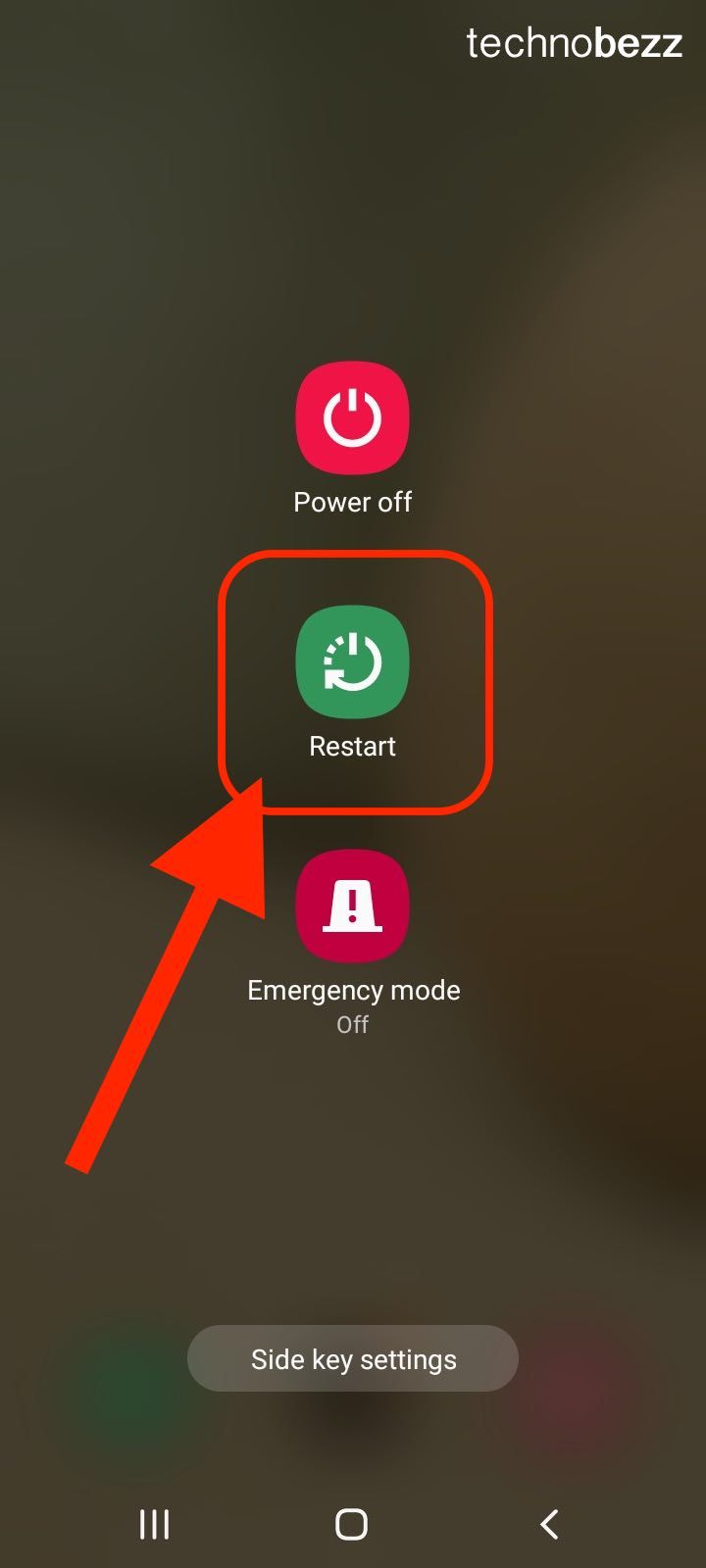
Check Your Internet Connection
If your device is not connected to the internet, you won’t be able to access the Google Play Store. Make sure your device is connected to a Wi-Fi network or mobile data network. If you’re using Wi-Fi, try turning off airplane mode and then turning it back on again. If you’re using a VPN, try disconnecting from the VPN and then reconnecting.
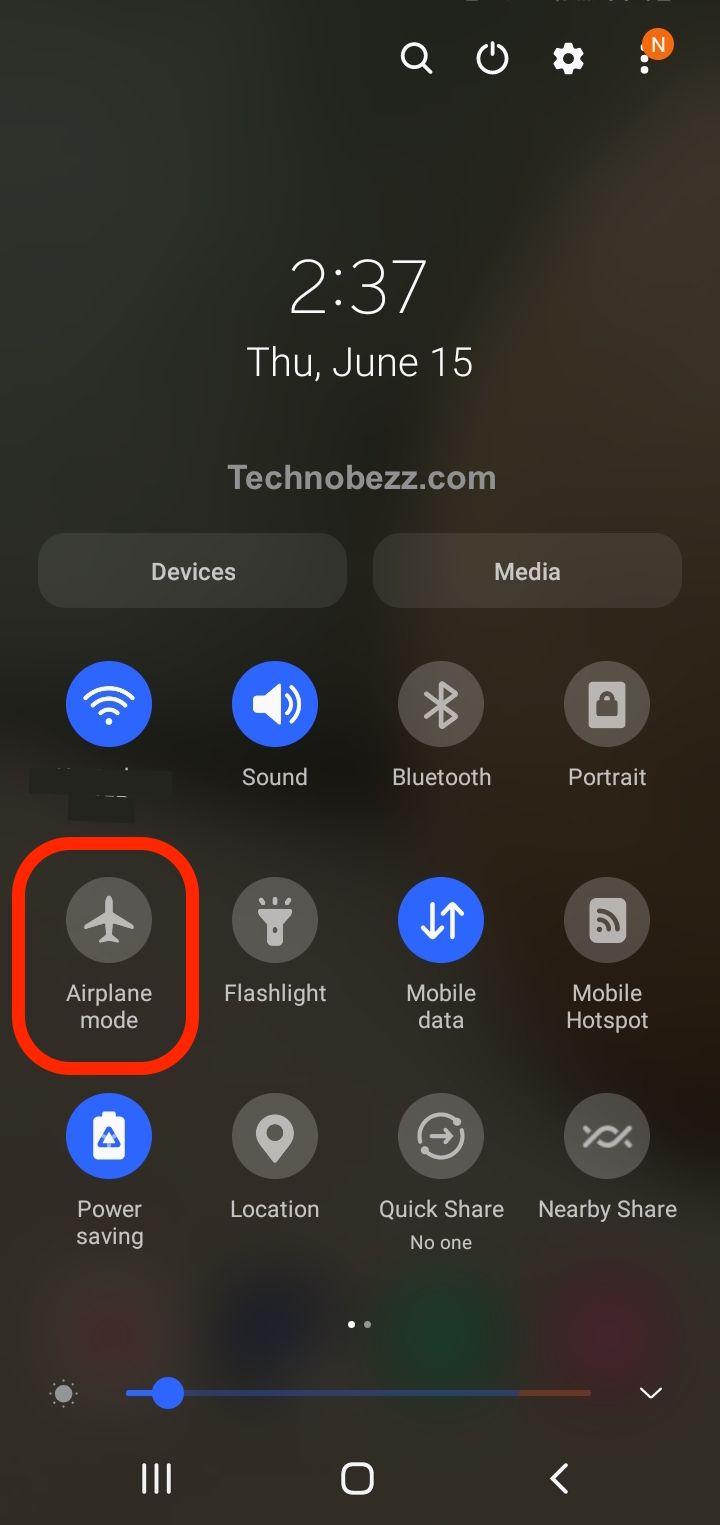
Update Your Device
Make sure your Android phone or tablet is running the latest version of the operating system. To check for updates, go to “Settings” > “System” > “Advanced” > “System update”. The other option, open “Settings” > “Software update”. If an update is available, follow the on-screen instructions to download and install it.
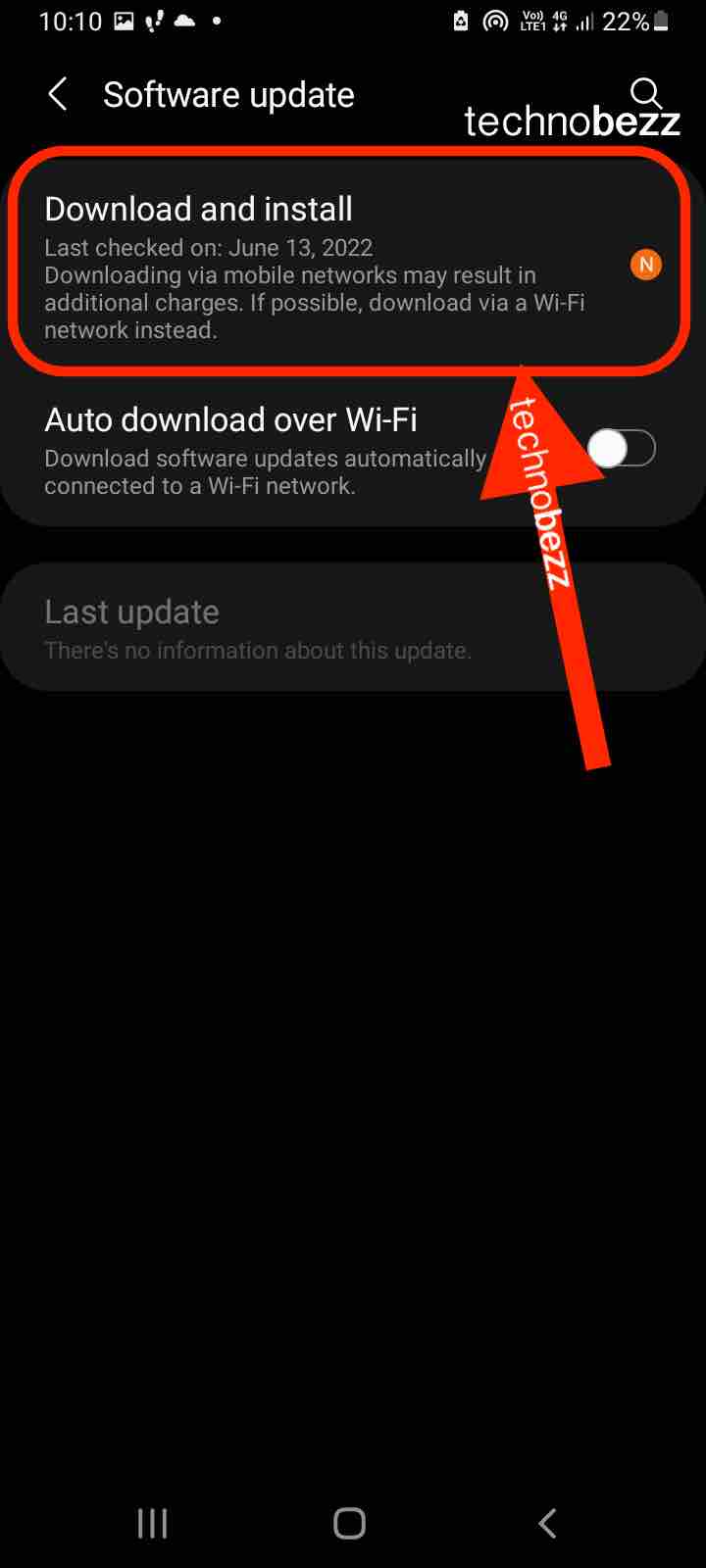
Check Date and Time Settings
Make sure the date and time settings on your device are correct. Incorrect date and time settings can cause issues with the Google Play Store. To check your date and time settings, go to “Settings” > “General Management” > “Date and Time”. Make sure the “Automatic date and time” and “Set time zone automatically” options are turned on. If they’re not, turn them on and then restart your device.

By following these basic troubleshooting steps, you should be able to fix most issues with the Google Play Store not opening. If you’re still experiencing issues, you may need to try more advanced troubleshooting steps or contact Google support for further assistance.
App-Specific Fixes
If you’re having trouble opening the Google Play Store app, there are several app-specific fixes you can try.
Clear Cache and Data
Clearing the cache and data for the Google Play Store app can help fix issues related to downloads and storage. To do this, go to your device’s Settings, then Apps & Notifications, and find the Google Play Store app. From there, select Storage & Cache and then Clear Cache. If that doesn’t work, you can try clearing data as well.
For Samsung Galaxy phone, go to Settings > Apps and find the Google Play Store app. Frome there, select Storage > Clear Cache.
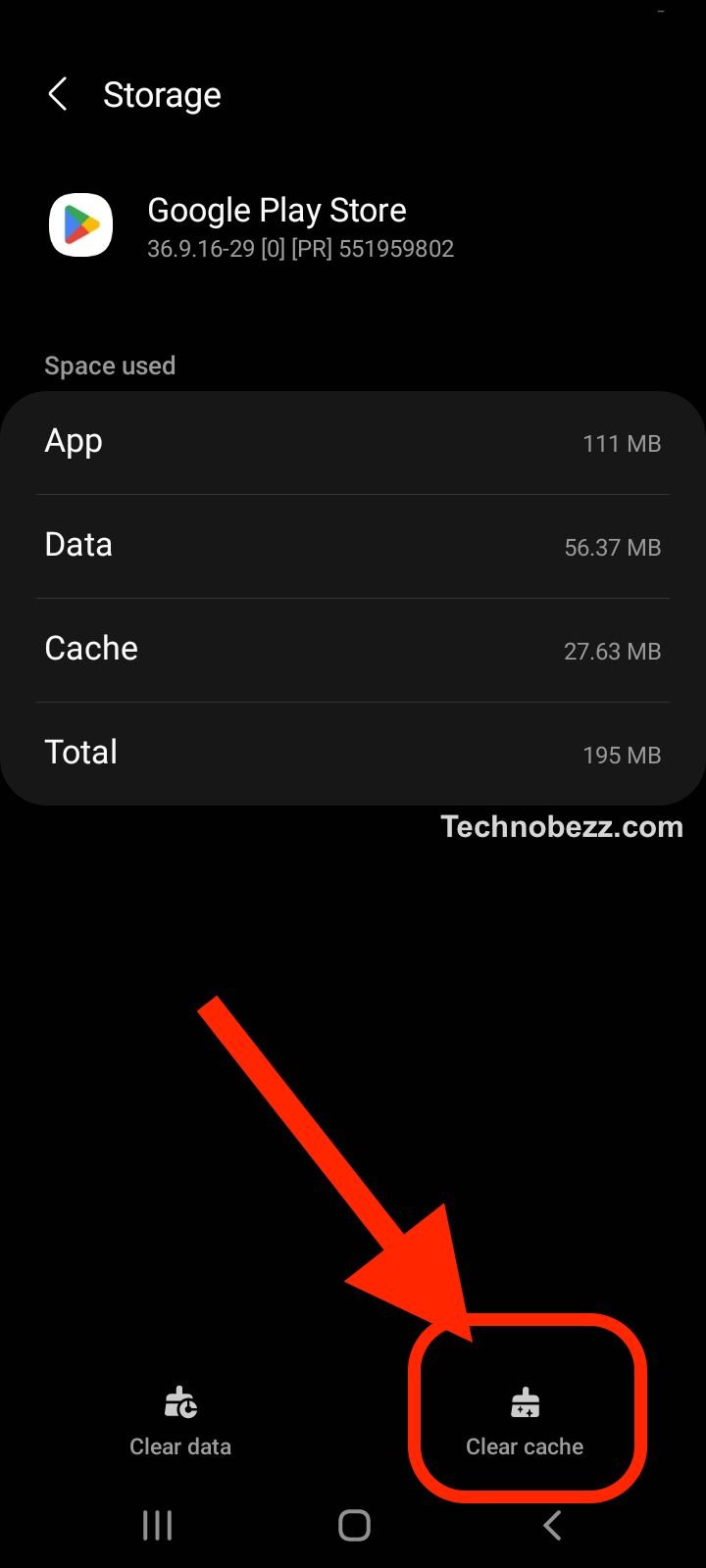
Uninstall and Reinstall Apps
If you’re having trouble downloading or updating apps from the Google Play Store, try uninstalling and reinstalling the app in question. To do this, go to your device’s Settings, then Apps & Notifications, and find the app you want to uninstall. From there, select Uninstall. Then, go to the Google Play Store app, search for the app you just uninstalled, and download it again.

The other option, go to your device’s Settings, then Apps, and find the app you want to uninstall. From there, select Uninstall.
Check for App Updates
Updating your apps can help fix issues related to app data and disabled apps. To check for app updates, go to the Google Play Store app, select the three horizontal lines in the top left corner or your profile picture on the right corner, and then select My Apps & games or the Manage apps & device. From there, you can see which apps have updates available and select Update All or Update next to individual apps.

Disable Problematic Apps
If you’re having issues with a specific app, try disabling it to see if that fixes the problem. To do this, go to your device’s Settings, then Apps & Notifications, and find the app you want to disable. From there, select Disable. If disabling the app fixes the issue, you can try reinstalling it to see if that helps.
By trying these app-specific fixes, you may be able to resolve issues related to downloads, storage, app data, and disabled apps.
Google Play Store Specific Fixes
If you are having trouble opening the Google Play Store, there are a few specific fixes you can try. In this section, we will cover how to clear the Google Play Store cache, update Google Play Services, uninstall Google Play Store updates, and force-stop the app.
Clear Google Play Store Cache
Clearing the Google Play Store cache can help resolve issues with the app not opening. Here’s how to do it:
- Go to your device’s Settings app.
- Tap on “Apps” or “Application Manager.”
- Find and tap on “Google Play Store.”

- Tap on “Storage.”
- Tap on “Clear Cache.”
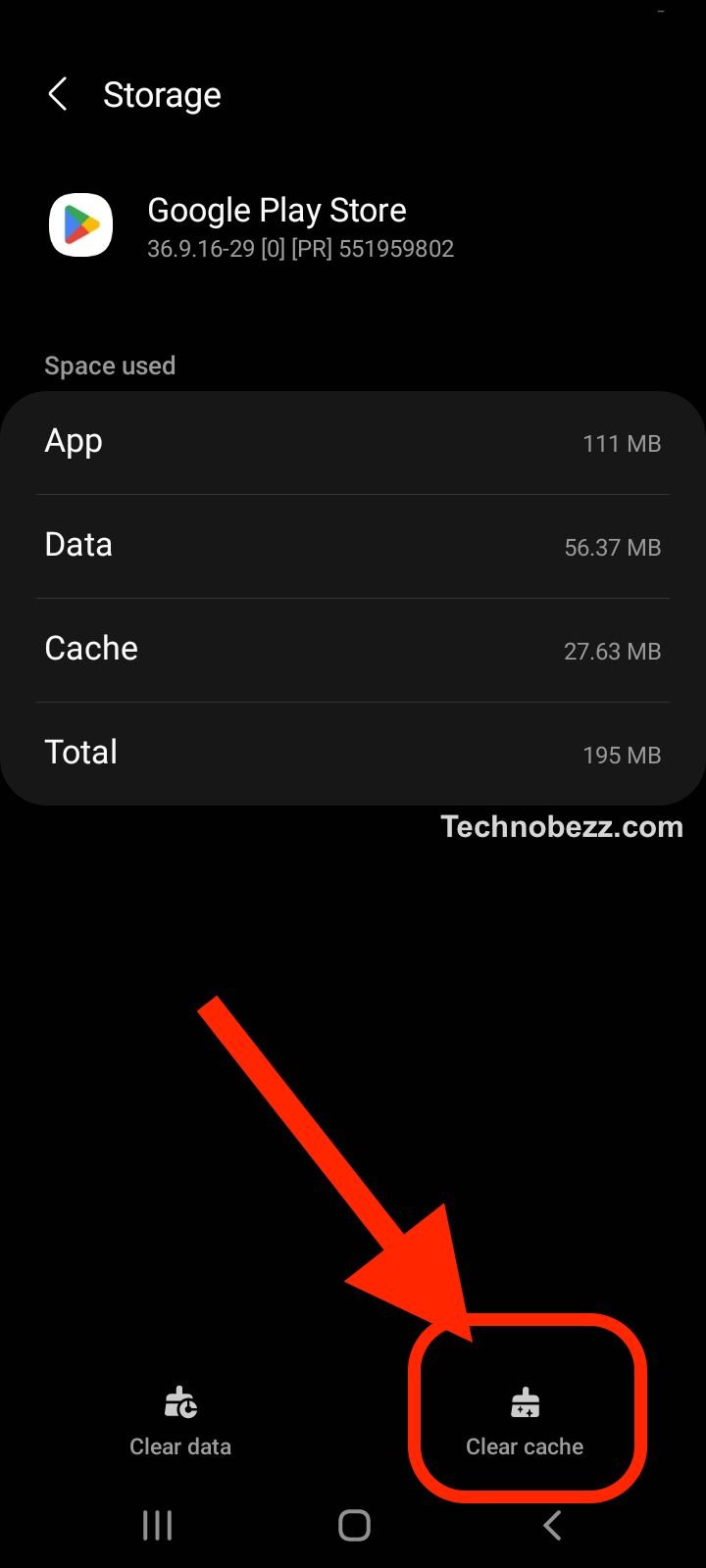
Update Google Play Services
Updating Google Play Services can also help resolve issues with the Google Play Store. Here’s how to do it:
- Go to your device’s Settings app.
- Tap on “Apps” or “Application Manager.”
- Find and tap on “Google Play Services.”
- Tap on “Storage.”
- Tap on “Clear Cache.”

- Tap on “Manage Space” or “Manage Storage.“
- Tap on “Clear All Data.”
- Go back to the “Google Play Services” page in the app manager and tap on “Update.”

Uninstall Google Play Store Updates
Uninstalling Google Play Store updates can also help resolve issues with the app not opening. Here’s how to do it:
- Go to your device’s Settings app.
- Tap on “Apps” or “Application Manager.”
- Find and tap on “Google Play Store.”
- Tap on the three dots in the top right corner and select “Uninstall Updates.”
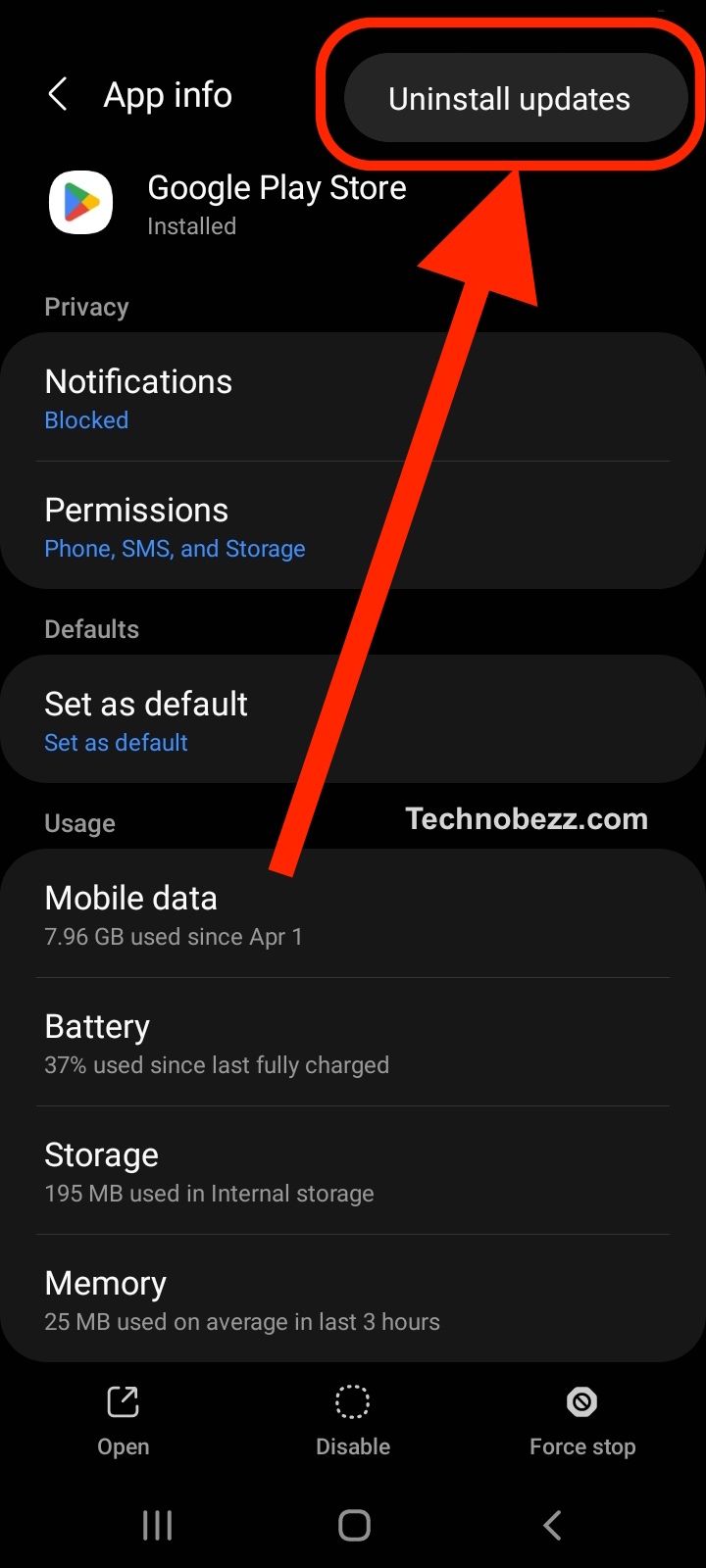
Force Stop Google Play Store
Force-stopping the Google Play Store app can also help resolve issues with the app not opening. Here’s how to do it:
- Go to your device’s Settings app.
- Tap on “Apps” or “Application Manager.”
- Find and tap on “Google Play Store.”
- Tap on “Force Stop.”
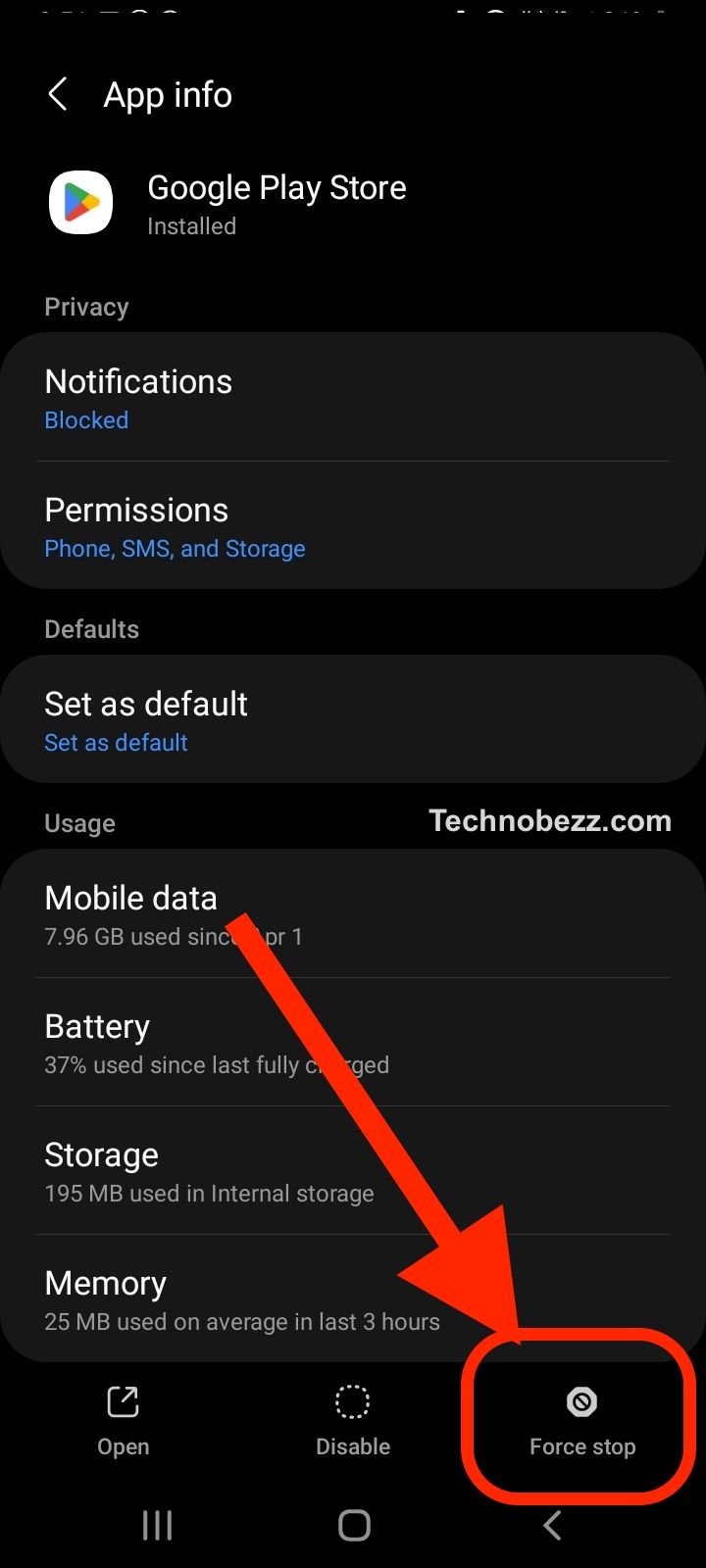
By trying these specific fixes, you can resolve issues with the Google Play Store not opening. If you are still having trouble, you may need to troubleshoot other issues with your device, such as your Google account or Google Play Services.
Advanced Troubleshooting
If the basic troubleshooting steps did not solve the issue, you may need to try advanced troubleshooting. Here are some advanced troubleshooting steps you can take to fix the Google Play Store won’t open issue.
Factory Reset Your Device
If all else fails, you may need to factory reset your Android device. This will erase all data and settings from your device, so make sure you have a backup of your important data before proceeding. To factory reset your device, follow these steps:
- Go to your device’s Settings app.
- Scroll down and tap on “System.”
- Tap on “Reset options.”
- Tap on “Erase all data (factory reset).”
- Follow the on-screen instructions to complete the factory reset process.

Update Your Android System
Make sure your Android device is running the latest version of the operating system. To check for Android system updates, follow these steps:
- Go to your device’s Settings app.
- Scroll down and tap on “System.”
- Tap on “Advanced.”
- Tap on “System update.”
- Tap on “Check for update.”
- If an update is available, follow the on-screen instructions to download and install it.
For Samsung Galaxy phones, go to Settings > Software update.
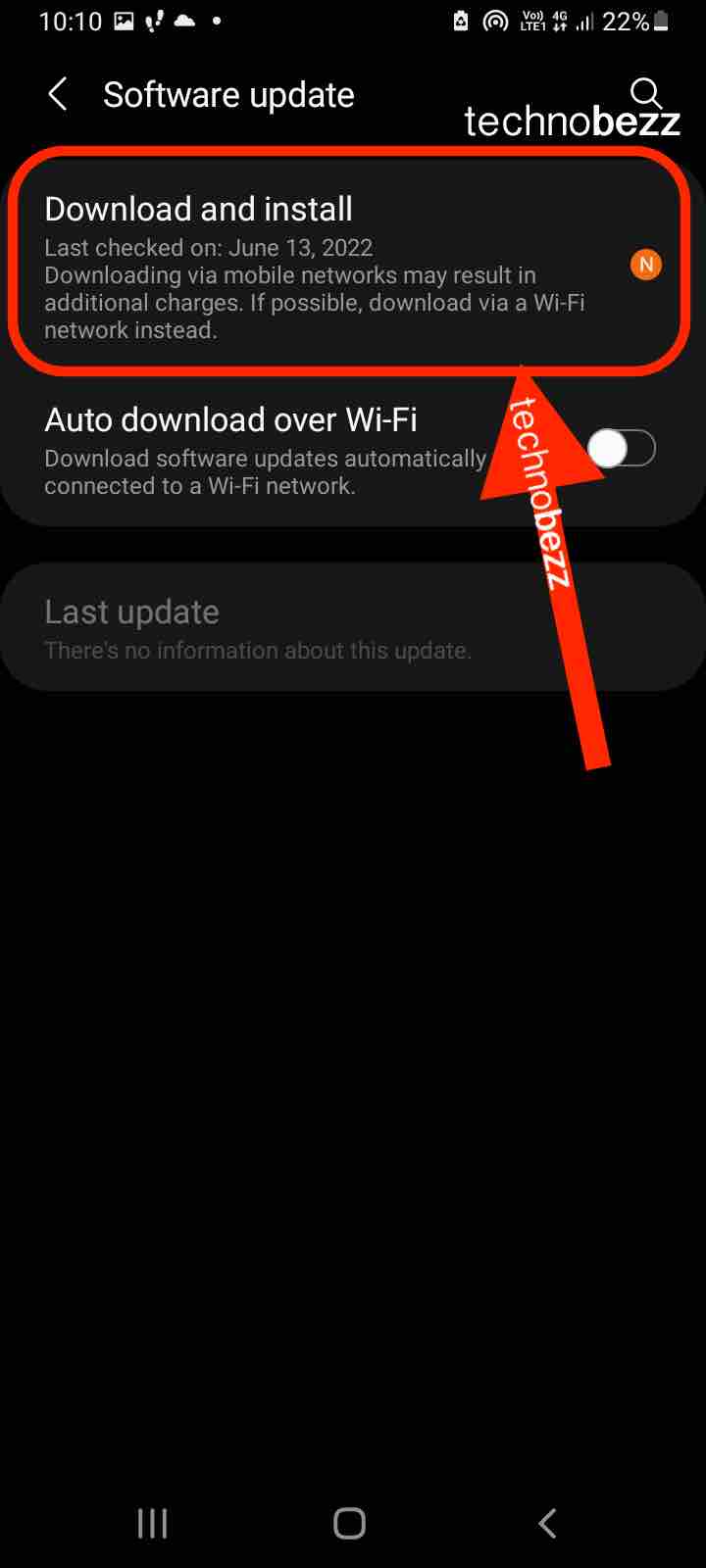
Backup Your Data
Before attempting any advanced troubleshooting steps, it’s important to back up your important data. This includes your contacts, photos, videos, and any other important files. To backup your data, follow these steps:
- Go to your device’s Settings app.
- Scroll down and tap on “System.”
- Tap on “Backup” or “Account and backup.”
- Turn on “Back up to Google Drive” if it’s not already on.
- Tap on “Backup now” to start the backup process.

By following these advanced troubleshooting steps, you can fix the Google Play Store won’t open issue on your Android device. However, if the issue persists, you may need to contact your device manufacturer or a professional technician for further assistance.
Additional Tips and Tricks
Here are some additional tips and tricks that can help you fix the Google Play Store if it won’t open.
Manual Network Selection
If your Google Play Store is not opening, you may want to try manually selecting a network. This can help if you are having trouble connecting to the internet. To do this, go to your phone’s settings and look for the “Mobile Networks” or “Wireless and Networks” option. From there, select “Network Operators” and then “Search Networks”. Your phone will then search for available networks. Select your preferred network and try opening the Google Play Store again.
Use a VPN
Sometimes, using a VPN can help solve the issue of the Google Play Store not opening. A VPN can help you bypass any restrictions that may be preventing you from accessing the Play Store. You can download a VPN app from the Play Store or use one that is built into your phone’s settings. Once you have a VPN, turn it on and try opening the Play Store again.
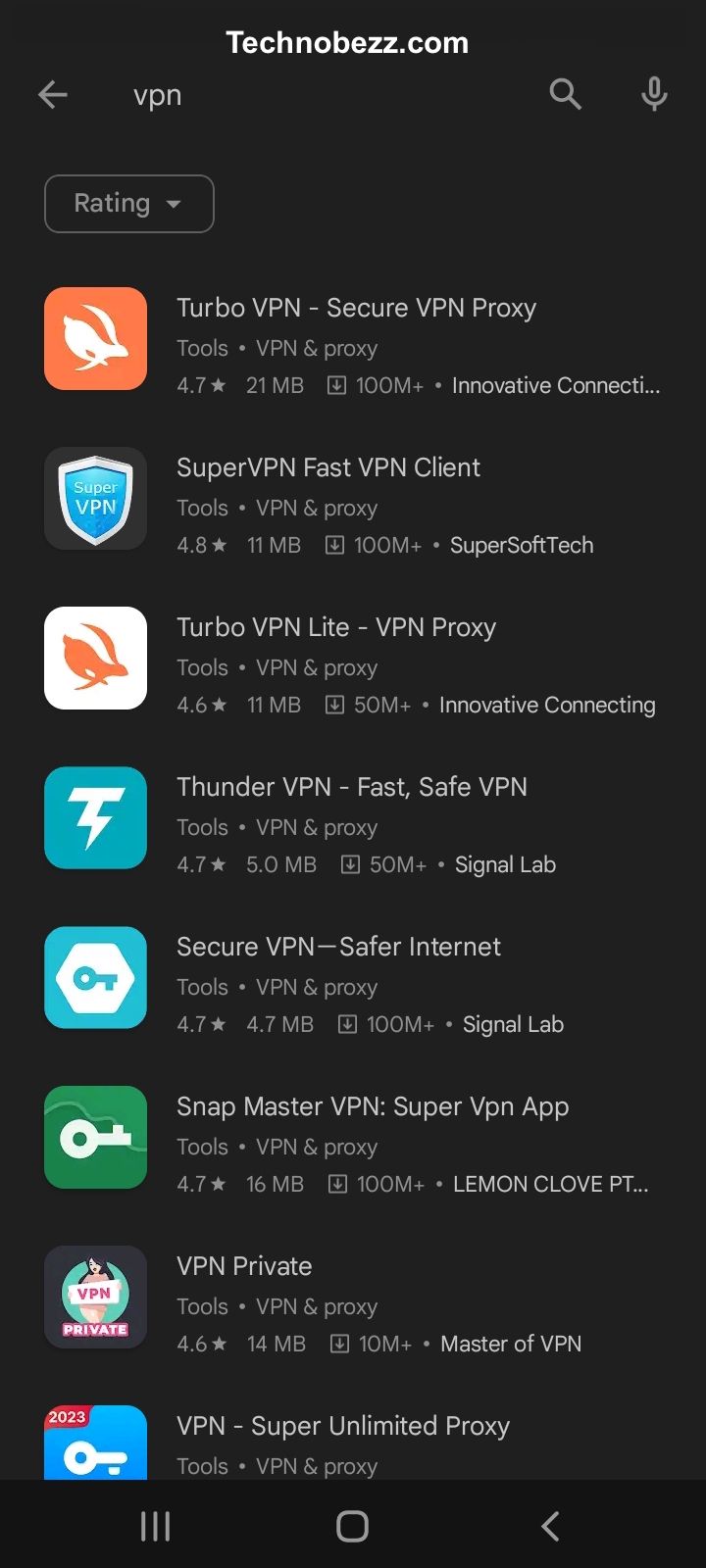
Force Close Other Apps
If you have too many apps running in the background, it can cause problems with the Google Play Store. To fix this, try force-closing other apps that you are not currently using. To do this, go to your phone’s “Application Manager” or “Download Manager” and select the app you want to close. Then, click on “Force Stop” and try opening the Google Play Store again.
Stay Updated with Tech News
Keeping up with the latest tech news can help you stay informed about any issues or updates related to the Google Play Store. You can use websites like Downdetector to check if there are any widespread issues with the Play Store. You can also check for any updates to the Android OS that may be causing issues with the Play Store.
These tips and tricks can help you fix the Google Play Store if it won’t open. Try them out and see if they work for you.