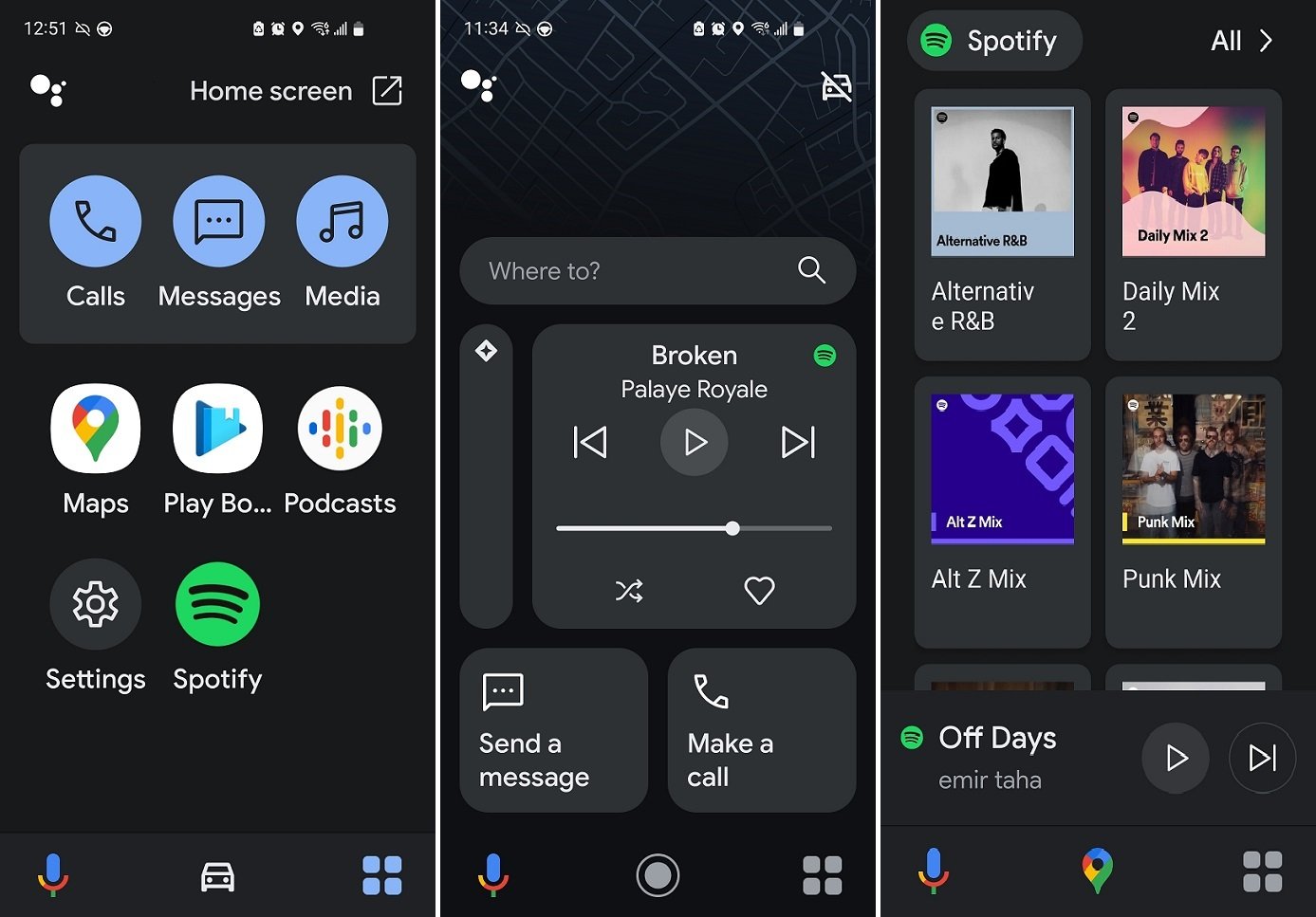
Hands-free navigation is a must for drivers. Thankfully, smartphones make it simple with apps that mirror the phone’s operating system onto your car’s display. Apple has CarPlay, while Google has Android Auto to help you keep your eyes on the road.
For those with an Android device, Android Auto can help you with directions, music, phone calls, and more. At CES 2024, Google announced the ability for EVs to share real-time battery information with Google Maps, starting with the Ford Mustang Mach-E and F-150 Lightning, as well as more apps available this year like PBS Kids and Crunchyroll. A month later, it also rolled out a new design and AI text summaries. Here’s what else Android Auto can do.
Android Auto vs. Google Driving Mode
Google has more than one driving assistant feature. Android Auto is a standalone app and Google’s GPS navigation assistant for devices running Android 6-11. You can connect to your vehicle via USB or Bluetooth to use Android Auto, but the phone screen version no longer works.
Starting with Android 12, those who do not have built-in Android Auto functionality in their car will instead be directed to the Driving mode inside the Google Maps app when trying to use Android Auto on a phone screen (since the Google Assistant version has been discontinued as well).
Since Google Maps comes pre-installed on Android devices, you don’t have to download a standalone app or use multiple apps for navigation. You can configure Driving mode to start any time you connect a smartphone to your car’s Bluetooth system, or use it by tapping Start in Google Maps whenever you get directions.
Not sure if your car’s compatible? Google has a handy rundown.
1. Play Music and Podcasts

(Credit: John Bogna)
If you like some tunes or a podcast while driving, you can call up apps like Spotify when using Android Auto or Google Driving mode. With Driving mode open, the home screen will display your most recently used media app along with some simple controls. Depending on what type of system your phone is connected to, Driving mode can integrate with features like steering wheel mounted audio controls. Or say “Hey Google, play the latest episode of [podcast name].”
To open additional apps and settings, tap the app launcher icon that looks like four boxes in the bottom-right corner of the screen. It will launch a menu that contains several icons for various apps and features. Tap the icon with a car and a gear on it to enter Settings. From here, you can configure Driving mode options like whether to accept calls and texts while on the road. You can also toggle driving-friendly messages on and off. To get there without tapping through any screens just say, “Hey Google, open Assistant settings.”
3. Tell Driving Mode When to Activate
After an initial setup, your phone should connect and launch Android Auto automatically via Bluetooth or a wired connection. If your phone is configured to connect automatically, you should be able to access Android Auto on your car’s dash screen without unlocking your phone. To set that up, open the app on your phone, go into the Settings menu, and toggle Start Android Auto While Locked to on.
However, you might not want that automatic connection, like if the passenger is trying to play music. To configure exactly when Driving mode launches, open Assistant Settings, then tap Transportation > Driving mode and set when you want Driving mode to activate. You can configure Driving mode to open when under one of the following circumstances:
-
When you connect your smartphone to a car’s Bluetooth
-
When you open the Android Auto app
-
When your phone detects driving (its sensors detect you moving very quickly)
Whether you choose to set up the app wired or wirelessly, Google recommends keeping Wi-Fi, Bluetooth, and location settings turned on for the most accurate results.
4. Make Calls or Send Messages

(Credit: John Bogna)
On Driving mode’s home screen, you’ll see large buttons for Send a message and Make a call next to your media app controls. Tap either button to use voice commands, or just tap the microphone icon. You can also say “Hey Google,” or use the dedicated voice command button on your steering wheel, if you have one.
Common voice commands include “call [name from Contacts],” “send message to [Contact],” or just “send message.” Texts get read aloud, and when you get a phone call, Google’s voice assistant says who’s calling and asks if you’d like to accept or decline.
Recommended by Our Editors
Android Auto is compatible with other messaging apps beyond Messenger, such as WhatsApp and Skype, so those messages can be read aloud, too.
5. Use Voice Commands for Driving
Much like Android Auto, Google’s Driving mode changes the interface of your smartphone for less scrolling and therefore less distraction. The usual display is replaced by large, easy-to-tap cards that open apps, let Google listen for voice commands, and more. You can bring up Driving mode without touching your phone by saying “Hey Google, let’s drive” or “Hey Google, navigate to [destination].” For more on basic voice commands, check out Google’s guide to Driving mode.
6. Return Home or Exit Driving Mode With One Tap
When you’re in the app launcher menu, another menu like Settings, or looking though Spotify for a playlist, tap the car icon at the bottom center of your display to return to the Driving mode home screen. To exit Driving mode altogether, tap the car icon with a line through it at the top-right corner of the screen.
7. Customize Your App Dashboard for Easier Access
Android Auto lets you configure the app menu so your most used apps are front and center. When you first activate Android Auto you can bring up an alphabetized list of your apps from the launcher icon. To avoid lengthy scrolls through this menu while driving, go to the Settings menu and tap into the Customize Launcher option. Tap and hold the dots next to each app’s name to manually drag them into the order you want. Spending a little time before your next road trip setting this up can make things much more convenient.
You can also set up custom icons for a specific purpose. If, for example, you commonly look up nearby coffee shops, set up a shortcut icon that will search for places near you with one tap.
8. No Display? Use a Wireless Adapter Instead

(Credit: Eric Griffith)
Android Auto works whether you’re using it on a phone or Bluetooth system. If your car is an older model that doesn’t have Bluetooth, there are wireless adapters that offer Bluetooth connectivity or tablet-like devices that work like a built-in infotainment system. The easiest and cheapest route in this situation would be to just get a car mount for your smartphone and use the app that way.
Like What You’re Reading?
Sign up for Tips & Tricks newsletter for expert advice to get the most out of your technology.
This newsletter may contain advertising, deals, or affiliate links. Subscribing to a newsletter indicates your consent to our Terms of Use and Privacy Policy. You may unsubscribe from the newsletters at any time.






