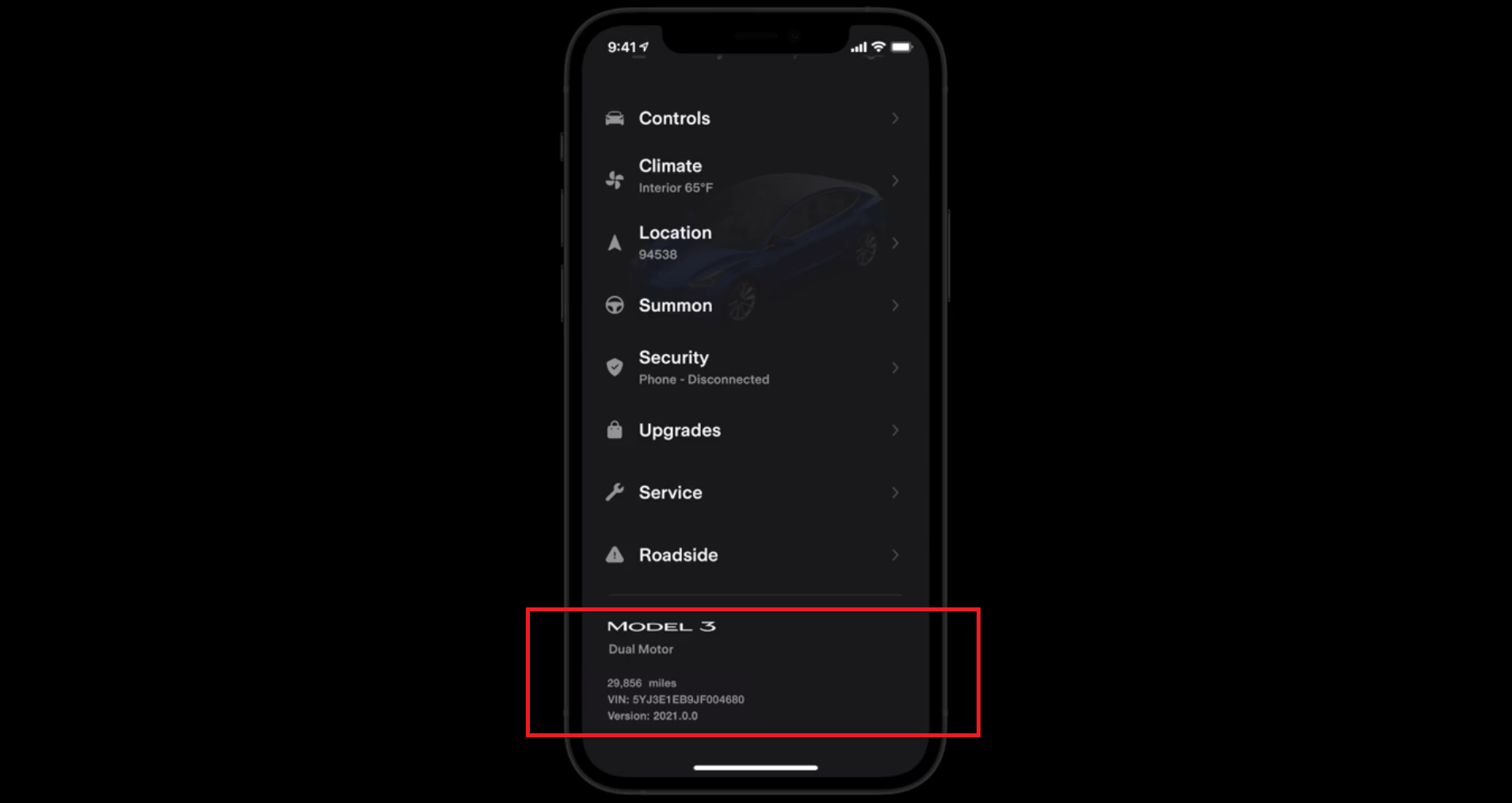
Electric vehicles swap gas-powered engines for batteries and mechanics for faraway software engineers who add features and fix issues via over-the-air updates. If your EV is a Tesla, failing to update your car’s software could result in warranty and safety problems, but there are multiple ways to make sure it has the latest software.
While the software for most of Tesla’s fleet has stayed relatively in-sync, there are differences between models and configurations, as well as computing power between older and newer models. Sometimes, new hardware is added along the way to enable extra features. Remember the external Boombox speaker from 2019, which was later disabled over concerns it may distract the pedestrians it was intended to keep safe?
Here’s how to check what software version your Model 3, Model Y, Model S, Model X, or Cybertruck is running and customize how software updates are delivered to your Tesla.
How to Check Your Tesla’s Software Version

(Credit: Tesla)
Open to the main screen on the Tesla app where it shows a picture of the vehicle. Scroll down to the bottom to find the model name. Below this, in small type, will be the total miles, VIN number, and software version.
If you’re interested in deciphering the string of numbers in the software version, Not a Tesla App does a great job of keeping track of that information. Note that not all cars will get the latest software at the same time—a full rollout will take time.

(Credit: Tyler Hayes)
You can also check the Tesla software version from inside your car. Start by selecting the Controls icon at the bottom-left corner of the screen, then select the Software tab. Here, you will find your car’s current software version. You will also be explicitly told if your vehicle is up to date with the latest software or needs an update.
How to Update Your Tesla’s Software

(Credit: Tesla)
When a new software update is released, it will show up in the Tesla app and inside the car itself. Connecting your vehicle to Wi-Fi is the best way to ensure updates are downloaded as soon as possible. Once the vehicle has downloaded the software, it will prompt you to install it.
Inside the Tesla app, a notice will appear underneath the image of your vehicle alerting you about new software updates. Tap it to initiate the update process. Generally, software updates take about 25 minutes to complete. You should not drive your car when updates are being installed since vehicle functions, including some safety systems, may be limited or disabled, Tesla says.
If you don’t have time to update during the day, you can schedule it for a specific time. Tap the yellow clock icon, select Set For This Time, and choose when the update should install.
Recommended by Our Editors
You can dismiss alerts about software updates, but they will keep appearing until the update has been installed or scheduled. As Tesla notes on its website, “Any harm resulting from failure to install a software update is not covered by the vehicle’s warranty.”
How to Find the Tesla Software Release Notes

(Credit: Tyler Hayes)
Wondering what features and bug fixes are included in a software update? When you perform an update, information on what was added will show on the screen, but you can call up the release notes later if you need to see them again. Open Controls > Software and tap the blue text that says Release Notes. This will bring up all the information about the latest improvements to the car, as well as any past updates.
Can You Get Software Updates Sooner?

(Credit: Tyler Hayes)
Tesla typically releases new software every four weeks. If you want to get software updates faster than that, head to Controls > Software > Software Update Preference. By default, your car will be set to Standard, but if you want to get updates sooner, tap the Advanced option to receive over-the-air updates as soon as they are ready for your model’s configuration. In my experience, they come about two weeks before the standard deployment cycle. (Note that this does not enroll you in Tesla’s Early Access Program for beta testing new features.)
Like What You’re Reading?
Sign up for Tips & Tricks newsletter for expert advice to get the most out of your technology.
This newsletter may contain advertising, deals, or affiliate links. Subscribing to a newsletter indicates your consent to our Terms of Use and Privacy Policy. You may unsubscribe from the newsletters at any time.






