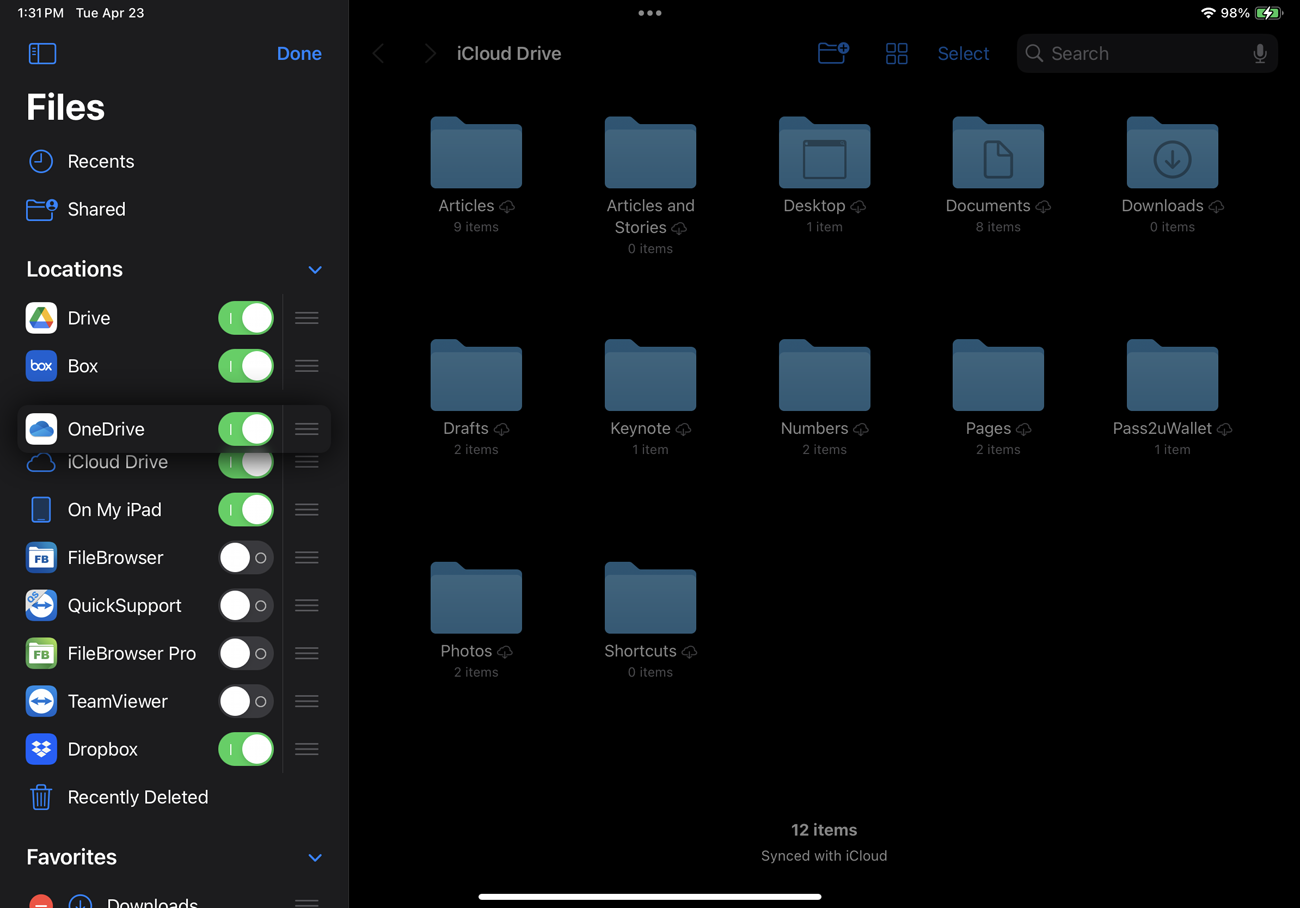
Apple’s Files app lets you view and manage files stored on online services, such as iCloud Drive, Box, Dropbox, Google Drive, and Microsoft OneDrive, all in one place. You can also view files stored directly on your iPhone or iPad and run a variety of commands on them.
With each new version of iOS and iPadOS, Apple spruces up the Files app with some interesting new features. To make sure you’re able to tap into the latest ones, go to Settings > General > Software Update. Your device will tell you that your software is up to date or prompt you to download the latest update. Now, let’s check out the Files app to see how you can work with documents, photos, and files in the cloud and on your device.
Connect Services to the Files App
The first time you launch Files, you’ll need to enable and connect to the services you use. Tap the ellipsis icon at the top and select Edit from the menu, then turn on the switch for any online locations you want to add. You can also press down on the hamburger icon next to your favorite services and drag each one up or down to sort them the way you want.

(Credit: Lance Whitney / Apple)
Tap the name of a service you want to load. The first time you do this, authentication is required to view items in this folder. In some cases, you may receive an authentication message, which means you need to open the app first in order to use it in Files. Do this for each site you add and sign in with the appropriate username and password for each one.

(Credit: Lance Whitney / Apple)
Connect to External Storage
You can connect your device to a USB stick, SD card, or external hard drive. To do this, you must physically plug the storage device into your iPhone or iPad using the right adapter and cable. You can then access that drive and its content through the Files app.

(Credit: Lance Whitney / Apple)
If you have a network server or NAS, you can connect to it with your device and access it through the Files app. Just make sure it supports SMB (Server Message Block), a universal network protocol that lets different systems access and share the same files, and that the feature has been enabled.
To set this up in the Files app, tap the ellipsis icon in the upper right, choose Connect to Server, and then type the name or IP address of the server. (For example, to access my Synology NAS, I had to type smb:// followed by the name of the NAS and then .local, as in smb://SynologyNAS.local.) Then enter the username and password for that device.

(Credit: Lance Whitney / Apple)
Initially, I was unable to connect to the NAS. Through a helpful online forum, I discovered that I had to set the maximum SMB protocol to SMB3. If you have trouble connecting to a server or NAS through the Files app, you may need to contact the vendor for help.
The Files app is also compatible with an encrypted drive, though only drives formatted using APFS are currently supported. To try this, connect your encrypted storage device or connect to an encrypted network share. Select the drive and tap the Lock link. Enter the password for the drive and then select Unlock to gain access to the drive.

(Credit: Lance Whitney / Apple)
Find and View Files
You can find files across different locations. In the Search field at the top, type a the name of the file you want. The app scans your various locations and displays a list of search results in response.

(Credit: Lance Whitney / Apple)
If you frequently use the same folders, consider marking them as Favorites to quickly access them in the future. Press down on a folder and select Favorite in the menu. Afterwards, a Favorites section appears in the left sidebar. To mark other folders as favorites, drag them into the Favorites section.
Recently accessed files can be found quickly inside the app. Tap the Recents entry in the side bar to view files that have been recently added, moved, or viewed.

(Credit: Lance Whitney / Apple)
Using the Files app, you can even access files downloaded in Safari. Download a PDF, audio file, or document from Safari, and a Downloads folder will appear in the Files app. Tap On My iPhone or On My iPad and you’ll see folders for other apps and services on your device, along with a Downloads folder. Open that folder to access any files downloaded in Safari.
Tap a specific file service to see the folders and files stored on it. Tap a file to open it, and the app downloads and displays the file. You can view documents, PDFs, images, audio files, and videos this way. Photos and other static images can even be edited with built-in drawing and coloring tools.

(Credit: Lance Whitney / Apple)
Manage Your Files
You’re able to perform basic file management by copying, moving, or deleting files. Open one of your online storage services to view your saved folders and files. To run a command on a single file, press down on its thumbnail. From the menu, you can copy, duplicate, move, rename, preview, tag, share, or delete the file.

(Credit: Lance Whitney / Apple)
To run a command on multiple files, tap the Select link in the upper-right corner on an iPad (the button is hidden behind a three-dot icon on an iPhone), then tap each file you want to include. The bottom of the screen displays links to share, duplicate, move, and delete the selected file. Tap More to see additional commands, such as Download and Compress.

(Credit: Lance Whitney / Apple)
Specific commands are also available when you view a file. At the viewing window, tap the down arrow next to the name of the file. Depending on the type of file, you can potentially save, duplicate, move, rename, export, or print it.
Since your iPad works with an external mouse, you can select several files at once without using the Select option. Make sure your mouse is connected to your iPad and then click and drag across a range of files to select them all.
Recommended by Our Editors

(Credit: Lance Whitney / Apple)
The Files app allows you to compress and uncompress files and folders. Press down on a file and select Compress from the pop-up menu to create a ZIP archive of it. You can also compress multiple files together. If you have a zipped file you need to open, simply tap on it to uncompress it or press down on the file and select Uncompress from the menu.

(Credit: Lance Whitney / Apple)
To delete a file, press down on it and select the Delete command from the pop-up menu. Any deleted file can be brought back by tapping the Recently Deleted entry. This will show you all the recently deleted files across your various file storage services. Tap the Select link and then choose the file you wish to restore. Tap the Recover link to return the deleted file to its storage service.

(Credit: Lance Whitney / Apple)
Tag and Sort Files
The Files app lets you view key details and even tag each file. Press down on a file and select Get Info from the menu to see the file type, size, creation date and time, author, and other details. With a photo, you’re able to see the size, resolution, exposure time, focal length, ISO speed, and more.

(Credit: Lance Whitney / Apple)
You can add a tag to categorize a file and help you find it. Press down on the file and select Tag or swipe down to the bottom of the Info screen and tap Add Tags. You can then add a tag from the existing color-coded list or tap Add New Tag to create a new one based on specific criteria. When finished, tap Done.

(Credit: Lance Whitney / Apple)
You’re able to sort files in a folder based on different criteria. To do this, open a folder, tap the three-dot circle icon on an iPhone or the four square icon on an iPad. From the menu, select the sorting criteria, such as Name, Kind, Date, Size, or Tags.
To group the files based on certain criteria, tap the View Options command. You’re then able to arrange the files into groups based on kind, date, size, or shared status. You can also opt to show the extensions for the files.

(Credit: Lance Whitney / Apple)
Multitask with Multiple Windows
Your iPad includes a range of multitasking capabilities. You can more easily view and work with your files when you have multiple windows open at once. Open a folder in the Files app and tap the ellipsis icon at the very top of the screen to open the multitasking toolbar. Tap the Split View command to launch Split View mode.

(Credit: Lance Whitney / Apple)
You’re able to open a second instance of the Files app and view a different folder in another pane. If you want to open a specific file, tap the ellipsis icon and select Split View or Slide Over. You can then view the file in its own separate pane.

(Credit: Lance Whitney / Apple)
Apple Fan?
Sign up for our Weekly Apple Brief for the latest news, reviews, tips, and more delivered right to your inbox.
This newsletter may contain advertising, deals, or affiliate links. Subscribing to a newsletter indicates your consent to our Terms of Use and Privacy Policy. You may unsubscribe from the newsletters at any time.






