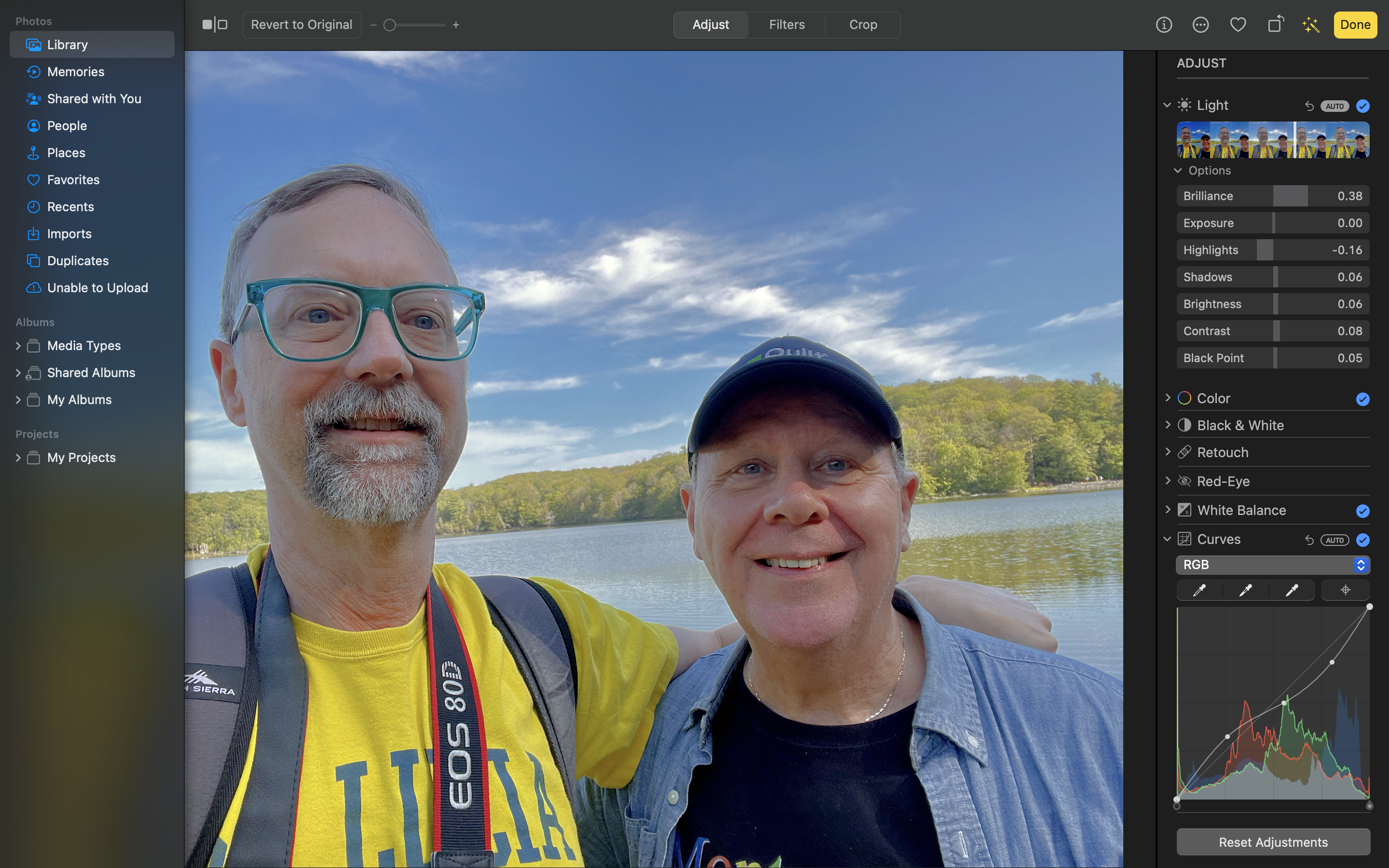
Apple Photos is indispensable for Mac and iPhone users, thanks to its syncing between desktop and phone, as well as its support for Live Photos, Portrait Mode, and the ProRaw format used by the iPhone 12 Pro and later. It comes included with the purchase of any Mac and gives you photo-editing features that we typically see in professional-grade software, like noise reduction, a vibrance tool, tone curves, and HSL color editing. If you’re a hobbyist photographer with Apple devices, there’s no reason not to use it. Apple Photos is an Editors’ Choice winner for entry-level photo editing software on the Mac, an honor it shares with the cross-platform Google Photos.
How Much Does Apple Photos Cost?
The price of an Apple computer, phone, or tablet is all you pay to use Apple Photos, which comes preinstalled on those devices. Note that you can’t uninstall it from macOS without taking extreme measures that include command-line operations. And if you try to uninstall it, your system may behave erratically. If you want to work between operating systems, use Adobe Photoshop Elements or Photoshop instead.
If you want to use Apple’s cloud-syncing iCloud Photos features, you pay for any online storage above 5GB. Fees range from 99 cents per month for 50GB to $64.99 for 12TB, but the sweet spot for most users is probably the $10.99-per-month 2TB plan.
For comparison, you pay $99 outright for Adobe Photoshop Elements, and Adobe Lightroom costs $9.99 per month with 1TB of cloud storage included. The full-featured CyberLink PhotoDirector costs a $54.99 per year subscription, and the more professional-level Capture One and DxO PhotoLab are one-time purchases of $299 and $179, respectively.
What’s New in Apple Photos?
The last major update to Apple’s impressive Photos app came in 2017’s macOS High Sierra, but the company continues to deliver incremental improvements. Since macOS Sonoma, several new capabilities have appeared within existing features, including the following:
-
Pets surface in the People album, just as friends and family do
-
Photos intelligently suggests matches from Contacts in the People album
-
People album accuracy is improved
-
Support for drag and drop is available to reorder photos and videos within a memory, plus the ability to add content to a memory
-
Copied and pasted edits intelligently match exposure and white balance between images
-
iCloud Photos syncing pauses less frequently, and when syncing is paused, a Sync Now control appears
-
Focus Control in portrait photos lets you choose a new focus point for images captured on iPhone 13 models and later, with iOS 16 or later
Getting Started With Apple Photos
On first running Apple Photos, a message box touting the new features appears, and the app may update your library. The software is a Universal app, meaning it runs natively on both Intel-powered and Apple Silicon processor-based Macs.

(Credit: Apple/PCMag)
The interface is clear and easy to navigate, though you could easily miss the faint Edit option on the right side at the top, which opens up an impressive number of detailed photo-editing tools. Collection and organization options are always available in the left sidebar, and when you get into the editing interface, all the adjustments appear in the right-side panel. That sounds obvious, but in previous versions, if you wanted the Levels adjustment, for example, you had to add it as an option every time you opened a new photo.
Gone now are the viewing mode buttons across the top. Instead, you navigate entirely from the left rail. It’s always present except when you’re viewing a single image full screen. Even then, you can push the cursor to the left edge to show it. That rail includes Library, Memories, Shared With You, People, Places, Favorites, Recents, Imports, and (a newer option) Duplicates. Below that are Media Types categories, which let you, for example, view only Live Photos you’ve applied the Loop effect to.

(Credit: Apple/PCMag)
Photo Info, accessible either by typing Cmd-I or clicking the Get Info icon in the top-right set of buttons when you’re viewing a single photo, appears as a dialog in the center of the image—not as a sidebar the way it does in Lightroom and Microsoft Photos. I find the sidebars more convenient, since the dialog covers part of the photo you’re trying to look at, but at least you can move it around. The Info box shows details such as camera model, exposure settings, optional keywords, tagged faces, and a map, if location data is available. You can add a caption in this panel, and it will sync with any other Apple devices where you view the photo. You don’t have the option to view full EXIF data, however, as you can in Lightroom.

(Credit: Apple/PCMag)
The full-screen view is nicely implemented. I like that you can zoom whether you’re viewing or editing. A button at top left lets you quickly compare the edited image with the original, but you can’t compare versions side by side, as you can in many other photo editing programs. Another strange design decision is that there’s no button or menu choice for 100% or Actual Size viewing. That said, you can usually tap Z to zoom to 100%.
Importing and Organizing Photos
When you connect a memory card to your Mac, Photos usually pops up its Import screen. It can handle raw camera files from popular digital cameras, including more recent formats like Canon’s CR3 and Nikon’s NEF for its Z line of mirrorless cameras. You can see a full list on this Apple Support page. There’s even a left sidebar option under Media Types to show only raw photos, which now includes the ProRaw format used by iPhone 12 Pro models and later (they combine the iPhone’s processing of multiple images to create a quasi-raw format). You can also shoot in raw mode on any iPhone dating back to 2014 with apps like Adobe Lightroom Mobile.

(Credit: Apple/PCMag)
The Library page simply groups your images by date. You can zoom from years to months to days. In previous versions of the program, Apple experimented with a tiled view showing the photos in different sizes, but now you only have two view choices: Aspect Ratio grid and Square Photo grid. I find the first more helpful, since it shows whether photos are in portrait or landscape orientation.
Your only option at import is to choose whether to delete images from the memory card after import, which I don’t recommend since you may want the photos on another system, or because the import could fail. If you want more choices on import—such as keyword tagging, file renaming, or applying presets—look to a more powerful tool, such as Lightroom or CyberLink PhotoDirector.
There are a few ways to see your iPhone photos in Apple Photos on the Mac. You can sync your iPhone using iTunes, sync photos to iCloud, or plug the phone into the USB port, which reveals the Import button at top right. You could also use the separate Image Capture utility, but if you go this route, Photos isn’t offered in the file’s Open With list in Finder. Also, when I imported this way, my Live Photos were imported as stills. If you sync instead, you can edit Live Photos with the editing tools.
Once you import your photos, the application offers respectable organization capabilities, much of which are automatic. You can apply ratings, keyword tags, and locations to any photo, as well as designate favorites with a heart icon. The automatic organization is best exemplified in the Albums view, where your photos are grouped by People, Places, Screenshots, and Selfies. Apple Photos lets you create custom Albums as well.
Photo Editing
Even before you start editing in earnest, you get buttons for Rotate and Auto Enhance. To get to the editing tools, you select a photo and click Edit. A panel of tools opens and the background turns black, which is helpful for letting you concentrate on the image for editing (though you won’t notice if your Mac is set to Dark mode). Sections in the right panel for Light, Color, Retouch, White Balance, and so on are collapsible and expandable.
Across the top of the editing screen are three main choices: Adjust, Filters, and Crop. To the right are more quick-edit options, including Auto Enhance, Heart, Info, and Rotate. A three-dot icon lets you add extension photo tools like Perfectly Clear and Picktorial, and though the list of plug-ins isn’t as extensive as what’s available for Photoshop Elements, you can find a bunch more if you hunt around the web. Once you finish with the external app, the photo corrections are preserved in Apple Photos.
The Enhance auto-correct tool is among the best I’ve tested. Auto-correct tools generally brighten photos, but Apple Photos also knows when an image needs darkening. Another thing I like about this tool is it shows you exactly which adjustments it changed, which Lightroom does, too.
The Brilliance adjustment reduces highlights and pumps up shadows simultaneously, which can help an image look better balanced, in a sort of HDR edit. All the lighting tools I normally look for are present: Exposure, Highlights, Shadows, Brightness, Contrast, and Black Point. Controls for Definition Histogram, Levels, Noise Reduction, Sharpen, and Vignette are always accessible from expandable menus in the right panel. Curves is another pro-level tool, giving you a powerful way to adjust image tones.
Two things I appreciate about the way Apple Photos adjustment sliders are implemented are 1) that they show you exactly how your photo looks with the adjustment in small thumbnails above the controls, and 2) double-clicking returns them to the original unedited state.
Noise reduction works as well as it does in most of the general photo software competition, though not as well as targeted apps like DxO PureRAW and Topaz DeNoise AI. It smooths out graininess, and an Auto button makes a reasonable guess as to how strong the effect should be for the current photo. Missing are any chromatic aberration fixing, lens-profile-based corrections, or perspective and geometry tools. For those, look to DxO PhotoLab or Adobe Lightroom.
The Vibrance slider takes a page out of Lightroom’s playbook. According to Apple’s help resources, it “Adjusts the color contrast and separation between similar colors in the photo.” I would simply say that it provides a more realistic juicing-up of the colors than simply pushing the Saturation slider. Another tool is Definition, which, similar to Lightroom’s Clarity slider, adds midtone contrast and edge sharpness.
A right-click option lets you create a duplicate of your current edit, which is helpful. I like the Revert to Original button and right-click choice for those times when you need to start over. Each editing group has an undo arrow of its own, another helpful touch.

(Credit: Apple/PCMag )
The Crop tool includes straightening, with an on-screen protractor for angle measurement. You get the standard aspect ratio presets like 1:1 and 16:9, and there’s even an Auto option, if you want to let the program decide how to crop your image—though I’m not impressed by its work. It gave me one funny result, leaving a person’s head parallel with the image edge but with everything else skewed since the person was leaning.
Filter fans won’t be wowed by Apple Photos’ nine Filters, but you use get more incremental changes by adjusting the light and color after a filter. The filters are meant to enhance the image rather than slap on zany looks. You get Vivid and Dramatic, each with Warm and Cool choices, and three tasteful black-and-white filters. They’re adjustable with a Strength slider, as are Photoshop Elements’ highly adjustable filters. If you really want to test the limits of photo filters, check out ON1 Photo RAW or Skylum Luminar.
Blemish removal lets you select a source area, but even without doing that, its use of AI to figure out how to replace the blemish worked extremely well in my testing of the Retouch tool, even with dark glasses near the skin I was replacing. Apple Photos’ Red-eye correction continues the fine tradition of excellence familiar from iPhoto. Its automatic mode finds the eyes and yields well-delineated, jet-black pupils.
Video Editing and Live Photo Tricks

(Credit: Apple/PCMag )
Apple Photos lets you edit video content as well as still photos. You can apply not only lighting and color adjustments, but also filters. And you can crop video content. What you don’t get for videos are red-eye correction and retouching. You can change the focus point, adjust the level of blur, or simply turn the blurring off.
The most fun that iPhone users will have with the Photos app comes courtesy of three very cool effects that only work with Live Photos: Loop, Bounce, and Long Exposure. The first two are actually video, or animated GIF-type effects. Loop does what its name implies, repeating the short video endlessly. But rather than just being a simple repeat, Loop adds transparency to moving objects between plays, for a ghostly look. Bounce plays a video clip forward and backward and works well with actions such as diving into a pool; it also looks great with fireworks. Long exposure has a couple of good uses. You can use it to blur background motion, such as car traffic, or to make a stream or waterfall look glassy.
I like that you can trim the ends of a Live Photo, although the trimming doesn’t apply to the effects detailed above. It’s nice to be able to choose which still image to send to a person who doesn’t have Apple hardware and thus can’t view a Live Photo, although the Live Photo algorithms usually pick the best frame for the still.
Smart Search
Like Flickr, Google Photos, and Microsoft OneDrive, Apple Photos has the nifty capability of letting you search based on object categories. For example, type “dog” or “tree” to see all your shots of dogs or trees—and very quickly. Unlike Flickr and OneDrive, though, you can’t view a page of all the categories detected with the automatically generated tags. And none is perfect. Apple Photos presented a rabbit and a small dog when searching for “cat.” But the technology has improved greatly over the last few years.

(Credit: Apple/PCMag)
Adobe’s Photoshop Elements takes this concept even further, letting you, for example, view all your photos that contain dogs and trees. It’s the same with tagged people photos: Elements lets you combine searches; Apple Photos doesn’t. You can now search by file extension in Photos, but not by f-stop, focal length, lens, or even camera model.
One thing you can do with Apple Photos is search for text in photos. At the bottom of the results, you see a Text Found in Photos section, which successfully found a lot of my images containing the word “Windows” from various tech events.
Memories
Automatic album curation has been in photo software for a while. In Apple Photos, it’s called Memory. You can view a Memory either as a gallery or a video, and you can choose from an expanded repertoire of background music (which adjusts to the length of the video). The video produced is now editable, so you can add or remove photos and change the title, though the app decides on timing and transitions.

(Credit: Apple/PCMag)
For comparison, Google Photos lets you customize its auto-created highlight videos and even adjust the length of time a photo displays, trim video clips included, and switch them between vertical and horizontal aspect ratios. You can easily share them online. Adobe Photoshop Elements and Google Photos both go further with auto-creations than Apple Photos, including jazzy effects and animations. The Apple Photos Memories are welcome but limited by comparison.
Tagging People
Apple claims that Photos, which scans your pictures without your asking, uses better face-recognition technology than in the past, and indeed it no longer thought a dog’s face was human as it had in previous versions. Face recognition has improved in all the apps I’ve seen that use it. I’m especially impressed that Apple Photos correctly identifies faces at different angles.

(Credit: Apple/PCMag)
Once the program finds faces, they appear in the People section. You can choose favorites and confirm additional faces. Each person gets a page, similar to the program’s Memories pages, showing a cover image, what the program considers the best four shots of the person, related people, and a map if there are any geotagged images with the face. You can add a tagged person to a Memory if you want.
iCloud Libraries and Sharing
You no longer have a good selection of sharing options from Apple Photos on the Mac, unless you only need to share inside the Apple ecosystem. Most people these days want to share photos to Instagram, Facebook, or another social platform, but Apple has removed those sharing options, and you can only send photos via email if your default mail client is the stock Apple Mail app. The mobile verisons of Apple Photos let you share to any photo-accepting apps you have installed.
In the Mac version of Photos, the standard up-arrow sharing icon by default only sends images directly to Apple services like AirDrop, iCloud, Messages, and Mail. Supposedly, an extension feature mentioned on Apple’s support pages lets you share to other outlets, but I wasn’t able to find anything like that in the App Store, and installing apps like Twitter and WhatsApp didn’t add any. Apple definitely wants you to save all your photos to iCloud Photo Library. It’s part of Apple’s push to move all your data to iCloud. The company even makes an iCloud app for Windows, which can view Shared Albums (but not Shared Libraries). For many users, myself included, the idea of doling out a monthly fee to Apple for storage is unpalatable after paying top dollar for an Apple device. You only get 5GB online storage free with an Apple device, and just 1GB if you don’t own one. With Google Photos, you can get 15GB free.
Fee aside, it’s a very good service, especially for people committed to the Apple ecosystem. It makes all your photos from all your Apple devices available from all the others, automatically. You get a choice of downloading full image file sizes or compressed files to reduce the drain on your hard drive. It’s also what enables iCloud Photo Sharing, which creates persistent albums that you and those you share with can add photos to at any time.
Photo and Book Printing
For physical output, Apple Photos has respectable printing options, with Contact Sheet and custom aspect ratios, though it’s not as advanced as Lightroom Classic‘s print options, which include soft proofing and custom layouts. Apple’s book-printing capabilities, on the other hand, are top-notch, along with its custom cards and calendars. You get to them from the Projects menu. Softcover books start at $9.99. And if that’s not enough, the app has an API that enables third-party online photo-printing services like Shutterfly and Mpix to integrate with the Create menu.
Verdict: Photo Power, the Apple Way
Apple Photos feels like a well-oiled machine, though it has some Apple-ish quirks, like no button for 100% image viewing and only walled-garden sharing options. Quibbles aside, Apple Photos is more than adequate for most photography novices and offers editing tools powerful enough to satisfy those who want some extra imaging control. iPhone shooters in particular benefit from its tie-ins with their phones. For its widespread availability and usability, Apple Photos is an Editors’ Choice winner for entry-level photo software, sharing this honor with Google Photos.
Pros
View
More
Cons
The Bottom Line
If you own an Apple device and you’re not a professional photographer, you should use Apple Photos to edit your pictures.
Apple Fan?
Sign up for our Weekly Apple Brief for the latest news, reviews, tips, and more delivered right to your inbox.
This newsletter may contain advertising, deals, or affiliate links. Subscribing to a newsletter indicates your consent to our Terms of Use and Privacy Policy. You may unsubscribe from the newsletters at any time.






