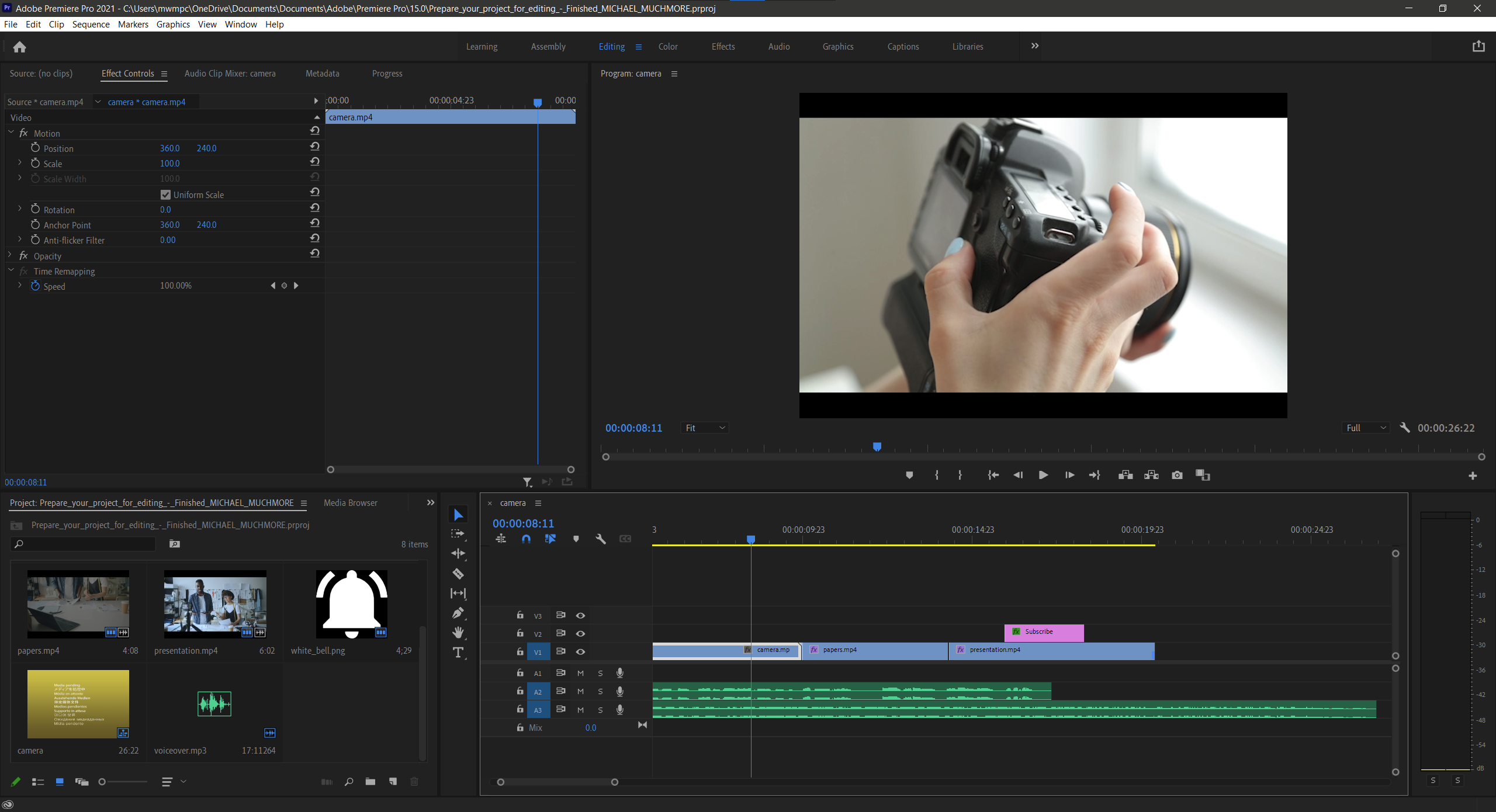
Adobe Premiere Pro earns its status as industry-standard video editing software thanks to its familiar nonlinear editing interface, unmatched ecosystem of tools, and powerful capabilities. The massive application benefits from recently simplified import and export experiences. Its AI-powered auto-captioning and text-based video editing, Frame.io integration, and many other features make Premiere Pro well worthy of our Editors’ Choice award for professional-level video editing software, which it shares with Final Cut Pro. For enthusiast-level users, our Editors’ Choice program is PowerDirector.
How Much Does Adobe Premiere Pro Cost?
Premiere Pro is only available by subscription, and the prices have increased between 2023 and 2024. You can get it for $22.99 per month with an annual commitment, or for $263.88 per year when paid upfront. A month-to-month option with no commitment costs $34.49 per month. The free trial is a measly seven days.
You can also get Premiere Pro as part of the complete suite of Adobe Creative Cloud professional applications that includes Photoshop, Illustrator, After Effects, and the rest. That costs $59.99 per month with an annual commitment, $659.88 per year when paid upfront, or $89.99 month-to-month. Business customers pay more for either package, at $37.99 per person per month for the single app or $89.99 for the whole suite. The Business version adds enhanced support, management, and collaboration options. Educational users pay less, starting at $19.99 per month for the whole suite for the first year and $34.99 per month after that.
Because Premiere is sold as a subscription, the immediate dent in your pocketbook is lessened compared with back when you had to plunk down $1,000 all at once to buy a perpetual license. Additionally, the subscription-based application gets regular updates with improvements and new features.
For comparison, Final Cut Pro carries a one-time cost of $299, and DaVinci Resolve is $295, though you should first try its very capable free version. The nonprofessional programs that target consumers who enjoy creating dazzling videos without the steep learning curves hover around $99 for a one-off purchase. That’s what you pay for Adobe Premiere Elements and Pinnacle Studio. CyberLink PowerDirector Ultimate costs $139.99 one-time or $69.99 per year for a subscription. A less-expensive tier of editors runs about $70 outright and includes names like Movavi and Filmora.

(Credit: Adobe/PCMag)
Can My PC Run Premiere Pro?
The cross-platform program runs on macOS 10.15 or later and on Windows 10 version 1909 or later and Windows 11, with the 64-bit versions required. On Windows, it requires an Intel 6th-generation or newer CPU or an AMD Ryzen 1000 Series or newer, 8GB of RAM (16GB recommended), and a 1,920-by-1,080 display. On Apple computers, Premiere Pro requires an Intel 6th-generation or newer CPU but now has native Apple Silicon M1 support.
When you install Premiere, you also get Adobe Media Encoder, which converts output to a wide variety of formats for online and broadcast. It also enables batch processing and lets you keep editing while rendering.

(Credit: Adobe/PCMag)
What’s New in Premiere Pro?
Adobe updates Premiere Pro every month or two with new tools, interface changes, and performance improvements. The biggest new announcements about Premiere Pro involve generative AI that can extend clips, insert AI-generated objects, and remove objects. But they aren’t yet available; Adobe has promised them by the end of the year. Below are the standout new features to have appeared since our last review.
Automatic transcription and text-based editing. Not only can Premiere Pro transcribe spoken audio in your clips, but it also lets you edit—that is, split, merge, move, or delete—segments of video based on the transcription. The app can generate captions and finds pauses and filler words (like um) and lets you delete the footage containing them all at once.
Productions. There’s a three-level nested hierarchy when editing in Premiere Pro: sequences, projects, and productions. Productions comprise sets of projects. You can move or copy media between projects within productions via drag and drop.
Color manager. You can see and adjust color spaces for input, working, and display color spaces all in one tab under the Lumetri Color panel.
Audio auto-tagging and enhanced speech. Premiere Pro can now detect and tag dialogue, music, special effects, and ambience audio, and the app surfaces relevant controls for these sound types in the Essential Sound panel. Enhance Speech is a new AI-powered tool automatically cleans up unwanted audio noise. It ties in with the Auto Tag feature and becomes available when audio is tagged as Dialog.
Video Effects Manager. A new Video Effects Manager lets you manage all your third-party effects and troubleshoot any that are causing instability.
Background auto save. You can set Premiere Pro to auto save in increments down to a minute, and it works in the background without interrupting your work. A new Dashboard for background processes shows your saves and other activity. Related, a new Recovery Mode lets you restore your project after a program crash or revert to a previous project state.
Save projects as templates. Saving a project as a template is efficient when you need to retain branding, colors, and assets across multiple projects.
Metadata and timecode burn-in effect. This new effect overlays the filename, timecode, or many other metadata types over your clip video.
Motion graphic template views. Prepackaged animation templates from After Effects can be used in Premiere Pro, and now they’re more discoverable in a list with checkboxes.
Some very big updates appeared before all the ones listed above, including a simplified design for both the import and export process; integration with Frame.io integration; tutorials and other learning tools; and an auto reframe that automatically changes the crop selection to accommodate common formats.
Premiere Pro’s Interface
Premiere Pro has an attractive, flexible interface, and I’m a fan of the simplifying changes Adobe brought to it in the April 2022 update. The startup view helps you quickly get to projects you’ve been working on, start new projects, or search for Adobe Stock footage. The dark program window makes your clips the center of attention. It now just has three main modes (in addition to the Home screen), for Import, Edit, and Export. A button or menu choice in Edit mode has a good selection of workspace layouts for Assembly, Editing, Color, Export, and more. You can pull off any of the panels and float them wherever you want on your display(s). Get started with templates for You can create content bins based on search terms, too.
One thing missing from the interface is a permanent search box for finding commands, content, or help; other major apps, including Adobe’s own Photoshop and Microsoft Office, now include this helpful interface element.
By default, the editor uses a four-panel layout, with the source preview at the top left, a project preview at the top right, your project assets at the lower left, and the timeline tracks along the lower right. You can add and remove control buttons to taste; Adobe has removed a bunch by default for a cleaner interface. Since many editors rely on keyboard shortcuts like J, K, and L for navigating through a project, fewer buttons and a cleaner screen make a lot of sense. It’s a very flexible interface, and you can undock and drag around windows to your heart’s content. Here’s another helpful feature: When you hover the mouse over a clip in the source panel, it scrubs through the video.

(Credit: Adobe)
Premiere Pro is touch-screen-friendly, letting you move clips and timeline elements around with a finger or by tapping buttons. You can also pinch-zoom the timeline or video preview window. You can even set in and out points with a tap on thumbnails in the source bin.
When you click on a media thumbnail, you get a scrubber bar and can mark in and out points right there before you insert the clip into your project. Premiere gives you several ways to insert a clip into your sequence. You can click the Insert or Overwrite buttons in the source preview monitor, or you can just drag the clip’s thumbnail from the media browser onto the timeline or the preview monitor. Holding Command (or Ctrl on Windows) makes your clip overwrite the timeline contents. You can even drag files directly from the OS’s file system into the project.
The media browser also has tabs for Effects, Markers, and History, the last of which can help you get back to a good spot if you mess up. Markers, too, have been improved, with the ability to attach notes and place multiple markers at the same time point. Markers can have durations in frame time codes, and the Markers tab shows you entries for every marker in a clip or sequence. Clicking on a marker entry jumps you right to its point in the movie.
Any device that can create video footage is fair game for import to Premiere Pro. The software can capture from tape, with scene detection, shuttle transport, and time-code settings. It also imports raw file format from pro-level cameras like the Arri Alexa, Canon Cinema EOS C300, and Red Epic. Resolutions of up to 8K are supported. And, of course, you can import video from smartphones and DSLRs, as well. For high-frame-rate video, the program lets you use proxy media for faster editing.
You can apply color labels to your clip or open the Metadata panel to view and apply tons of XMP information about a clip, but there’s no simple keyword tagging capability. A few ways to organize your media are available, with Productions, Projects, Sequences, Libraries, and Bins all at your disposal.
If you’re moving up from the consumer-level Adobe Premiere Elements, you can import your projects, especially since they use the same .PREL file format. But note that you may lose some effects, even things like image filters and motion tracking. A project consists of one or more sequences, which in turn contain your individual clips. Recent updates added new sequence templates for social, HDR, and high-resolution video.
Trimming Project Clips
Premiere Pro has four edit types that sound like they belong at a waterpark—Roll, Ripple, Slip, and Slide—and adds a Regular Trim mode. They’re all easily accessible at the left of the timeline. The cursor shape and color give visual cues about which kind of edit you’re dealing with. One welcome capability is that you can make edits while playback is rolling.
In a nice touch, holding down the mouse button while moving a clip edit point (or double-clicking on an edit point) opens a view of both clips in the preview window. If you double-click on the edit point, it switches to Trim mode, which shows the outgoing and incoming frames, with buttons for moving back and forward by one frame or five and another to apply the default transition.
As with Adobe Photoshop image layers, layer support in Premiere Pro lets you apply adjustments. These will affect all tracks below them. You create a new adjustment layer by right-clicking in the project panel. Then, you drag it onto a clip on your timeline and start applying effects.
Transitions, Effects, and a Fabulous Warp Stabilizer
In enthusiast-level video editing software, you find a huge number of transitions, so you may be surprised to learn that the professional-grade Premiere Pro includes just 47 transitions (though you can install plug-ins for more). The reason is many professionals find a lot of transitions tacky. When they want to add a fancy transition, they build their own in After Effects or buy polished ones from third parties.
Aside from having a small number of transitions, Premiere Pro has all the video effects you’d expect—keying, lighting, colorizing, and transforming. You can apply an effect just by double-clicking. A search box makes it easy to find the effect or transition you need.
The Warp Stabilize feature, brought over from After Effects, is very effective at smoothing out bumpy video. Adobe has sped up this formerly slow frame-by-frame process. In testing, smoothing out a 1:33 (min:sec) clip from a moving tram took 2:38, but all but the biggest shakes were pleasingly smoothed out. You can adjust the amount of cropping, tweak the percent smoothness, and make the borders auto-scale. A cool option is No Motion, compared with the default Smooth Motion. Using it with Stabilize Only (as opposed to adding Crop, Autoscale, or Synthesize Edges) resulted in a weird (and unusable) zooming in and out with rotation in my test, so be careful which settings you use. The result with default settings was noticeably smoother than that produced by Final Cut Pro X in my testing.
Premiere Pro Collaboration
Premiere Pro lets you use Creative Cloud Libraries to store and organize assets online, and the Team Projects feature lets editors and motion graphics artists using After Effects collaborate in real time. You simply designate team members when creating the project. Any Premiere user can sync settings to Creative Cloud, for editing from different PCs and locations.

(Credit: Adobe/PCMag)
These collaboration features also mean you can go to any machine running Premiere and see your workspace when you sign in. Getting this kind of collaboration and workflow capability in Final Cut Pro requires third-party extensions. Similarly, consumer-targeted products like PowerDirector don’t have any collaboration features to speak of. Premiere Pro also has a Share button for Team projects, which lets you invite collaborators to your project via email.
Frame.io Integration
A key component of collaboration in Premiere Pro is its inclusion of Frame.io, which Adobe acquired in the fall of 2021. Premiere Pro subscribers now also get a Frame.io account, with 100GB of online storage. That’s separate from the 100GB Creative Cloud storage they also get. A help video and sample project tutorial are promoted on the program’s Welcome page to get new users started with the service. Once your project is ready to share with collaborators and stakeholders, you open the Review with Frame.io panel, accessible from the Window menu. You need to log in with your Adobe account for it to work. Logging in opens a webpage and populates the panel with your shareable projects.

(Credit: Adobe/PCMag)
For each project thumbnail, you get choices of Share for Review, Share as Presentation, Import File, Download File, Open File in Browser, Change Status, Make Private, and Delete. When you open a similar panel in a web browser, you see more choices, including Publish to Vimeo or Dropbox, Copy to…, and Duplicate. The web view of a project saves collaborators and reviewers from having to have Premiere installed, and it provides a good viewing experience. In either interface, thumbnails feature hover scrub. Teams can organize projects into groups and set

(Credit: Adobe/PCMag)
The Share as Presentation lets you include a watermark in the shared video, but that requires an upgraded Frame.io account, starting at $15 per user per month. It’s a rich commenting environment, with the ability to indicate time codes and to draw on the screen to point out areas of interest. When you click on a comment in the Review window, the timeline snaps to the place in the timeline the comment is about.
One Frame.io feature that Adobe has particularly touted is Camera to Cloud. As the name suggests, it allows direct uploading from a video camera to Frame.io, though it requires a professional video camera costing thousands along with a Teradek Cube transmitter device that costs a couple thousand more.
Auto Reframe
A good chunk of today’s video content is destined for social media, which means different aspect ratio formats. Auto Reframe uses Adobe’s Sensei AI technology to identify what’s important in the frame and then crop to 16:9, square, vertical, or custom aspect ratios to match the output device or service. You can use the tool on individual clips or entire sequences.

(Credit: Adobe/PCMag)
You can either drag the video effect onto a clip or choose Auto Reframe from the Sequence menu. You then choose the output aspect ratio; slower, faster, or default motion tracking, and whether you want clip nesting.
Facebook, Instagram, Snapchat, YouTube, and Vimeo, as well as broadcast outlets, all have different spec requirements, so the feature saves video producers the work of having to custom edit for each. At the very least, Auto Reframe gives producers a starting point, since it has a Nested option, meaning you can adjust its automatically created keyframes to taste.
Apple now has a similar tool in Final Cut Pro called Smart Conform. It’s nearly identical to Auto Reframe, though there’s only one way to get to it, unlike Premiere Pro’s two options. Smart Conform also bases the crop on your project aspect ratio setting, rather than creating new aspect-ratio versions to taste. One thing I prefer about Final Cut’s feature is that it lets you see how the effect worked by showing the full frame outside the automatically cropped area.
360-Degree VR Video
Premiere Pro lets you view 360-degree VR footage and change the field of view and angle. You can view this content in anaglyphic form, which is a fancy way of saying you can see it in 3D using standard red-and-blue glasses. You can also have your video track a head-mounted display’s view.

(Credit: Adobe/PCMag)
The program, however, couldn’t open my Samsung Gear 360 footage unless it was already converted to equirectangular format. Corel VideoStudio, CyberLink PowerDirector, and Pinnacle Studio can all open the footage without this conversion. You can’t see the spherical view alongside the flattened view as you can in those apps, either, but you can easily toggle back and forth between these views if you add the VR button to the preview window. Helpfully, Adobe’s tool lets you tag a video as VR so that Facebook or YouTube can tell it’s 360-degree content.
Multi-Camera Angle Editing
Multicam in Premiere Pro can accommodate an unlimited number of angles, limited only by your system capabilities. Final Cut Pro X lets you work with only 64 angles, though most projects won’t need more. In Premiere, you select your clips and choose Create Multi-Camera Source Sequence from the right-click or Clip menus, and then choose a syncing method. The program does a good job of syncing clips based on their audio, which is helpful for DSLR-shot clips, since they have no time codes. As in Final Cut, a Multi-Camera Monitor lets you record angle changes as the composite video plays, either by simply clicking on the angle’s tile or the corresponding number. You can then adjust the cuts with the normal editing tools. Adobe recently added a new option for multicam editing preference self-explanatorily named “Ripple trim adds edits to keep both sides of trim in sync.”
Color Adjustments and Effects
The Lumetri Color manager in Premiere Pro brings the program up to the status of Photoshop for video. These tools give you a remarkable amount of color manipulation, along with a great selection of film and HDR looks. You can adjust white balance, exposure, contrast, highlights, shadows, and black point—all of which can be activated with keyframes. Saturation, Vibrance, Faded Film, and Sharpen adjustments are also available. The curves and color wheel options are impressive and include a Color Match feature with face detection and comparison views. There’s also a very cool Lumetri Scope view, which shows the current frame’s proportional use of red, green, and blue.

(Credit: Adobe/PCMag)
You can opt to apply any of these effects only in masked areas, which you can create from polygons or by using a pen tool. For motion tracking, however, you need to look to After Effects, so those masks won’t automatically track, say, a face.

(Credit: Adobe/PCMag)
Auto Color is something we’ve seen in photo editing software for many years, but Adobe claims the tool analyzes an entire clip using its patented Sensei AI technology to improve exposure, white balance, and contrast. Unfortunately, it only works on a per-clip basis; it would be nice if you could apply it to your whole sequence, that is, the group of clips and overlays that comprise your digital movie. As you can see in the screenshot above, after pressing the Auto button, you can see what adjustments Auto Color made, and tune them to your taste. In testing on several clips, it did improve not just the color but the lighting, though occasionally pumping up saturation too much for my taste. Dark or light shots were improved, however.
Audio Editing
Premiere Pro’s Audio Mixer shows pan, balance, VU meters, clipping indicators, and mute/solo for all timeline tracks. You can use it to make adjustments as the project plays. New tracks are automatically created when you drop an audio clip in the timeline, and you can specify types like standard (which can contain a combination of mono and stereo files), mono, stereo, 5.1, and adaptive. Double-clicking the VU meters or panning dials returns their levels to zero.
The audio meters next to your timeline are resizable and let you solo any track. The program also supports hardware controllers and third-party VSP plugins. If you have Adobe Audition installed, you can roundtrip your audio between that and Premiere for advanced techniques such as Adaptive Noise Reduction, Parametric EQ, Automatic Click Removal, Studio Reverb, and compression.

(Credit: Adobe/PCMag)
For background music, you can choose from a large selection, some free, some extra-cost, from Adobe Stock. You find these within the Essential Sound panel, which also lets you designate your audio tracks as Dialog, Music, SFX, or Ambience—either manually or using its AI-powered Auto Detect tool.
Switch to the Browse tab to find background music, which you can filter by mood or search by term. None of these can auto-fit your project length as many video programs can, and there are no sound effect samples like drum hits or car horns like you see in consumer-grade video editing software. Professionals will likely have a full Creative Cloud subscription which lets them get sounds through Adobe Audition. Final Cut Pro and most other consumer-level video software come with these sound effects available right in the program.
Essential Sound provides another very useful capability: auto ducking for ambient sounds, which pulls back background noise during dialog or sound effects.
Titles and Captions
As you might expect, Premiere Pro has a wealth of text options for titles and captions. It can import XML or SRT files. For titles, you get a great selection of fonts, including Adobe TypeKit fonts. You can choose leading and kerning, rolling, crawling, rotation, opacity, texture, and more. As in Photoshop, you can apply strokes and shadows to any font. Stroke styles let those with very particular typographic needs choose the type of caps the strokes have, including miter, round, and bevel. Advanced text animation, however, once again falls to After Effects. By comparison, enthusiast-level programs like PowerDirector and Pinnacle Studio have a good selection of title animations right in the video editor.

(Credit: Adobe/PCMag)
Automatic Transcriptions
One of the cooler recent features in Premiere Pro is Transcribe Sequence. This feature uses speech recognition technology to produce a text panel from spoken words in the sequence. It’s impressive, able to separate multiple named speakers. You can then jump to the place in the timeline by tapping on words in the panel, and pauses are marked with […], letting you find and remove them easily (but not yet automatically). The panel lets you edit the text and combine or separate text blocks, and its CC button automatically creates a caption track using the transcription.

(Credit: Adobe/PCMag)
The caption editing panel lets you redistribute words among the captions, each of which becomes a separate timeline clip. You can split or merge caption clips and edit the style of all the separate caption clips at once. When done, you can export to an SRT or text file or burn the captions into your video project.
Text-Based Editing
An extension of this auto-transcription capability is the further capability to edit based on the transcripts. You can select text in the transcription panel and move or delete it. The program lets you automatically highlight filler words (um, ah) or pauses and then delete them all at once. One issue I have is that the skips are abrupt. It would be good for Adobe to include the Morph Cut transition (similar to Final Cut Pro’s excellent Flow transition) in the Text-based Editing interface. Unfortunately, Morph Cut caused artifacts in my video.

(Credit: Adobe/PCMag)
Note that DaVinci Resolve has announced similar text-based editing capabilities in its upcoming version 19. Apple hasn’t announced it for Final Cut Pro as of this writing.
Output and Performance
I made note above of the updated, simplified Export interface in Premiere, but that doesn’t mean you can’t go into every little detail about the file you’ll be rendering. You now see a list of common output targets along the left—Media File, YouTube, Vimeo, TikTok, Twitter, and Facebook—along with Adobe’s own Behance and Creative Cloud online services. Importantly, you can export to as many as you want with one press of the Export button, after switching on the button for all those you want.

(Credit: Adobe/PCMag)
The categories in the middle all allow for fine-tuning, thanks to dropdown arrows. For example, click on Video here, and you can set not only the frame size, frame rate, and aspect ratio, but also the bit rate, color space, and time interpolation. For the rest of us, the new interface thankfully hides those brain-hurting settings.
Premiere Pro gives you most formats you’d want, and for more output options you can use the Adobe Encoder, which can target Facebook, Twitter, Vimeo, DVD, Blu-ray, and many other devices. Encoder lets you batch encode to target multiple devices in a single job, such as mobile phones, iPads, and HDTVs. Premiere also can output media using H.265 and the Rec. 2020 color space, as can Final Cut. However, Final Cut requires you to buy the separate Compressor 4 for $49.99 for this functionality.

(Credit: Adobe/PCMag)
A Quick Export option lets you tap the up-arrow share icon at the top right, and you can produce the project with minimal fuss using a choice of seven preset formats: Match Source – Adaptive High, Medium, or Low Bitrate; 4K, 1080p, 720p, and 480p.
Render Speed Testing
Premiere Pro takes advantage of 64-bit CPUs and multiple cores. For render speed testing, I have each program join seven clips of various resolutions ranging from 720p up to 8K. I then apply cross-dissolve transitions between them and note the time it takes to render the project to 1080p30 with H.264 and 192Kbps audio at a bitrate of 16Mbps. The output movie is just over five minutes in length. I run this test on a Windows 11 PC sporting a 3.60GHz Intel Core i7-12700K, 16GB RAM, an Nvidia GeForce RTX 3060 Ti, and a 512GB Samsung PM9A1 PCIe 4.0 NVMe SSD.
Premiere Pro sits near the top of the leaderboard, with a dazzling time of just 35 seconds. The program never crashed on the PC as it had in the past, and the way Final Cut still sometimes does on the Mac in my testing. Premiere periodically auto-saves your work, in case you forget to save explicitly.
Adobe Premiere Pro on Mac
A good portion of video editors prefer working on Apple Macintosh computers, so naturally Premiere Pro is available on that platform. It now runs on Apple Silicon-based computers natively. The macOS version matches the Windows version feature-for-feature. I tested the macOS version on a 3.1GHz MacBook with Intel Core i5 and 8GB RAM, which is admittedly not a video-editing powerhouse.
My test project took Premiere Pro 170 seconds to render on the test MacBook Air with M1 CPU. That compares favorably with Final Cut Pro’s 205 seconds and Premiere Elements’ 238 seconds, but not so much with Wondershare Filmora’s 94 seconds and CyberLink PowerDirector’s 105 seconds.
Worthy of the Red Carpet
Adobe Premiere Pro does everything that professional video editors need. It takes the lead when it comes to collaboration, and its close integration with the Creative Cloud suite is a definite boon. Plus Premier Pro’s rendering speed is among the fastest. Adobe Premiere Pro is a massive program with an enormous set of capabilities that make it an Editors’ Choice winner for professional video editing. Apple Final Cut Pro‘s interface is more innovative in some ways, making it a co-winner in the category. For home enthusiasts, our Editors’ Choice is CyberLink PowerDirector.
Pros
View
More
Cons
The Bottom Line
Suitable for even the most demanding users, Adobe Premiere Pro is an expansive professional-level digital video editing program with excellent collaboration tools.
Like What You’re Reading?
Sign up for Lab Report to get the latest reviews and top product advice delivered right to your inbox.
This newsletter may contain advertising, deals, or affiliate links. Subscribing to a newsletter indicates your consent to our Terms of Use and Privacy Policy. You may unsubscribe from the newsletters at any time.






