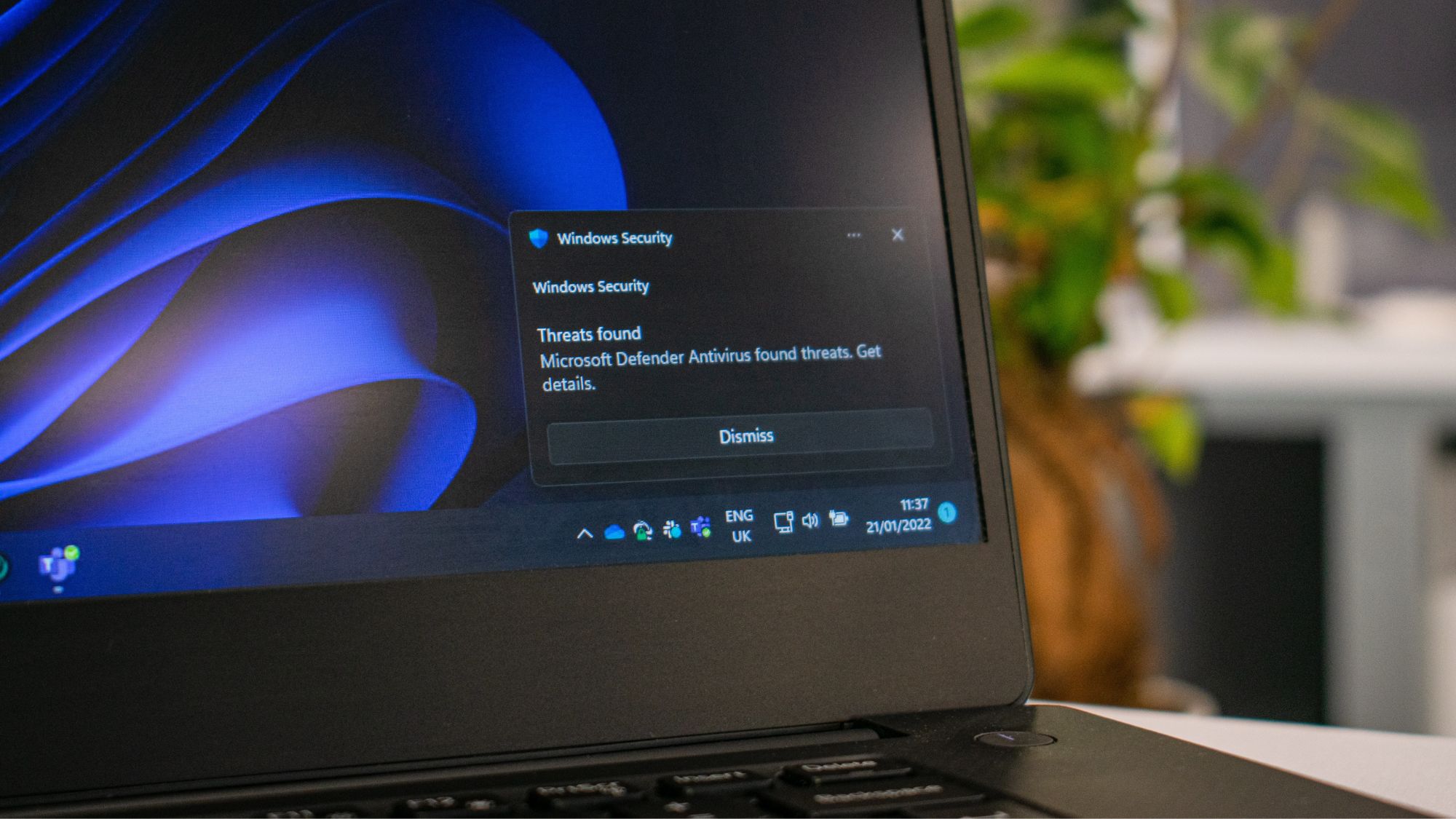If you’re looking to buy or build a new Windows PC, trying to decide between Windows 11 Home vs. Pro might be your first action.
Pro is more expensive than Home, so it must be better, right? Not necessarily. In fact, most users opt for Windows 11 Home because they don’t need all the extra features that come with Pro.
The biggest differences between Windows 11 Home and Windows 11 Pro have to do with security, virtualization, and admin tools — all features that are typically more helpful to businesses. Some of these features can also be useful to personal Windows users, so Windows 11 Home isn’t always the best option, but here’s everything you need to know to make an informed decision.
Windows 11 Home vs. Pro: What’s different
Here’s a brief overview of which features you’ll get with Windows 11 Home vs Windows 11 Pro.
| Feature | Windows 11 Home | Windows 11 Pro |
|---|---|---|
| Windows Hello | Yes | Yes |
| Parental controls | Yes | Yes |
| Secure Boot | Yes | Yes |
| Find my device | Yes | Yes |
| Internet protection | Yes | Yes |
| Windows Security | Yes | Yes |
| Firewall and network protection | Yes | Yes |
| BitLocker device encryption | No | Yes |
| Windows Information Protection | No | Yes |
| Hyper-V | No | Yes |
| Windows Sandbox | No | Yes |
| Microsoft Remote Desktop | Yes, but not as a host | Yes |
| Max supported RAM | 128GB | 2TB |
| Max number of CPUs | 1 | 2 |
| Max number of CPU cores | 64 | 128 |
Windows 11 Home vs. Pro: Price and cost to upgrade
If you’re buying a laptop or a pre-built desktop, it’ll likely come with a version of Windows 11 pre-installed on it. However, if you’re building a PC or need to buy Windows 11 outright, here’s what you can expect to pay.
A license for Windows 11 Home costs $139, and a license for Windows 11 Pro costs $199 — that’s a $60 difference.
If you have Windows 11 Home already and decide you want to upgrade to Pro, you’ll have to pay a $99 fee, which is $39 more than the base cost difference between the two OS versions.
Windows 11 Home vs. Pro: Security features
Windows 11 Pro has a clear edge over Windows 11 Home in terms of security features.
The average person will be just fine with the basic security features that come with Windows 11 Home — like Windows Security (Microsoft Defender), firewall and network protection, internet protection, and Secure Boot — but the privacy-conscious or businesses might want to upgrade to Windows 11 Pro for boosted security.
Most notably, Windows 11 Pro is equipped with BitLocker device encryption, Windows Information Protection (WIP), and Microsoft Defender Application Guard.
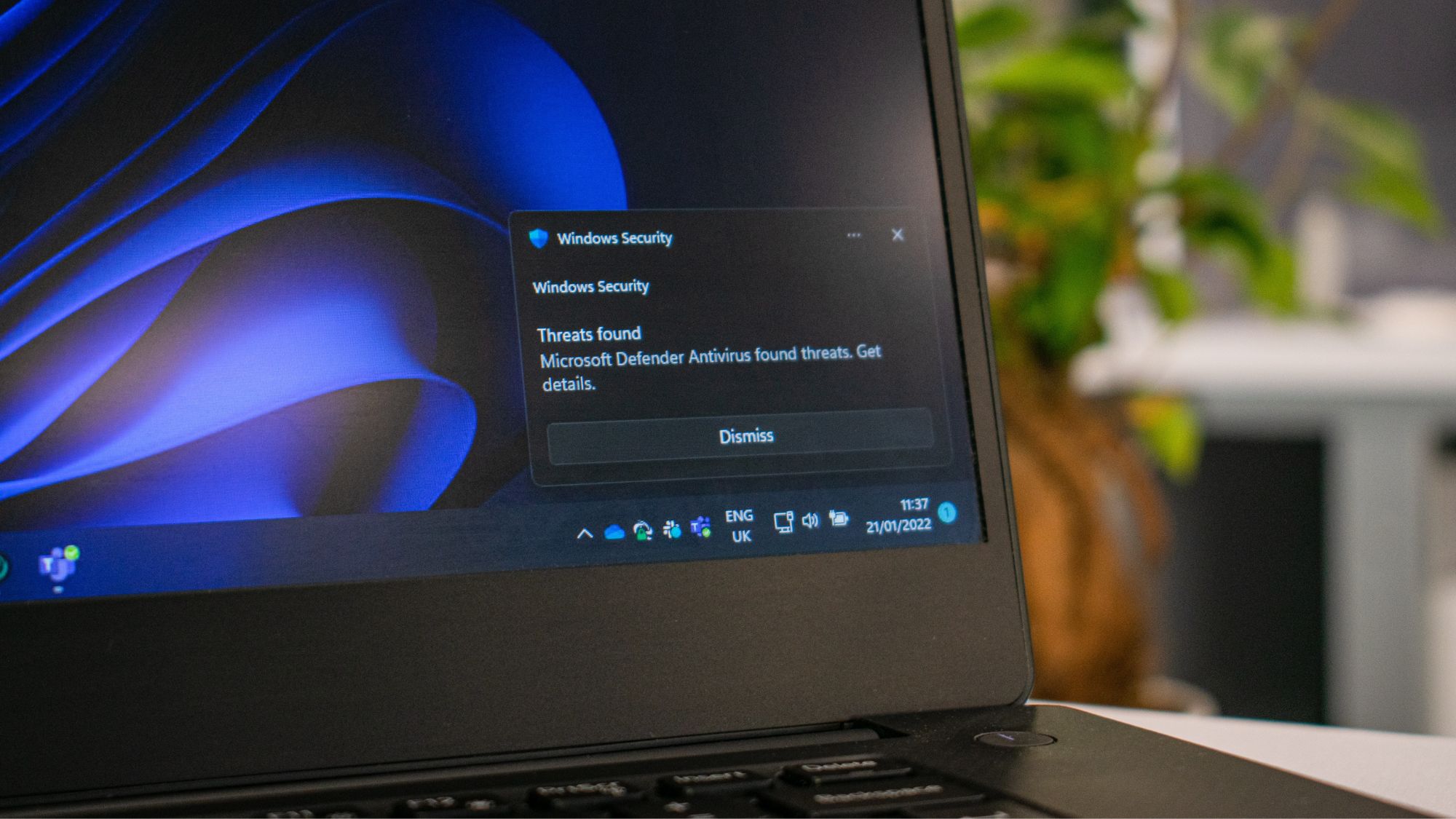
BitLocker device encryption allows you to encrypt data on your device and remotely lock your laptop, putting an extra layer of protection over your sensitive data. Windows 11 Home comes with generic device encryption powered by BitLocker, but the BitLocker device encryption you’ll find in Windows 11 Pro lets you specify which drive you want to encrypt or decrypt and gives you more encryption options.
WIP is a broad data loss prevention tool — that’s being replaced by Microsoft Purview Data Loss Prevention — that’s mainly used to prevent sensitive data from leaking within or outside a company. There are third-party tools that can work similarly in Windows 11 Home, but it’s often easier for companies to adopt Windows 11 Pro with WIP built in.
Both Home and Pro versions of Windows 11 feature Microsoft Defender to help weed out malware and protect personal data. But Windows 11 Pro is also equipped with Microsoft Defender Application Guard, which forces untrusted documents and apps to open in an isolated Hyper-V environment to prevent potential harm to the entire system.
Windows 11 Home vs. Pro: Admin tools
There are a few admin tools that are exclusive to Windows 11 Pro, like Group Policy, mobile device management (MDM), Kiosk mode, and Windows Update for Business. While some consumers might find these tools helpful, they’re mainly company-focused.

With Group Policy, administrators can set system-wide limits on individiual user accounts. This feature makes it easy for an IT department to manage which permissions each user needs. Similarly, the MDM feature lets the IT department remotely manage applications without compromising individual user data.
Windows 11 Pro is also equipped with Kiosk mode, which gives administrators the ability to restrict which apps people can use on their PC. With the Assigned Access feature, administrators can limit what users see in certain apps.
Finally, Windows Update for Business gives companies more control over how updates are rolled out across the organization. All computers need these updates for new features and important security fixes, but by controlling the update rollout with Windows Update for Business, companies can prevent unexpected and potentially detrimental organization-wide issues.
Windows 11 Home vs. Pro: Virtualization tools
Virtualization tools let you create virtual environments that are technically separate from your computer and used to test out features or download potentially harmful software without it affecting the rest of your PC. Windows 11 Pro offers more built-in virtualization support than Windows 11 Home.
With Windows 11 Pro, you’ll have access to Hyper-V, Windows Sandbox, and Microsoft Remote Desktop on your computer.

The Windows Sandbox tool lets you create a temporary instance of Windows to test-run installing software without it affecting the rest of your system. Anything done in the Sandbox gets deleted as soon as it’s closed for extra security.
You can similarly make changes in a virtual machine created with Hyper-V without worrying about it affecting your computer. But unlike Windows Sandbox, Hyper-V lets you create virtual machines that use a different operating system, like macOS, ChromeOS, or Linux. There are third-party tools you can download for Windows 11 Home that operate like Hyper-V, but the built-in functionality in Windows 11 Pro can’t be beat.
Windows 11 Pro also features full support for the Microsoft Remote Desktop tool. With this tool, you can remotely access your desktop via a phone, tablet, or another computer.
A PC running Windows 11 Home can be used as a client to view a Windows 11 Pro desktop, but it can’t operate as a host. That said, Windows 11 Home users can download a third-party tool, like TeamViewer, that allow remote access to the desktop.
Windows 11 Home vs. Pro: Max power limits
Most Windows users won’t ever reach the maximum supported power limits in Windows 11 Home, but because there’s such a big difference between max limits in Windows 11 Pro, it’s worth noting.
Windows 11 Home supports a max of 128GB of RAM, a single CPU, and 64 CPU cores. Even the best gaming computers are only equipped with 32GB or 64GB of RAM. If your PC somehow surpasses these max power limits, Windows 11 Home won’t allow you to take full advantage of your god-tier specs.
Alternatively, Windows 11 Pro supports a max of 2TB of RAM, two CPUs, and 128GB CPU cores. Computers with these specs are typically used for very specific purposes, like creating a lot of virtual machines or rendering 3D animation.
Windows 11 Home vs. Pro: Bottom line
Objectively, Windows 11 Pro boasts more features, but for most personal PC users, Windows 11 Home offers everything you’d need.
Windows 11 Pro is specifically designed for companies. Larger businesses often need the security, admin, and virtualization tools that are exclusive to Pro (and can afford the higher price), so Microsoft locks these tools behind its more expensive OS.
There are a few cases that might make Windows 11 Pro worth the extra cost for an individual user, but it’s rare. If you need virtual machines or extra security tools for your job or your PC is equipped with over 128GBG or two CPUs, Windows 11 Pro will be a better fit for you than Windows 11 Home. But for the majority of users, Windows 11 Home is the best option.
And if this will be your first time using Windows 11, you’ll definitely want to check out these hidden Windows 11 settings that’ll upgrade your experience.