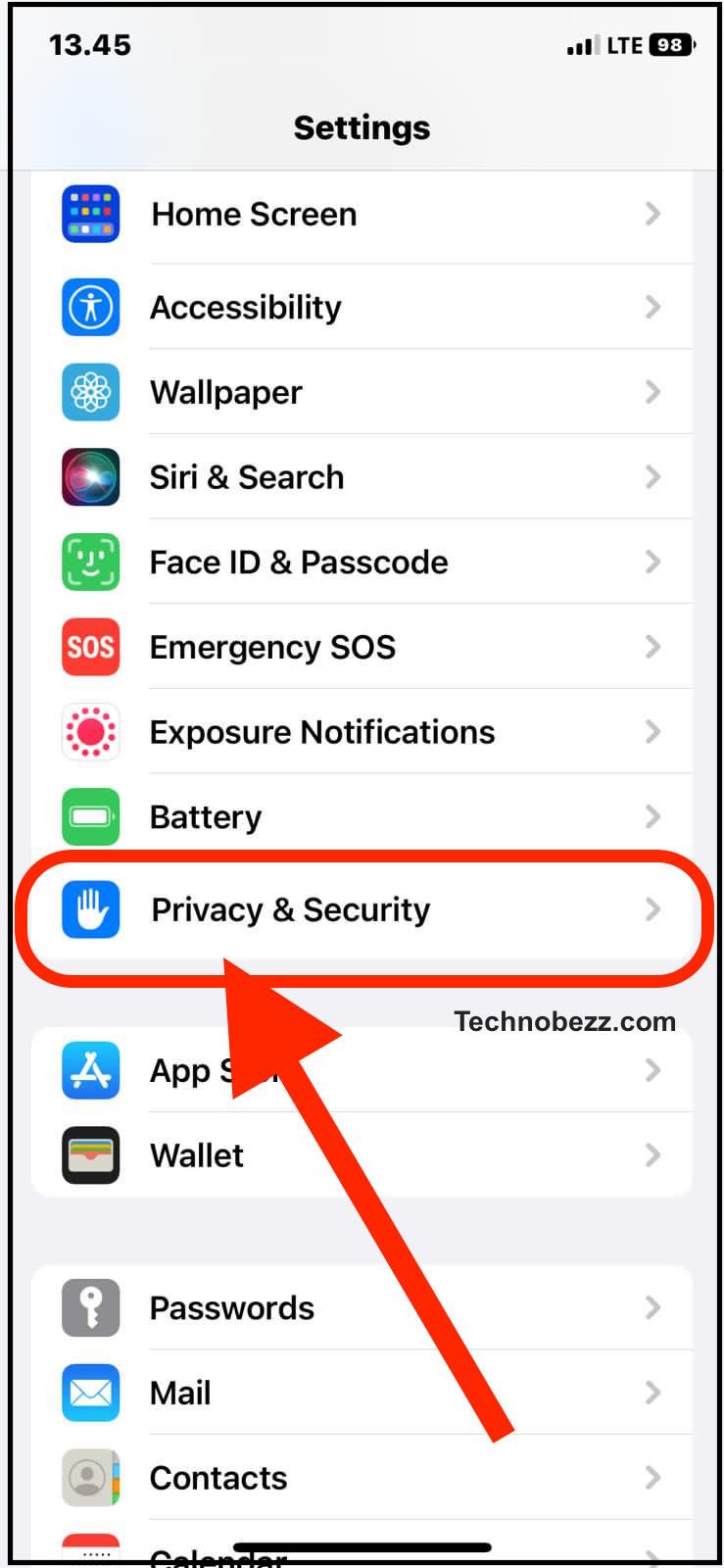If you are experiencing issues with your iPhone microphone not working during calls, you are not alone. This is a common problem that many iPhone users face. It can be frustrating when you cannot hear the other person on the line, or they cannot hear you. Fortunately, there are several solutions to this problem.
Why Is the iPhone Microphone Not Working During Calls?
The most common symptom of a microphone issue is that the person on the other end of the phone call can’t hear you clearly or at all. You may also notice that voice memos or video recordings have poor audio quality, or that Siri is having trouble understanding your commands.
Common Causes
There are several reasons why your iPhone microphone may not be working correctly. Here are some of the most common causes:
-
Physical obstructions: If there is anything blocking the microphone, such as a screen protector or case, it can affect the sound quality. Remove any obstructions and test the microphone again.
-
Software issues: Occasionally, software updates or glitches can cause problems with the microphone. Restarting your iPhone or updating your software may resolve the issue.
-
Hardware damage: If your iPhone has been dropped or exposed to water, it may have suffered physical damage that is affecting the microphone. In this case, you may need to take your iPhone to a repair shop.
-
Settings issues: Sometimes, the problem is as simple as a misconfigured setting. Check your iPhone’s microphone settings to ensure that they are set correctly.
By understanding the common causes of microphone issues and how to identify them, you can troubleshoot and resolve the problem quickly and efficiently.
Checking iPhone Settings
If you are experiencing issues with your iPhone microphone during calls, there are a few settings you can check to troubleshoot the problem. Here are some steps you can take to ensure that your iPhone settings are properly configured.
Privacy Settings
First, check your privacy settings to ensure that the microphone is enabled for the apps that require it. To do this, go to Settings > Privacy > Microphone or Settings > Privacy & Secuirity > Microphone. Ensure that the toggle switch is turned on for the apps that require microphone access, such as Phone, FaceTime, and other third-party apps.
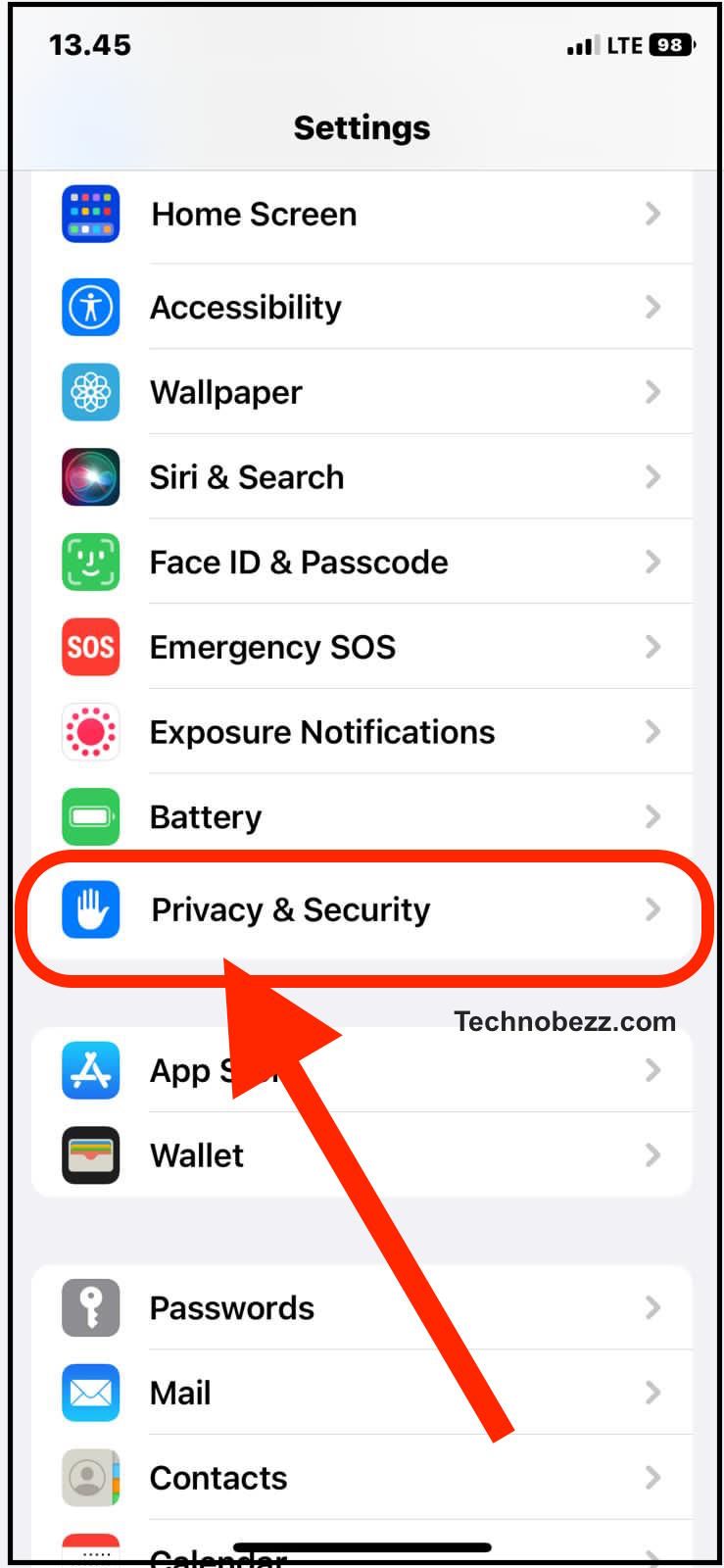
Bluetooth Settings
If you are using a Bluetooth headset or other Bluetooth device, ensure that it is properly connected to your iPhone. Go to Settings > Bluetooth and check that the device is paired and connected. If it is not, try resetting the Bluetooth connection or restarting both your iPhone and the Bluetooth device.
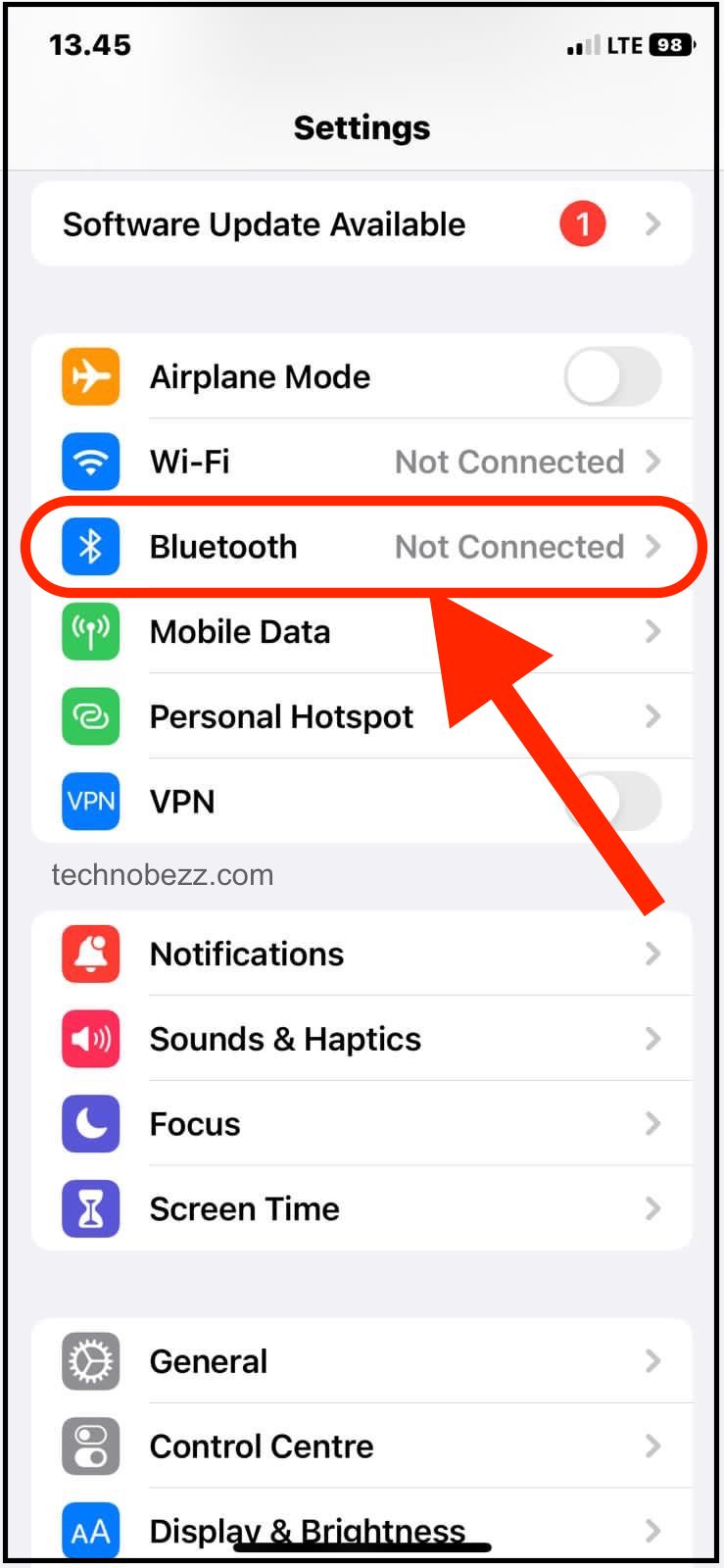
Phone Noise Cancellation
Another setting that can affect the microphone during calls is the Phone Noise Cancellation feature. This feature is designed to reduce background noise during calls, but it can also cause issues with the microphone. To turn off Phone Noise Cancellation, go to Settings > Accessibility > Audio/Visual > Phone Noise Cancellation and toggle the switch to off.
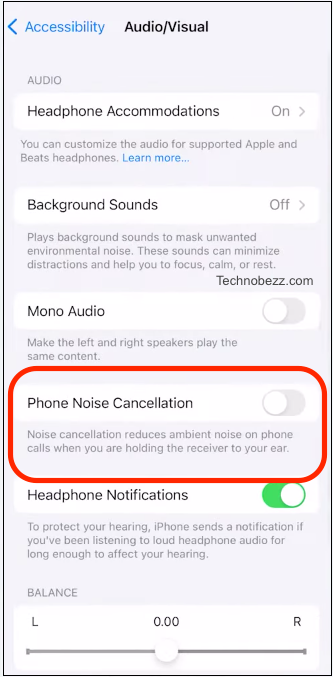
By checking these settings, you can ensure that your iPhone microphone is properly configured and functioning during calls. If you have tried these steps and are still experiencing issues, you may need to contact Apple Support or visit an Apple Store for further assistance.
How to Fix iPhone Microphone Issues
Restarting the iPhone
Sometimes, a simple restart can fix many software-related issues on your iPhone. To restart your iPhone, follow these steps:
- Press and hold the power button until the “slide to power off” slider appears on the screen.
- Drag the slider to the right to turn off your iPhone.
- Wait for a few seconds, then press and hold the power button again until the Apple logo appears on the screen.
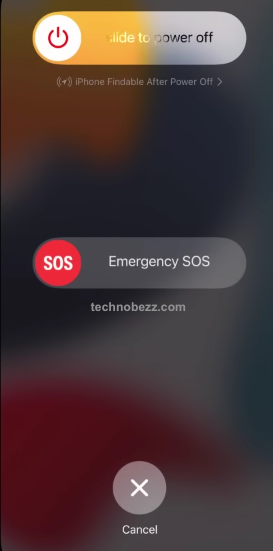
Once your iPhone restarts, try making a call again and see if the microphone is working correctly.
Using the Control Center
The Control Center on your iPhone is a quick way to access frequently used settings, including the microphone. To access the Control Center, swipe down from the top-right corner of your iPhone’s screen. Look for the microphone icon and make sure it is not muted. If it is muted, tap the icon to unmute it.
Resetting All Settings
If the above steps do not work, you can try resetting all settings on your iPhone. This will not erase any of your data, but it will reset all settings to their default values. To do this, follow these steps:
- Go to Settings > General > Transfer or Reset iPhone.
- Tap Reset.
- Tap “Reset All Settings.”
- Enter your passcode if prompted, then tap “Reset All Settings” again to confirm.
After resetting all settings, check if the microphone is working correctly during calls.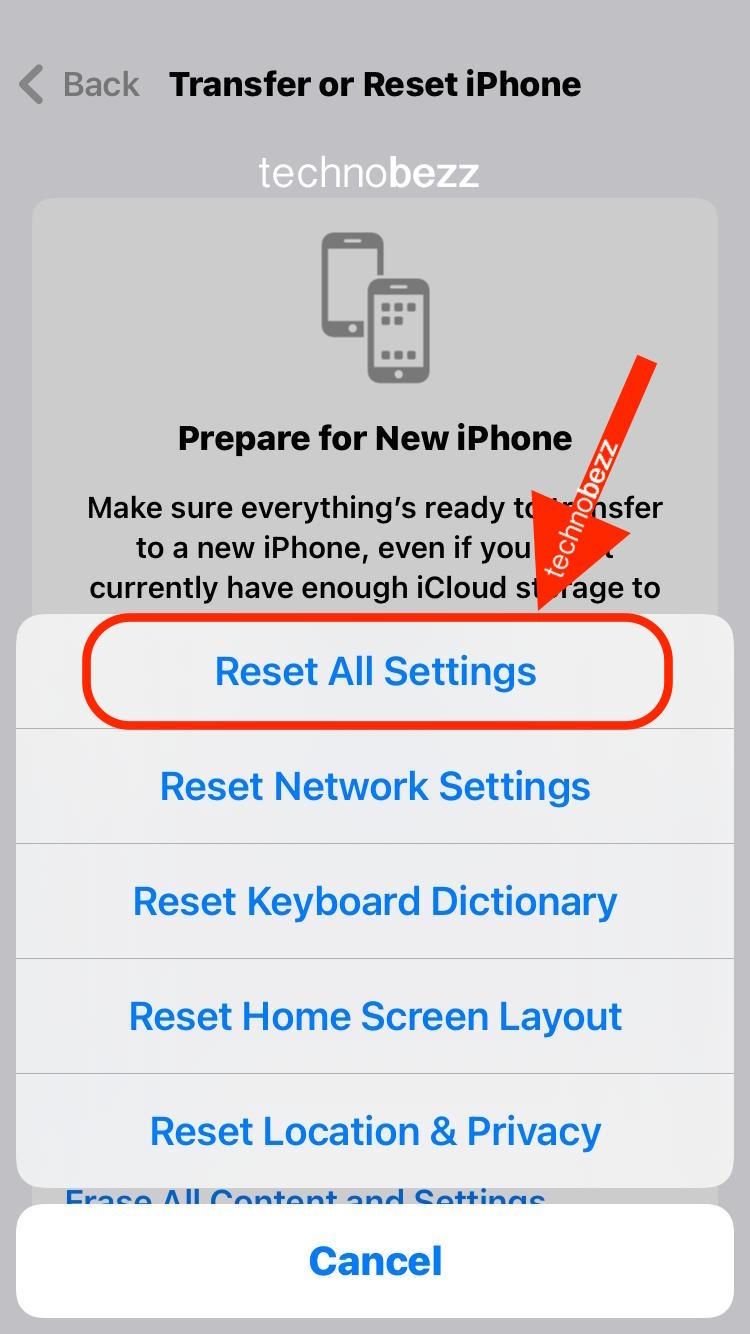
App-Specific Issues
When your iPhone microphone is not working during calls, it could be due to app-specific issues. Here are some of the common app-specific issues that could be causing the problem:
Voice Memos App
If the microphone on your iPhone works fine when recording voice memos but stops working during calls, it could be due to a software glitch. Try restarting your iPhone or updating to the latest version of iOS. If that doesn’t work, try resetting your iPhone’s settings.
Facetime
If the microphone on your iPhone is not working during Facetime calls, it could be due to a permission issue. Go to Settings > Privacy > Microphone or Settings > Privacy & Security > Microphone. Make sure that Facetime has permission to access your microphone. If it’s not listed, contact Apple Support for assistance.
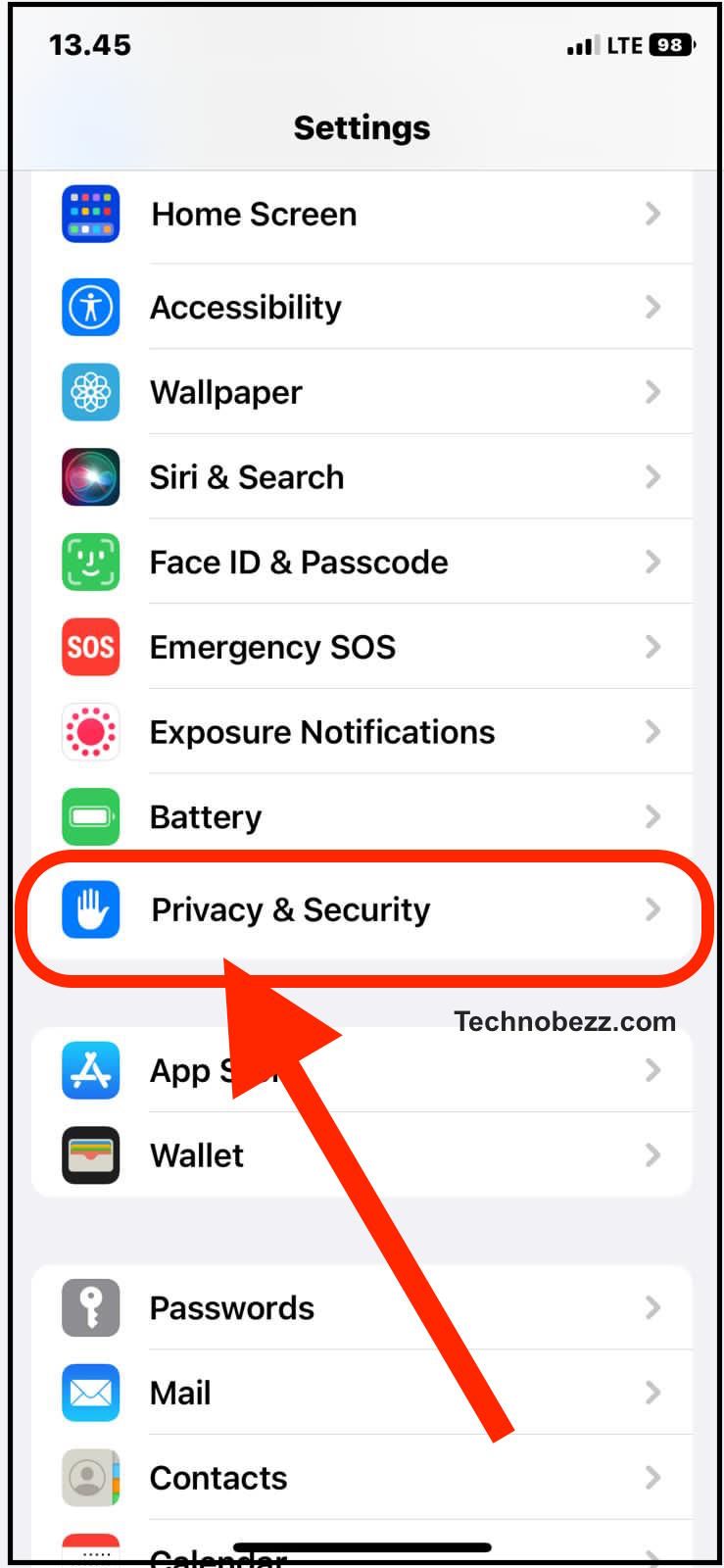
Camera App
If the microphone on your iPhone is not working when recording videos using the Camera app, it could be due to a hardware issue. Try cleaning the microphone openings with a soft-bristled brush or a toothbrush. If that doesn’t work, take your iPhone to an authorized service center for repair.
Specific Apps
If the microphone on your iPhone is not working during calls on a specific app, it could be due to a permission issue or a software glitch. Go to Settings > Privacy > Microphone or Settings > Privacy & Security > Microphone. Make sure that the app has permission to access your microphone. If it’s not listed, contact the app developer for assistance. Try restarting the app or updating to the latest version of the app.
Hardware Issues
Checking the Microphones
The first step is to check if the microphones on your iPhone are working properly. To do this, open the Voice Memos app and record a short audio clip. If the audio sounds clear, then the microphones are working fine. If not, then there may be an issue with the microphones.
Using Headphones
If the microphones on your iPhone aren’t working, you can try using headphones with a built-in microphone. This will allow you to make calls and record audio without relying on the iPhone’s built-in microphones. Make sure to use headphones that are compatible with your iPhone model.
Cleaning the Microphones
Dirt and debris can accumulate in the microphones and cause them to malfunction. To clean the microphones, remove any screen protectors, films, or cases from your iPhone. Use a soft-bristled toothbrush or compressed air to remove any debris from the openings of your iPhone. Be careful not to damage the microphones while cleaning them.
If cleaning the microphones doesn’t solve the problem, you may need to contact Apple Support or take your iPhone to an authorized service provider for further assistance.

Handling Persistent Issues
If you have tried the basic troubleshooting steps and your iPhone microphone still isn’t working during calls, you may be dealing with a persistent issue. In this case, you have a few options to explore.
Contacting Apple Support
If your iPhone is still under warranty, your first step should be to contact Apple Support. They can help diagnose the issue and determine if your device needs to be repaired or replaced. You can contact Apple Support through their website, by phone, or by visiting an Apple Store.
When contacting Apple Support, be sure to have your device’s serial number and any relevant information about the issue you are experiencing. They may ask you to perform additional troubleshooting steps or send your device in for repair.
Repair Options
If your iPhone is no longer under warranty, you may need to explore repair options. You can take your device to an authorized repair center or a third-party repair shop. Be sure to research the reputation of any third-party repair shop before handing over your device.
Repair costs will vary depending on the extent of the damage and the type of repair needed. It’s important to weigh the cost of repair against the cost of purchasing a new device.
In some cases, it may be more cost-effective to purchase a new device rather than repair your current one. Consider your options carefully before making a decision.