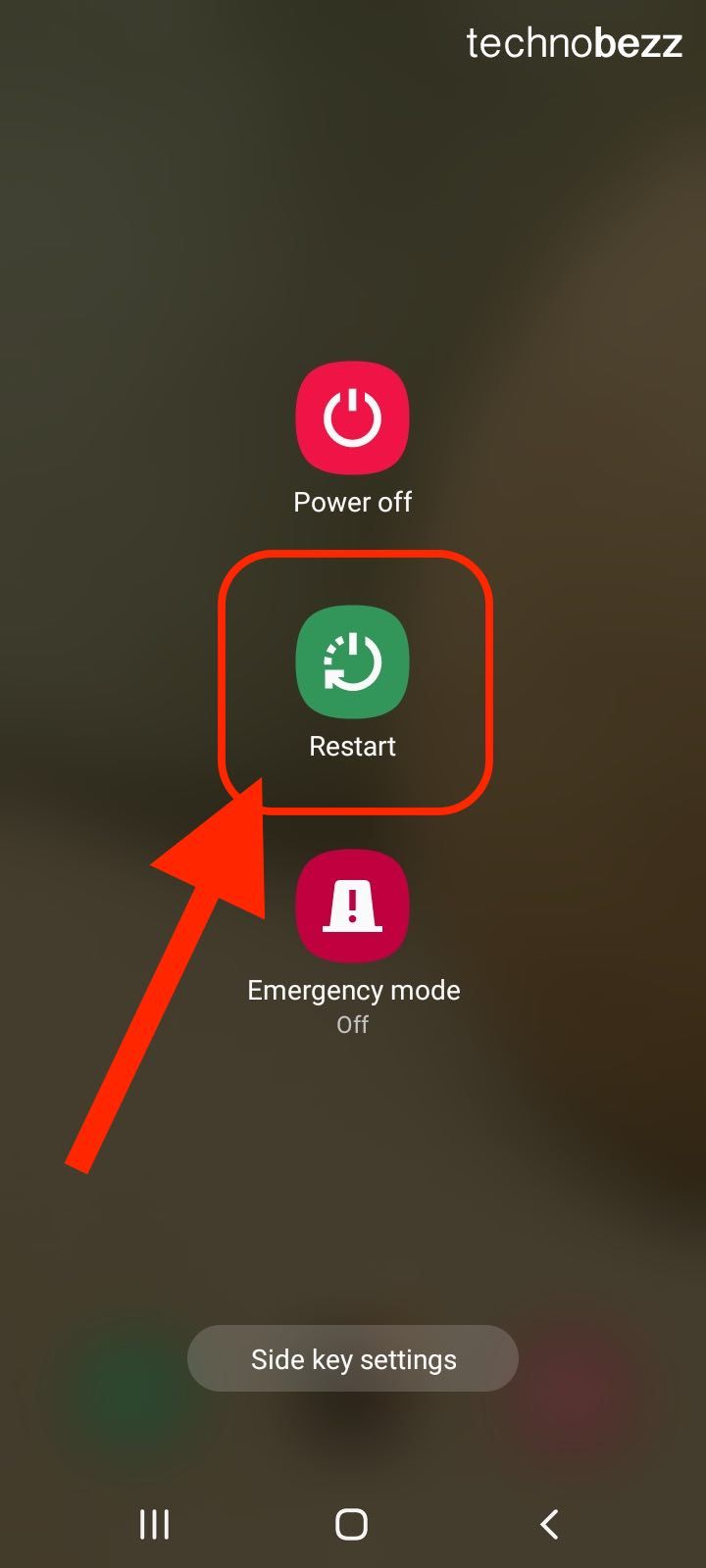Are you experiencing issues with your camera app crashing or not working on your Android phone or Windows computer? You’re not alone. Camera app crashes are a common problem that can be caused by a variety of issues, including software glitches, outdated drivers, and hardware problems. Fortunately, there are several simple solutions that can help you fix the problem and get your camera app back up and running.
Why Does the Camera App Keep Closing?
If you are experiencing issues with your camera app crashing, not working, or displaying a black screen, you are not alone. This is a common issue that many users face, but fortunately, there are steps you can take to identify and fix the problem.
Identifying the Issue
The first step in fixing the issue is to identify the root cause of the problem. In many cases, the problem is caused by software issues rather than hardware issues. Here are some common causes of camera app crashes:
- Corrupted app data: If the camera app’s data is corrupted, it can cause the app to crash or not work properly.
- Storage problems: If your device’s storage is full, it can cause the camera app to crash or not work properly.
- Outdated software: If your device’s software is outdated, it can cause the camera app to crash or not work properly.
- Conflicting apps: If there are other apps running in the background that are conflicting with the camera app, it can cause the app to crash or not work properly.
How to Fix The ‘Camera App Keep Closing’ Issue
If your camera app is crashing or not working on your Android device, there are some basic troubleshooting steps you can take to resolve the issue. In this section, we will cover the following sub-sections: Restart the Device, Force Stop the Camera App, and Clear App Data and Cache.
Restart the Device
Restarting your device is a simple and effective troubleshooting step that can help resolve camera app issues. To restart your device, press and hold the power button until the power options menu appears. Then, select Restart and wait for your device to restart.
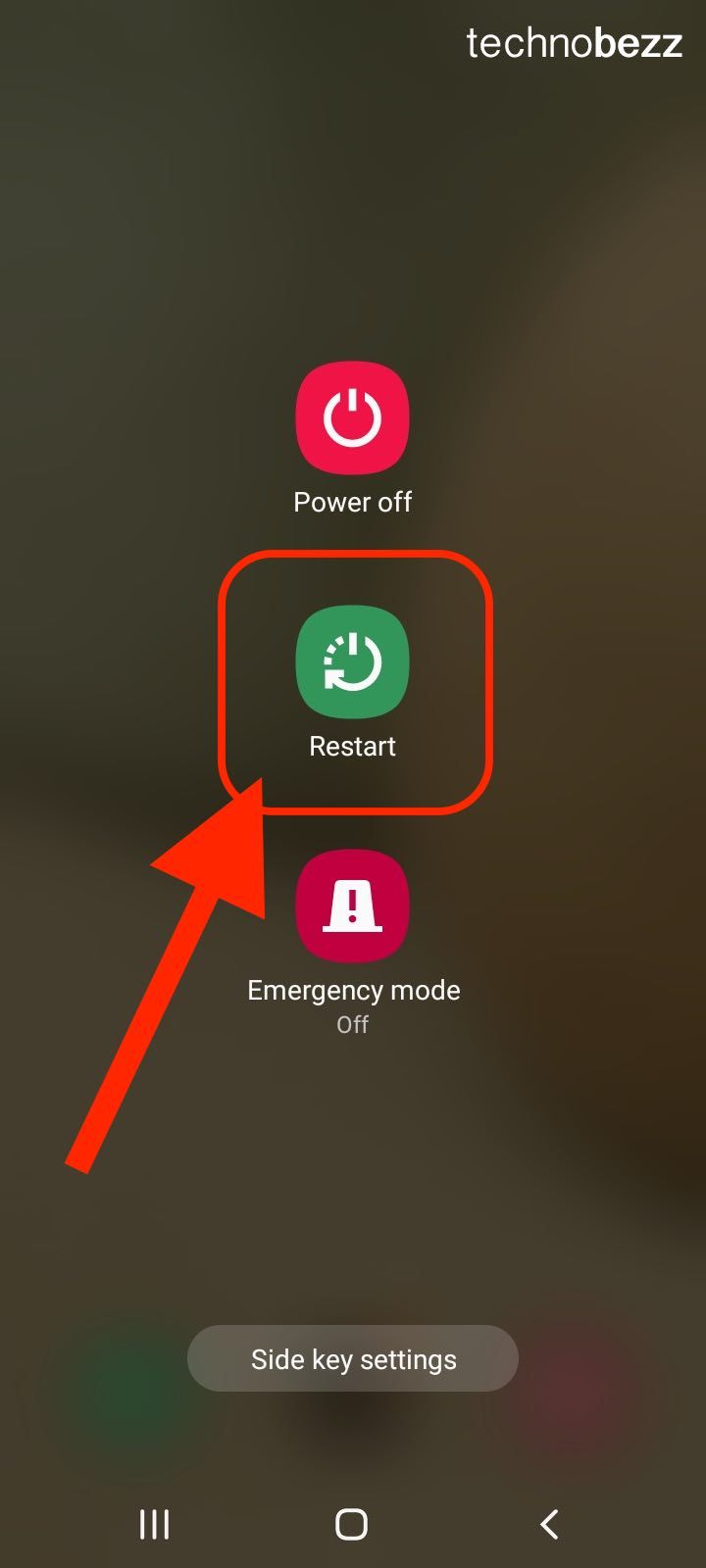
Force Stop the Camera App
If restarting your device did not resolve the issue, you can try force stopping the camera app. To force stop the camera app, go to Settings > Apps > Camera and select Force Stop. This will stop the app from running in the background. After force stopping the app, try opening the camera app again to see if the issue has been resolved.
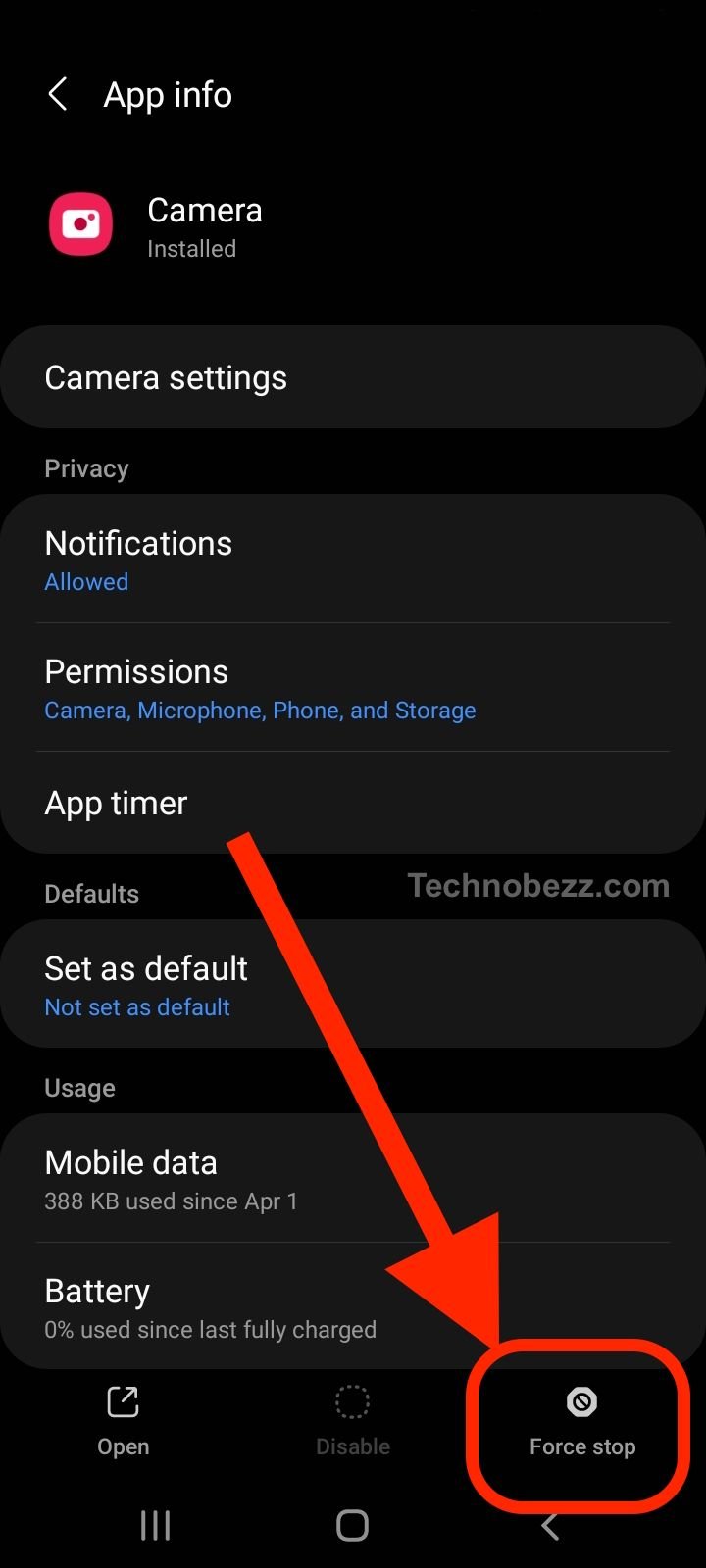
Clear App Data and Cache
If force stopping the camera app did not resolve the issue, you can try clearing the app data and cache. Clearing the app data and cache will remove any temporary files and settings that may be causing the camera app to crash. To clear the app data and cache, go to Settings > Apps > Camera and select Storage. Then, select Clear Data and Clear Cache.
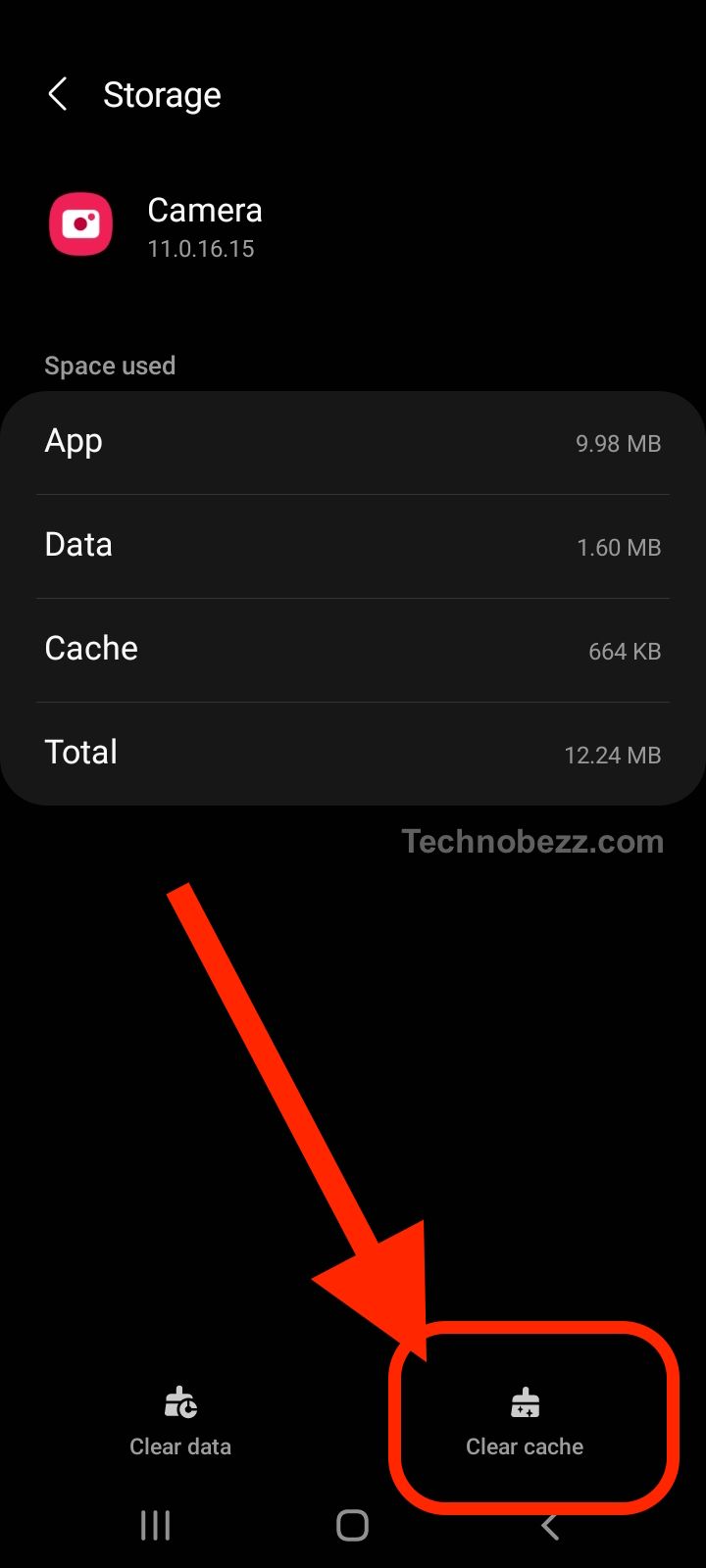
Advanced Tips & Methods
If the basic troubleshooting steps fail to fix the camera app crashing issue, you can try some advanced troubleshooting steps. In this section, we will discuss the following sub-sections: Boot into Safe Mode, Wipe Cache Partition, and Factory Reset.
Boot into Safe Mode
Booting into Safe Mode is a good way to troubleshoot if a third-party app is causing the camera app to crash. In Safe Mode, your device will only run system apps and no third-party apps. Follow the steps below to boot your device into Safe Mode:
- Press and hold the power button until the “Power Off” option appears.
- Tap and hold the “Power Off” option until a prompt appears asking if you want to reboot into Safe Mode.

- Tap “OK” to confirm.
Once your device is in Safe Mode, open the camera app and check if it still crashes. If it does not, then a third-party app is causing the issue. You can then uninstall recently installed apps until you find the culprit.
Wipe Cache Partition
Wiping the cache partition can help fix issues caused by corrupted cache files. Follow the steps below to wipe the cache partition on your Android device:
- Turn off your device.
- Press and hold the volume up and power buttons simultaneously until the device vibrates and the Android logo appears.
- Use the volume buttons to navigate to “Recovery Mode” and press the power button to select it.
- When you see the Android robot with an exclamation mark, press and hold the power button, then press the volume up button once.
- Use the volume buttons to navigate to “Wipe cache partition” and press the power button to select it.
- When the process is complete, use the volume buttons to navigate to “Reboot system now” and press the power button to select it.
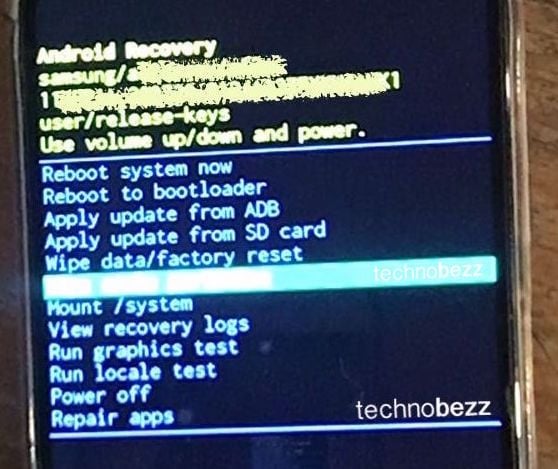
Factory Reset
If all else fails, you can perform a factory reset to fix the camera app crashing issue. However, this will erase all data on your device, so make sure to back up your important files before proceeding. Follow the steps below to perform a factory reset:
- Go to “Settings” and select “System.”
- Select “Reset options” and then “Erase all data (factory reset).”
- Follow the on-screen instructions to proceed with the reset.

After the reset is complete, set up your device again and check if the camera app still crashes. If it does, then the issue might be caused by a hardware problem, and you should contact the manufacturer or a technician for further assistance.
Software Issues
If your camera app is crashing or not working on your Android phone, it’s likely due to software issues. In this section, we’ll cover two potential solutions: checking for software updates and reinstalling the camera app.
Checking for Software Updates
Before trying any other solutions, it’s always a good idea to check if there are any software updates available for your phone. Software updates often come with bug fixes and improvements that can help resolve issues with your camera app.
To check for software updates on your Android phone, follow these steps:
- Go to your phone’s Settings app.
- Scroll down and tap on “System.”
- Tap on “Software update” or “System Updates.”
- If an update is available, follow the on-screen instructions to download and install it.
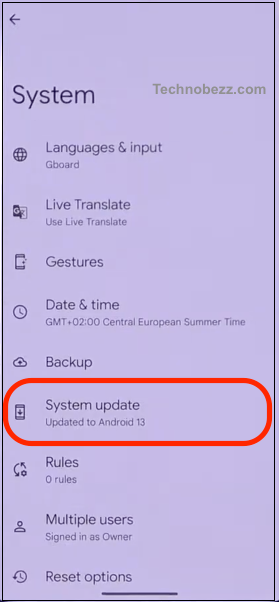
If there are no updates available, move on to the next solution.
Reinstalling the Camera App
If checking for software updates didn’t fix the issue, you can try reinstalling the camera app. This will remove any corrupted files or settings that may be causing the app to crash.
To reinstall the camera app on your Android phone, follow these steps:
- Go to your phone’s Settings app.
- Scroll down and tap on “Apps” or “Applications.”
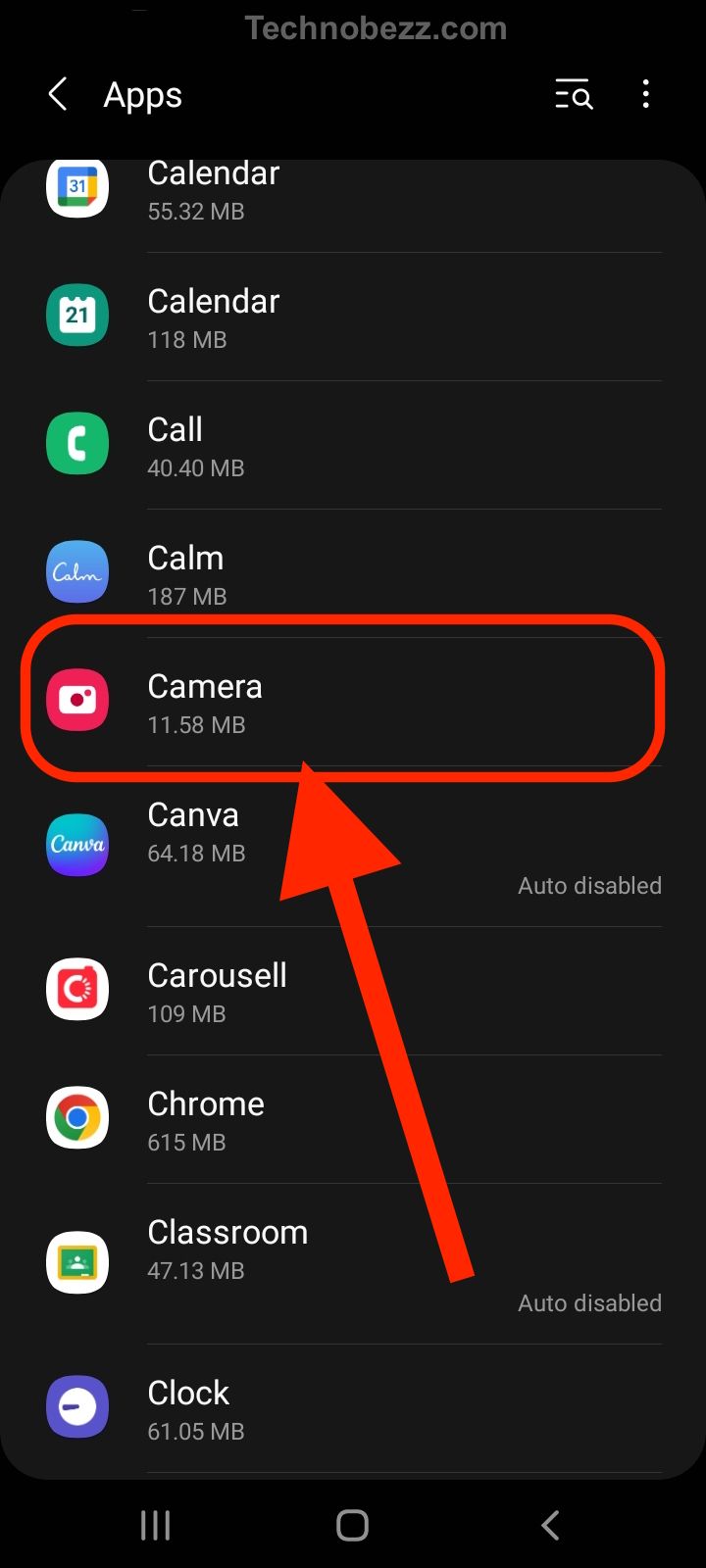
- Find the camera app in the list and tap on it.
- Tap on “Uninstall” or “Uninstall updates.”
- Once the app is uninstalled, go to the Google Play Store and search for the camera app.
- Install the app and try using it again.
If reinstalling the camera app didn’t fix the issue, it’s possible that there may be a hardware problem with your phone’s camera. In this case, you may need to take your phone to a professional for repair.
Remember, always be sure to back up any important photos or videos before trying any solutions that involve uninstalling or resetting your camera app.
Hardware Concerns
If you’ve tried all the software fixes and your camera app is still crashing or not working, it’s time to consider hardware issues. Here are some steps you can take to address hardware concerns:
Inspecting the Camera Hardware
First, inspect your camera hardware for any physical damage or debris that may be blocking the lens. Check for any scratches, cracks, or dirt that may be affecting the camera’s performance. If you see any damage, you may need to take your phone to a repair shop or contact the manufacturer for assistance.
You can also clean the camera lens with a soft, dry cloth to remove any dirt or debris that may be affecting the camera’s focus. Avoid using water or any cleaning solutions that may damage the lens.
Testing the Front Camera
If your phone has a front camera, test it to see if it’s working properly. Open the camera app and switch to the front camera. Take a few pictures and videos to see if the camera is working properly.
If the front camera is working fine, the issue may be with the back camera. If the front camera is also not working, there may be a hardware issue with the camera module or the connection between the camera and the phone.
In either case, you may need to take your phone to a repair shop or contact the manufacturer for assistance.
Remember, hardware issues are not always easy to fix on your own. If you’re not comfortable inspecting your camera hardware or testing your front camera, it’s best to take your phone to a professional for assistance.
Permissions and Security
When it comes to camera app crashing, one of the reasons could be the camera permissions. Android requires apps to ask for permission to access certain features, including the camera. If the camera app doesn’t have the necessary permissions, it may not work properly or crash. Here’s what you can do to review and manage camera permissions:
Reviewing Camera Permissions
- Go to “Settings” on your Android device.
- Scroll down and select “Apps & notifications.”
- Select the camera app from the list of installed apps.
- Select “Permissions” and review the camera permissions.
- Make sure the app has permission to access the camera.
If the camera permissions are not enabled, turn them on. If the camera app still crashes, try clearing the app cache and data. This will reset the app to its default state and may help resolve the issue.
It’s also important to review other app permissions to ensure your device is secure. Be cautious when granting app permissions, as some apps may request access to features they don’t need to function properly. If you’re unsure whether an app needs certain permissions, do some research before granting access.