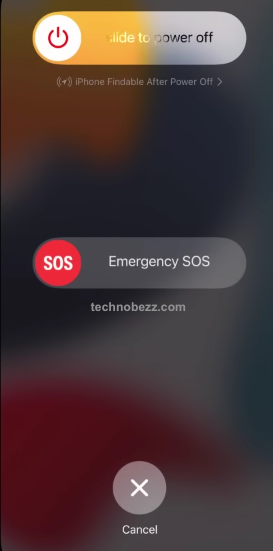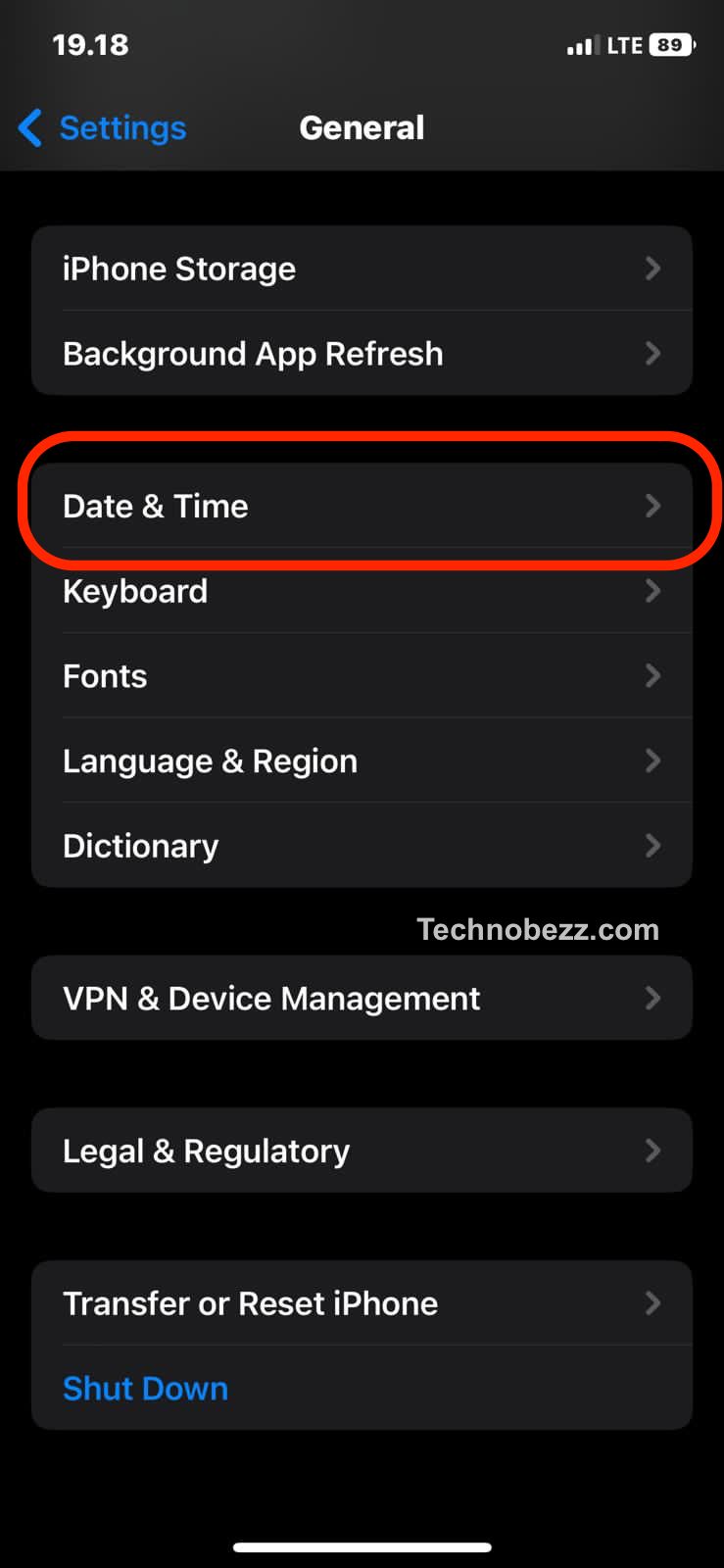If you’re an iPhone user, you may have experienced GPS drift at some point. This issue occurs when your GPS location is inaccurate or unstable, causing your phone’s navigation system to provide incorrect directions. This can be frustrating, especially if you rely on your phone’s GPS for daily navigation. Fortunately, there are several troubleshooting steps you can take to fix this problem.
What Causes iPhone GPS to Drift
GPS drift is a common problem experienced by iPhone users and can cause location inaccuracies of up to several hundred feet. GPS drift occurs when the GPS receiver in the iPhone fails to accurately calculate the user’s location due to a variety of factors. Understanding the causes of GPS drift is essential to troubleshoot the issue.
GPS Accuracy Problems
One of the most common GPS issues is accuracy. If your iPhone GPS is not accurate, you may experience problems such as incorrect directions or location information. There are several reasons why your GPS accuracy may be off, including:
- Obstructed view of the sky
- Interference from buildings or other structures
- Outdated maps or software
- Incorrect time or date settings
To improve GPS accuracy, try the following:
- Ensure that your iPhone has a clear view of the sky
- Update your maps and software
- Check your time and date settings
- Reset your network settings
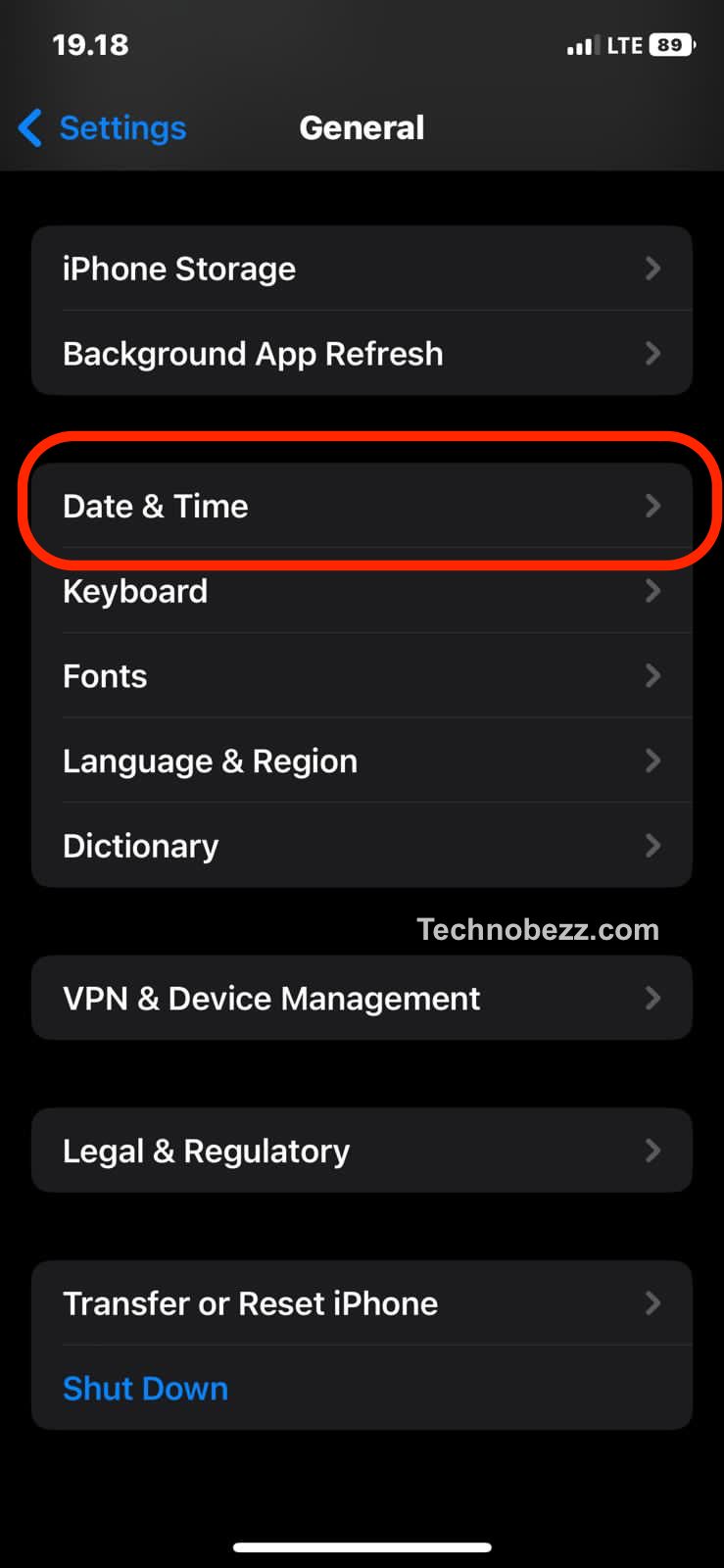
GPS Signal Loss
Another common GPS issue is signal loss. If your iPhone GPS is not receiving a signal, you may experience problems such as difficulty getting directions or a “GPS signal not found” error message. There are several reasons why your GPS signal may be lost, including:
- Poor signal strength in your area
- Interference from other devices
- Outdated maps or software
- Low battery or power-saving mode
To resolve GPS signal loss, try the following:
- Move to an area with better signal strength
- Turn off other devices that may be interfering with your GPS signal
- Update your maps and software
- Charge your iPhone or turn off power-saving mode

GPS Not Ready
If your iPhone GPS is not ready, you may experience problems such as slow or inaccurate location information. There are several reasons why your GPS may not be ready, including:
- Outdated maps or software
- Incorrect time or date settings
- Low battery or power-saving mode
- Software or hardware issues
To troubleshoot GPS not ready issues, try the following:
- Update your maps and software
- Check your time and date settings
- Charge your iPhone or turn off power-saving mode
- Reset your network settings
- Contact Apple support if the issue persists
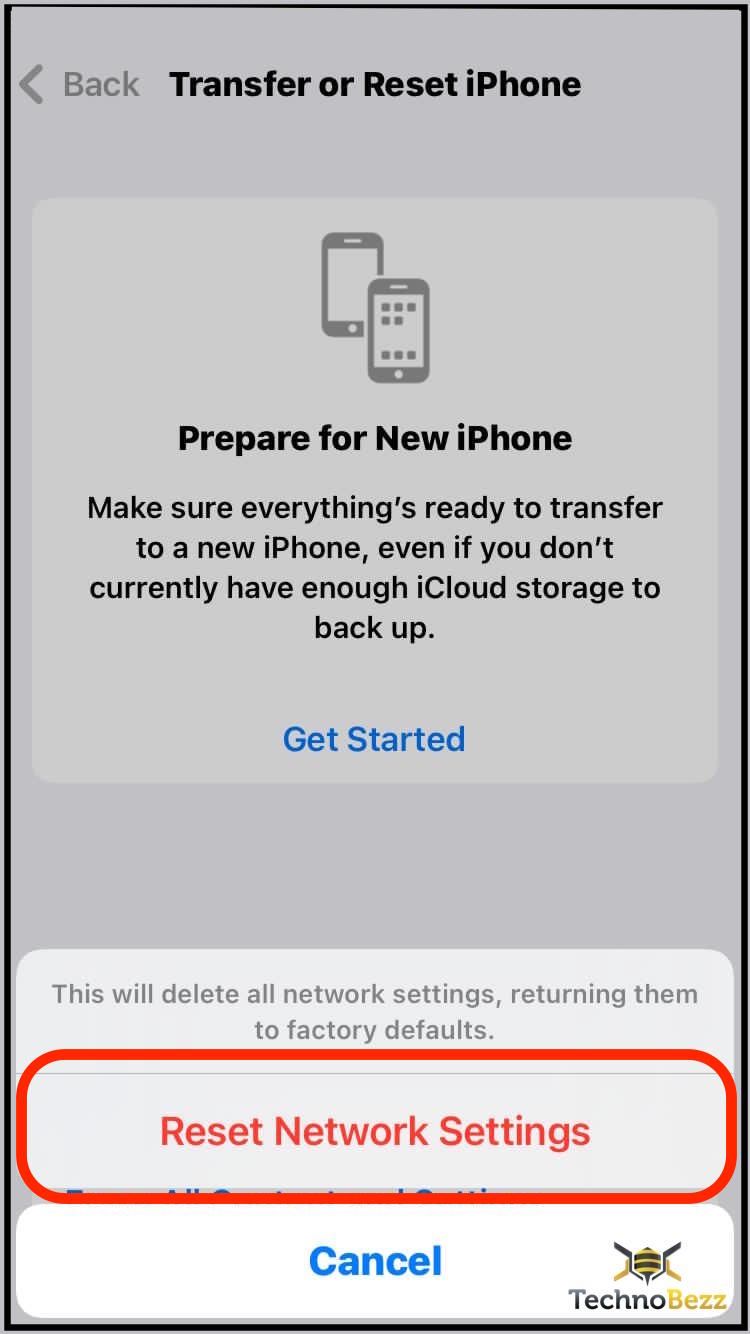
By following these troubleshooting tips, you can resolve many common iPhone GPS issues and enjoy accurate location information and directions.
Checking iPhone Settings
If you’re experiencing GPS drift on your iPhone, it’s essential to check your iPhone settings to ensure that everything is set up correctly. Here are some of the settings to check:
Location Services Settings
First, check if Location Services are turned on. To do this, go to Settings > Privacy > Location Services or Settings > Privacy & Security > Location Services. Here, you can see if Location Services are on or off. If it’s off, toggle it on.
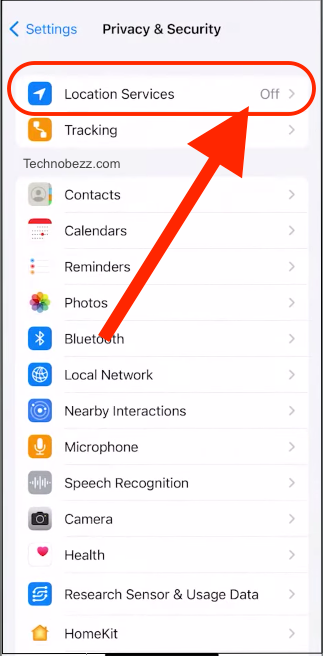
Next, check if the app you’re using for GPS is allowed to access your location. Scroll down to the app in question, and make sure that it’s set to “While Using the App.” This ensures that the app only accesses your location when you’re actively using it.
Privacy Settings
In addition to Location Services, you should also check your Privacy settings. Go to Settings > Privacy & Security, and make sure that the app you’re using for GPS is allowed to access your location. If it’s not, toggle it on.

Date & Time Settings
Another important setting to check is your Date & Time settings. Go to Settings > General > Date & Time. Here, make sure that Set Automatically is turned on. This ensures that your iPhone’s clock is always accurate, which is essential for GPS to work correctly.
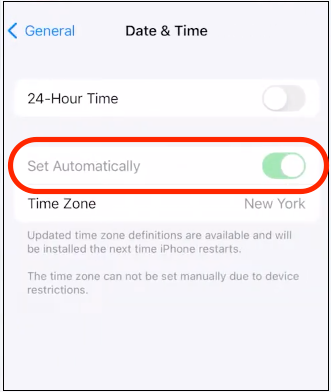
By checking these settings, you can ensure that your iPhone is set up correctly for GPS to work accurately. If you’re still experiencing GPS drift after checking these settings, there may be other issues that need to be addressed.
Using Navigation Apps
When experiencing GPS drift on an iPhone, using navigation apps can be frustrating. However, there are several things you can do to improve the accuracy of your location. Here are some tips for using Google Maps, Apple Maps, and Waze.
Google Maps
To improve the accuracy of your location, try the following:
- Make sure you have the latest version of the app installed.
- Calibrate your phone’s compass by moving it in a figure-eight motion.
- Check your phone’s settings to make sure Location Services are enabled for Google Maps.
- Ensure that Google Maps has access to your location data by checking the app’s permissions.
Apple Maps
If you’re experiencing GPS drift, try the following:
- Make sure you have the latest version of the app installed.
- Calibrate your phone’s compass by moving it in a figure-eight motion.
- Check your phone’s settings to make sure Location Services are enabled for Apple Maps.
- Ensure that Apple Maps has access to your location data by checking the app’s permissions.
Waze
To improve the accuracy of your location, try the following:
- Make sure you have the latest version of the app installed.
- Calibrate your phone’s compass by moving it in a figure-eight motion.
- Check your phone’s settings to make sure Location Services are enabled for Waze.
- Ensure that Waze has access to your location data by checking the app’s permissions.
In addition to these tips, it’s also worth noting that using navigation apps in areas with poor GPS signal can result in inaccurate location data. If possible, try to use navigation apps in areas with a strong GPS signal.
Network Issues
If your iPhone GPS is drifting, network issues could be the culprit. Here are some steps to troubleshoot network-related GPS issues.
Checking Cellular Data
First, ensure that your iPhone has a stable cellular data connection. If you’re using LTE, check that the signal strength is strong. Weak signals can cause GPS issues. If you’re in an area with poor signal strength, try moving to a different location and see if the GPS issue persists.
Wi-Fi and Bluetooth Settings
If you’re experiencing GPS issues while using Wi-Fi or Bluetooth, check that these settings are turned on and connected to a stable network. Unstable connections or interference from other devices could cause GPS issues.
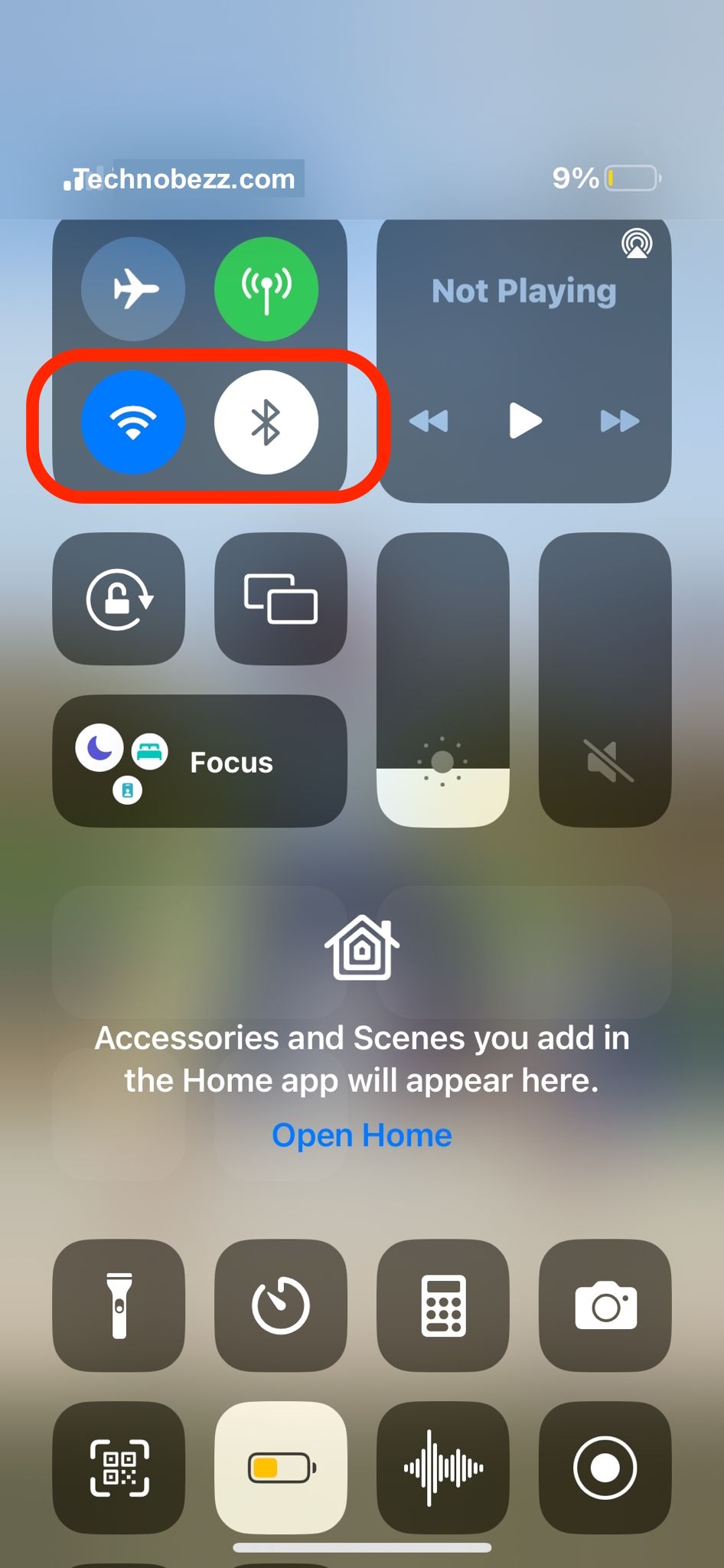
Hotspot Usage
If you’re using your iPhone as a hotspot, it could be causing GPS issues. Hotspot usage can drain your battery and cause your iPhone to overheat, which can affect GPS accuracy. If you’re using your iPhone as a hotspot, try turning it off and see if the GPS issue persists.
Resetting and Restoring iPhone
If your iPhone GPS is still not working correctly, resetting and restoring your device may help. There are a few different methods for resetting and restoring your iPhone, each with varying levels of data loss.
Soft Reset
A soft reset, also known as a force restart, is the simplest and least invasive method of resetting your iPhone. This method will not erase any data from your device, but it can help resolve minor software issues. To perform a soft reset on your iPhone:
- Press and hold the power button and either the volume up or volume down button simultaneously.
- Continue holding both buttons until the Apple logo appears on the screen.
- Release the buttons and wait for your iPhone to restart.
For iPhone 8 and earlier, you can press once the Volume up button and quickly release it. Then, press once the Volume down button and quickly release it. Last, press and hold the Power button until the Apple logo appears. Release it.
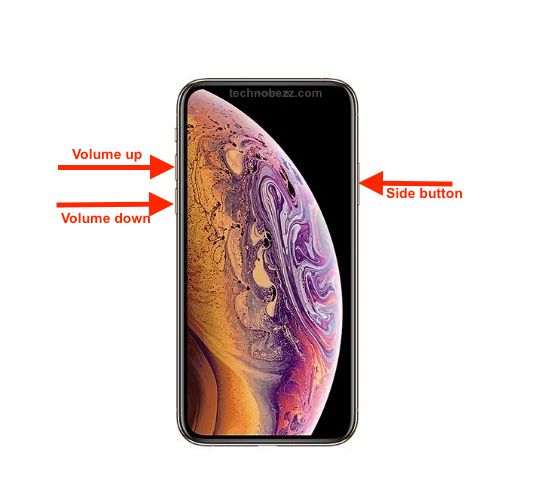
Factory Settings Reset
A factory settings reset will erase all data and settings from your iPhone, returning it to its original state. This method is more invasive than a soft reset, but it can help resolve more significant software issues. To perform a factory settings reset on your iPhone:
- Open the Settings app on your iPhone.
- Tap General and Transfer or Reset iPhone.

- Tap Erase All Content and Settings.
- Enter your passcode if prompted, then tap Erase iPhone.
- Wait for your iPhone to erase all data and settings and restart.
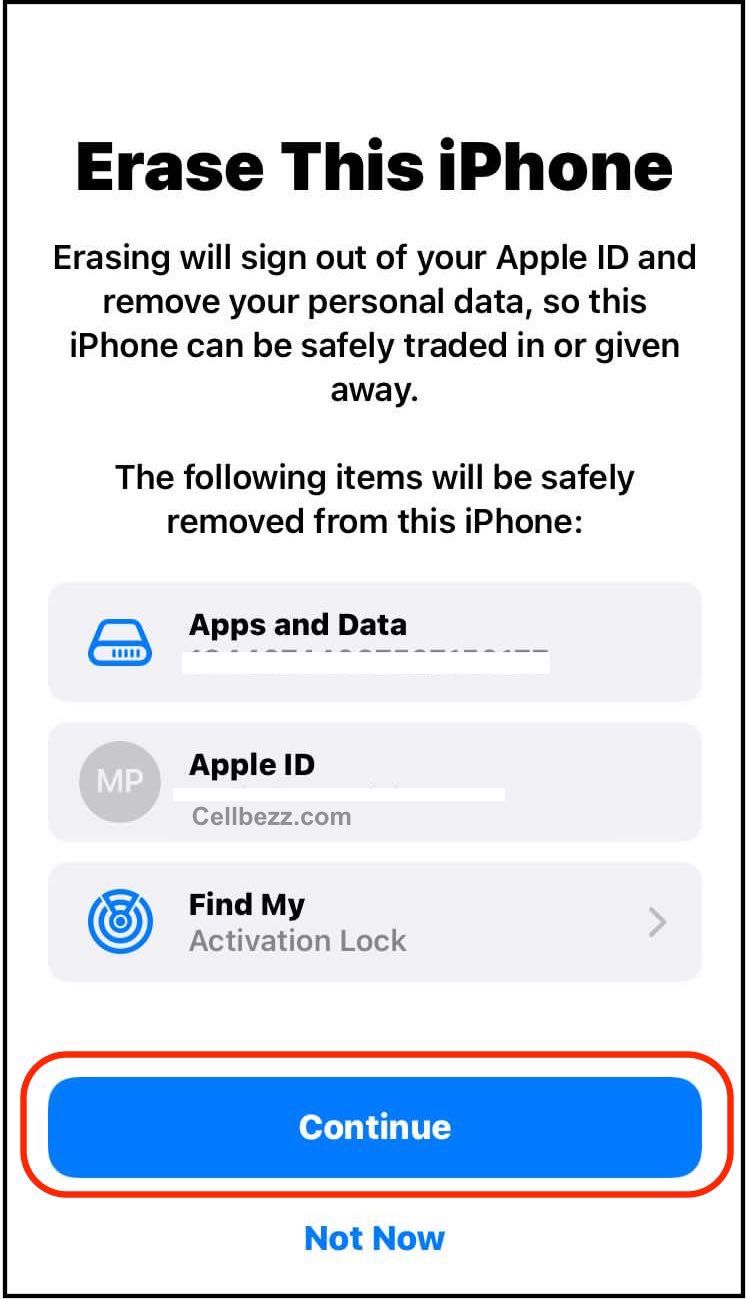
Restoring with iTunes
Restoring your iPhone with iTunes will erase all data and settings from your device and reinstall the latest version of iOS. This method is the most invasive but can help resolve the most significant software issues. To restore your iPhone with iTunes:
- Connect your iPhone to your computer and open iTunes.
- Click on the iPhone icon in the top left corner of iTunes.
- Click Restore iPhone.

- Follow the on-screen instructions to download and install the latest version of iOS on your device.
- Wait for your iPhone to erase all data and settings, reinstall iOS, and restart.
It is essential to note that restoring your iPhone with iTunes will erase all data and settings from your device, so it is crucial to back up your data before proceeding. You can back up your iPhone using iCloud or iTunes before restoring your device.
Additional Tips
Rebooting iPhone
One of the first things you should try is rebooting your iPhone. Simply press and hold the power button until the “slide to power off” option appears. Swipe the slider to the right to turn off your iPhone. Wait a few seconds, then press and hold the power button again until the Apple logo appears. This can help clear up any software glitches that may be causing GPS issues.