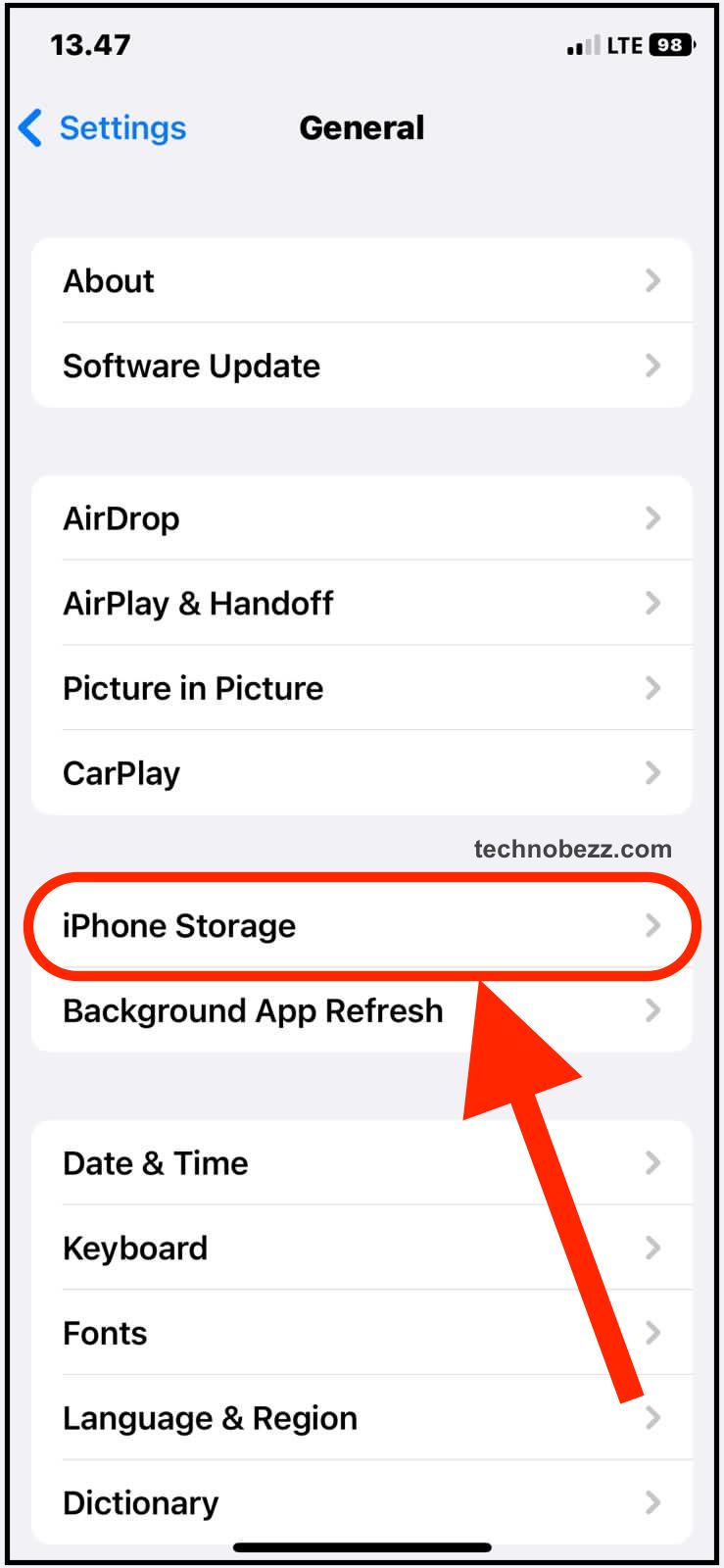If you are experiencing lag or stuttering during video playback on your iPhone, there could be several reasons behind it. In this section, we will discuss the most common causes of iPhone video playback lag and how to troubleshoot them.
Differentiating Between Stutter and Lag
Before you can identify the issue with your video playback, it’s important to understand the difference between stutter and lag. Stutter is when the video playback is choppy and appears to be skipping frames. Lag, on the other hand, is when the video playback is delayed and appears to be buffering.
Common Causes of iPhone Video Playback Lag
Insufficient Storage Space
One of the most common reasons for video playback lag on your iPhone is insufficient storage space. When your device runs out of storage space, it can cause apps to malfunction, including video playback apps. To check your iPhone’s storage space, go to Settings > General > iPhone Storage. Here, you can see how much storage space is available and which apps are taking up the most space.
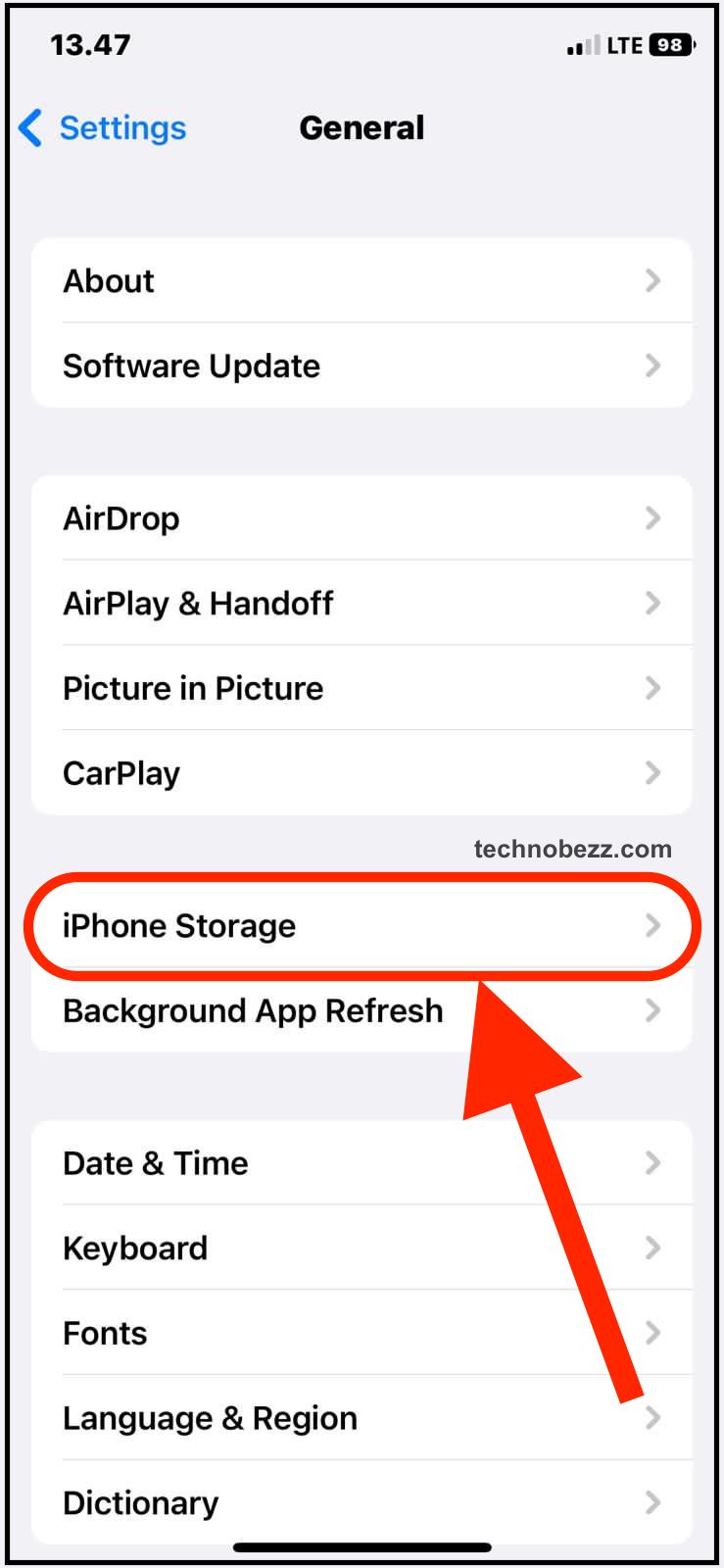
To free up storage space, you can delete unwanted apps, photos, or videos. You can also use iCloud to store your photos and videos and free up space on your device.
Poor Internet Connection
Another common reason for video playback lag is a poor internet connection. If you are streaming videos over Wi-Fi or cellular data, a weak or unstable connection can cause videos to buffer or stutter. To check your Wi-Fi connection, go to Settings > Wi-Fi and make sure you are connected to a strong and stable network.
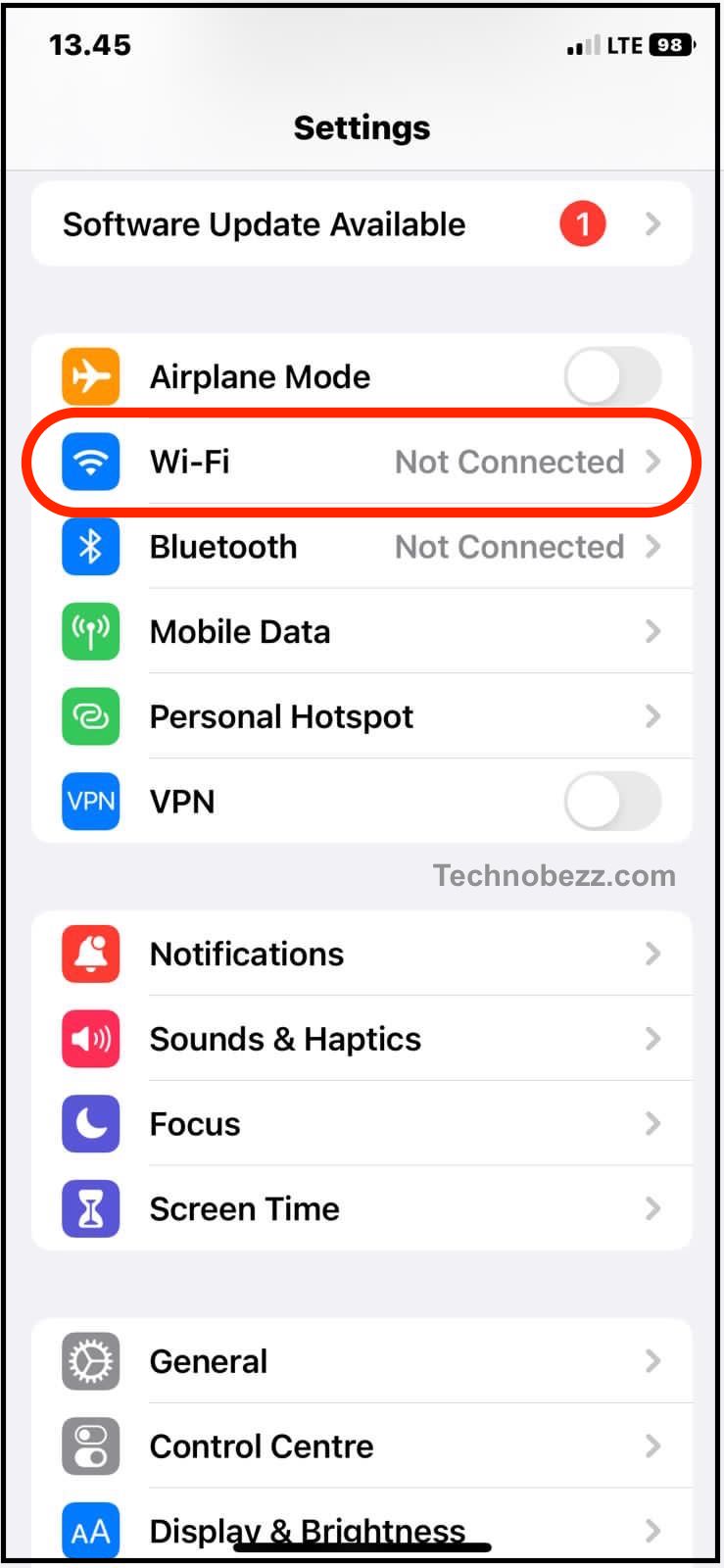
If you are experiencing slow internet speeds, try resetting your router or contacting your internet service provider for assistance. You can also try switching to cellular data if your Wi-Fi connection is unstable.
Outdated iOS
If your iPhone’s software is outdated, it can cause compatibility issues with some apps or video files, resulting in video playback lag. To check if your iOS is up to date, go to Settings > General > Software Update. If an update is available, download and install it.
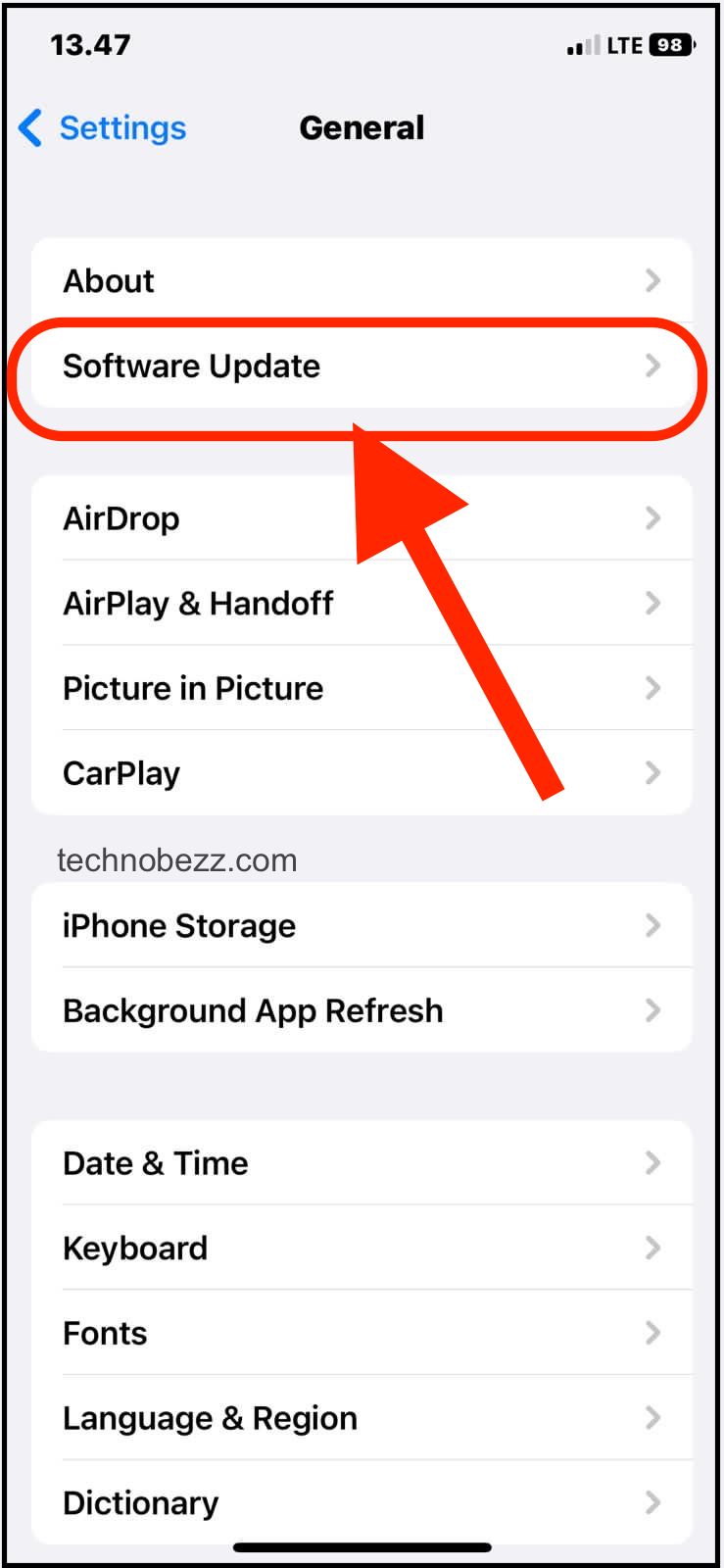
App or iOS Bug
Sometimes, video playback lag can be caused by bugs in the video playback app or iOS itself. To troubleshoot this, try force-closing the app and reopening it. If the issue persists, try restarting your iPhone by holding down the power button and sliding to power off.
You can also try resetting your iPhone by going to Settings > General > Transfer or Reset iPhone > Reset > Reset All Settings. Note that resetting all settings will erase all your custom settings, but your data and media will remain intact.
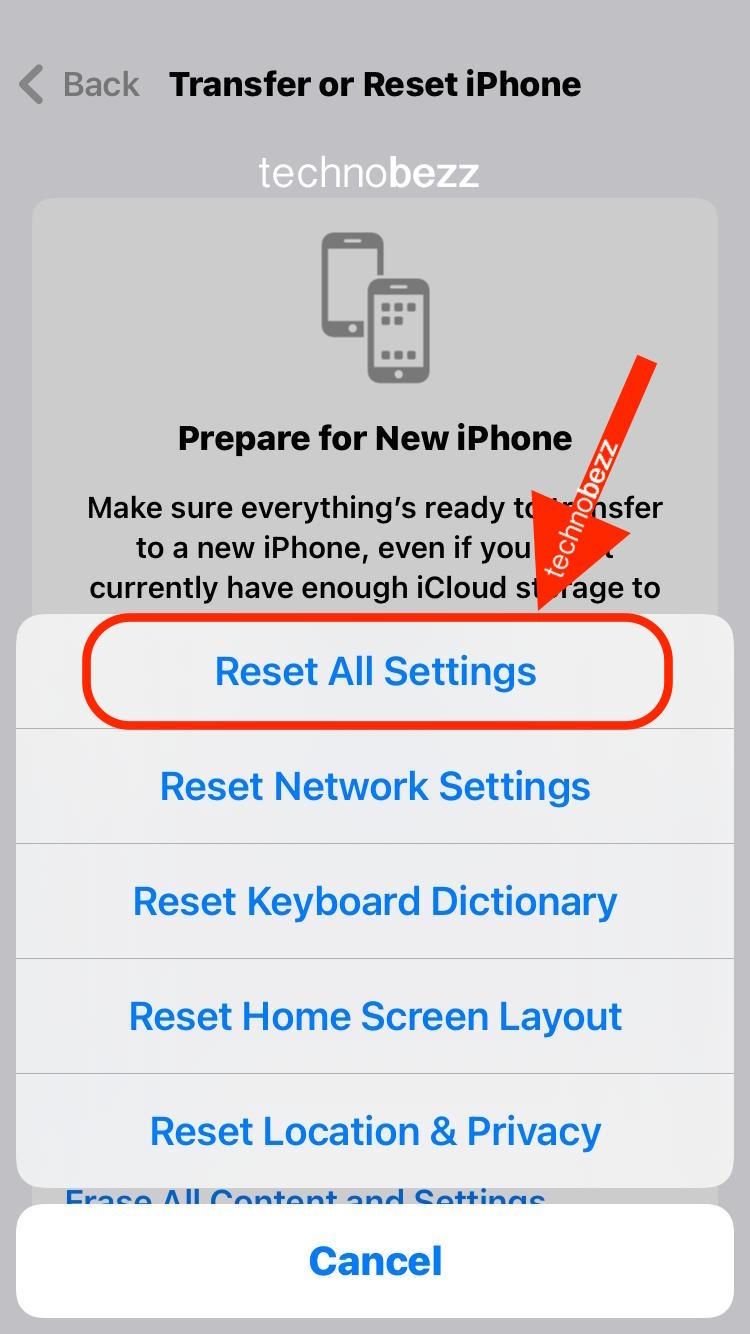
How To Fix Video Playback Lag
Restarting Your iPhone
One of the simplest solutions to video playback lag is to restart your iPhone. This can help clear any temporary glitches that may be causing the issue. To restart your iPhone, press and hold the power button until the “slide to power off” option appears. Swipe the slider to the right to turn off your device. Wait a few seconds, then press and hold the power button again until the Apple logo appears.
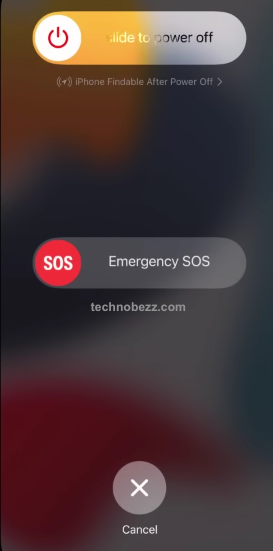
Clearing Storage Space
If your iPhone is running low on storage space, it can affect your device’s performance and cause video playback lag. To check your storage space, go to “Settings” > “General” > “iPhone Storage”. If you’re running low on space, consider deleting unused apps, photos, and videos to free up storage. You can also enable iCloud Photos to store your photos and videos in the cloud.
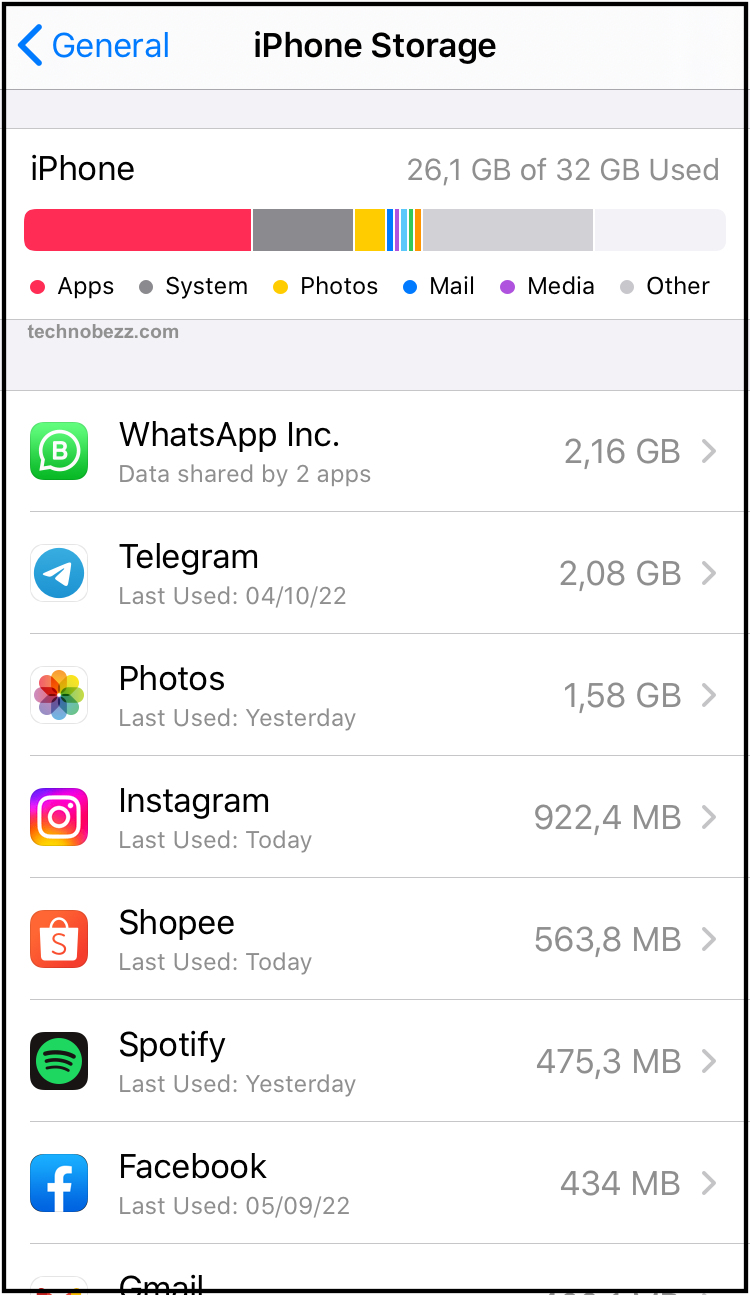
Checking Internet Connection
Poor internet connection can also cause video playback lag. Make sure you’re connected to a strong and stable Wi-Fi or cellular network. You can check your internet connection by going to “Settings” > “Wi-Fi” or “Cellular”. If you’re on a Wi-Fi network, try resetting your router or contacting your internet service provider if the issue persists.
These methods should help resolve video playback lag on your iPhone. Try them out and see if they work for you.
Resetting iPhone Settings
Resetting iPhone settings can help fix any software-related issues that might be causing video playback lag. This method will not delete your data, but it will reset all your iPhone settings to their default values. Here’s how to reset your iPhone settings:
- Open the Settings app on your iPhone.
- Tap General > Transfer or Reset iPhone.
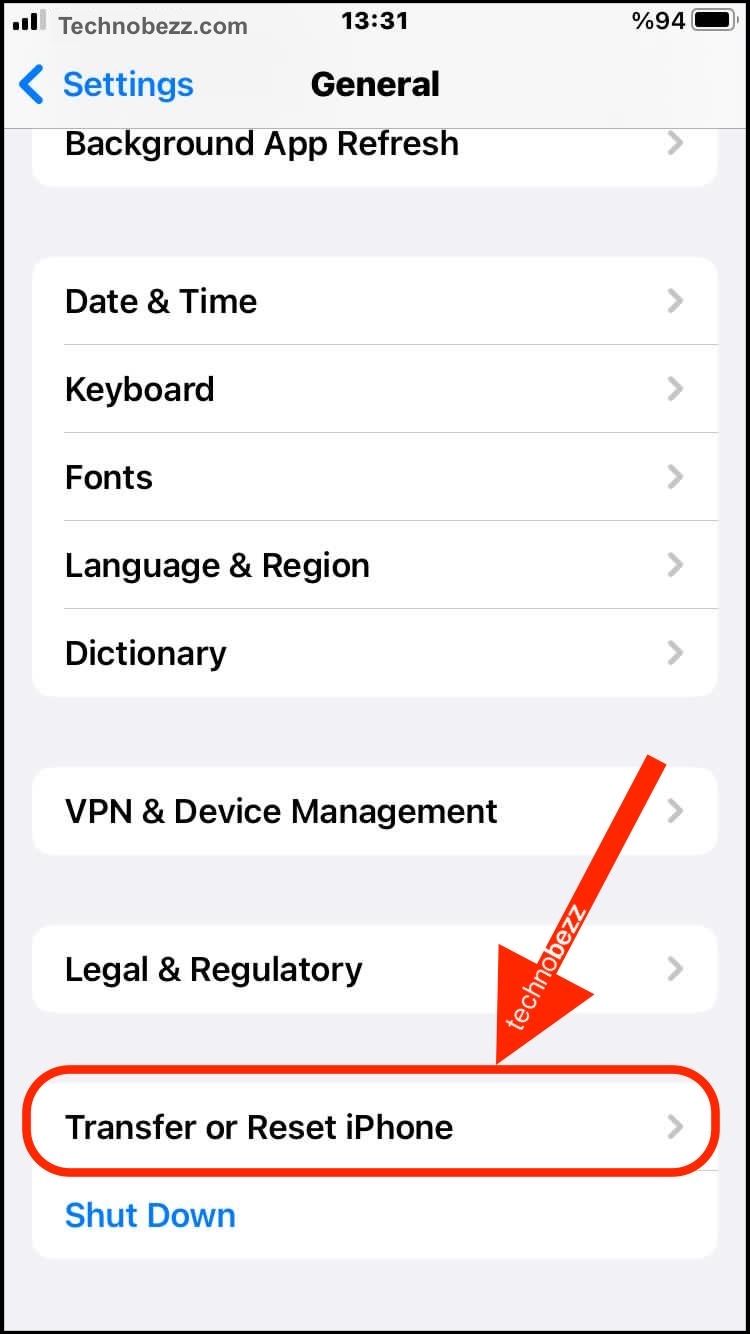
- Scroll down and tap Reset.
- Tap Reset All Settings.
- Enter your passcode if prompted.
- Tap Reset All Settings again to confirm.
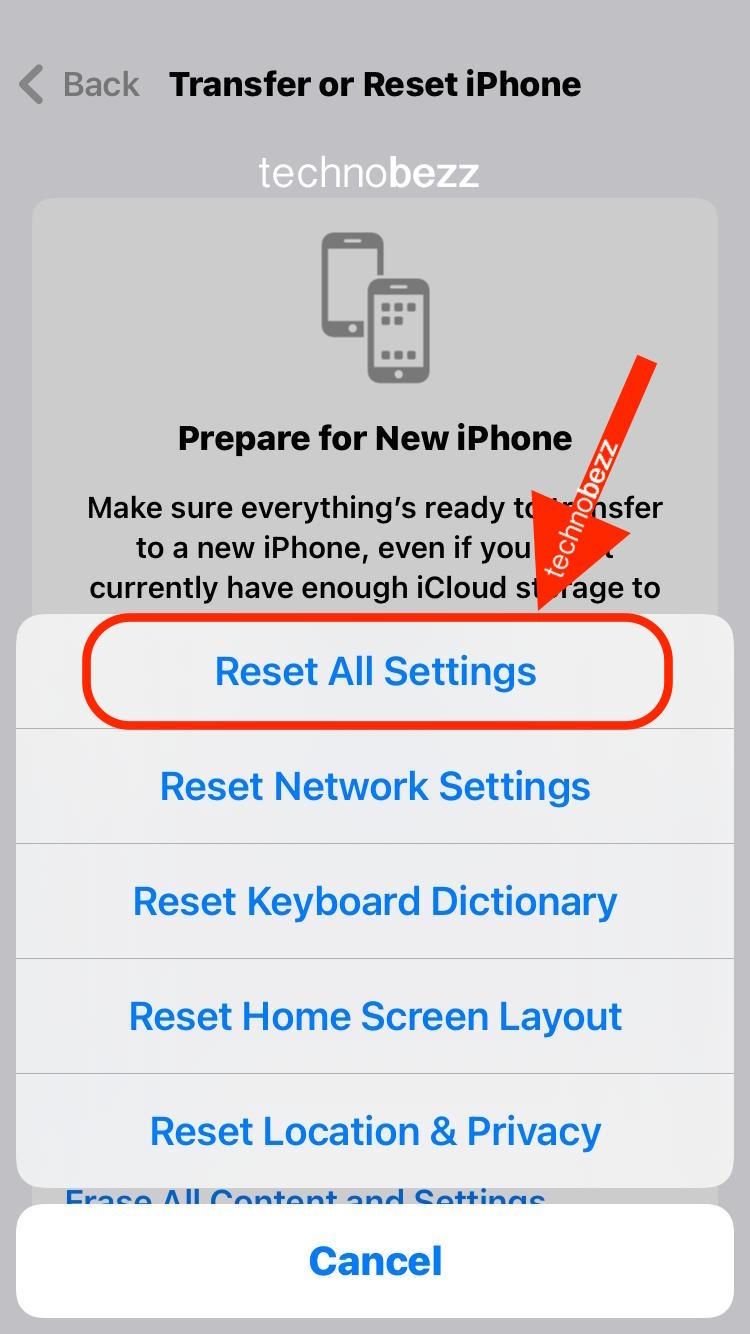
Using iTunes to Restore iPhone
If resetting iPhone settings did not fix the video playback lag, you can try restoring your iPhone using iTunes. This method will erase all your data and settings, so make sure to back up your iPhone before proceeding. Here’s how to restore your iPhone using iTunes:
- Connect your iPhone to your computer using a USB cable.
- Open iTunes on your computer.
- Click on the iPhone icon in the top-left corner of iTunes.
- Click on the Summary tab.
- Click on Restore iPhone.
- Follow the on-screen instructions to complete the restore process.

Factory Reset
If resetting iPhone settings and restoring iPhone using iTunes did not fix the video playback lag, you can try a factory reset. This method will erase all your data and settings, so make sure to back up your iPhone before proceeding. Here’s how to factory reset your iPhone:
- Open the Settings app on your iPhone.
- Tap General.
- Scroll down and tap Transfer or Reset iPhone.
- Tap Erase All Content and Settings.

- Enter your passcode if prompted.
- Tap Erase iPhone.
- Follow the on-screen instructions to complete the factory reset process.
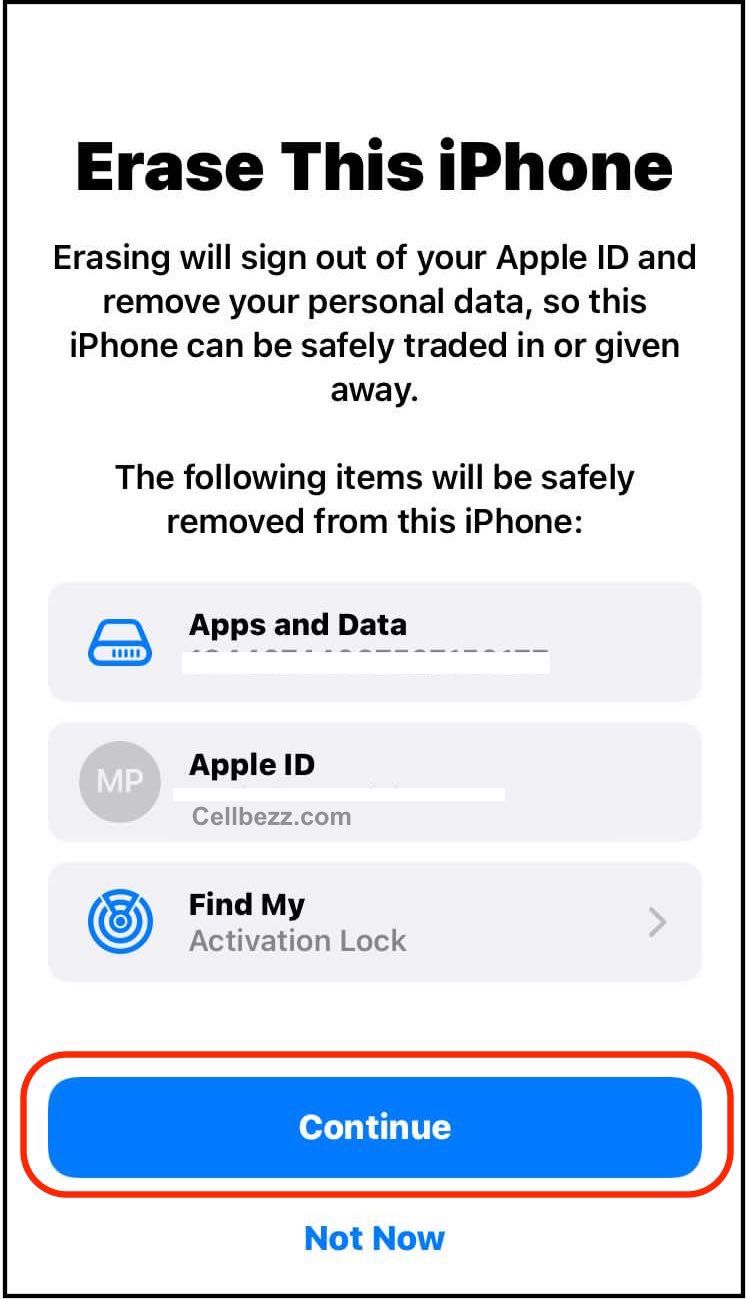
Keep in mind that a factory reset is a last resort, and you should only do it if other methods did not fix the video playback lag on your iPhone.