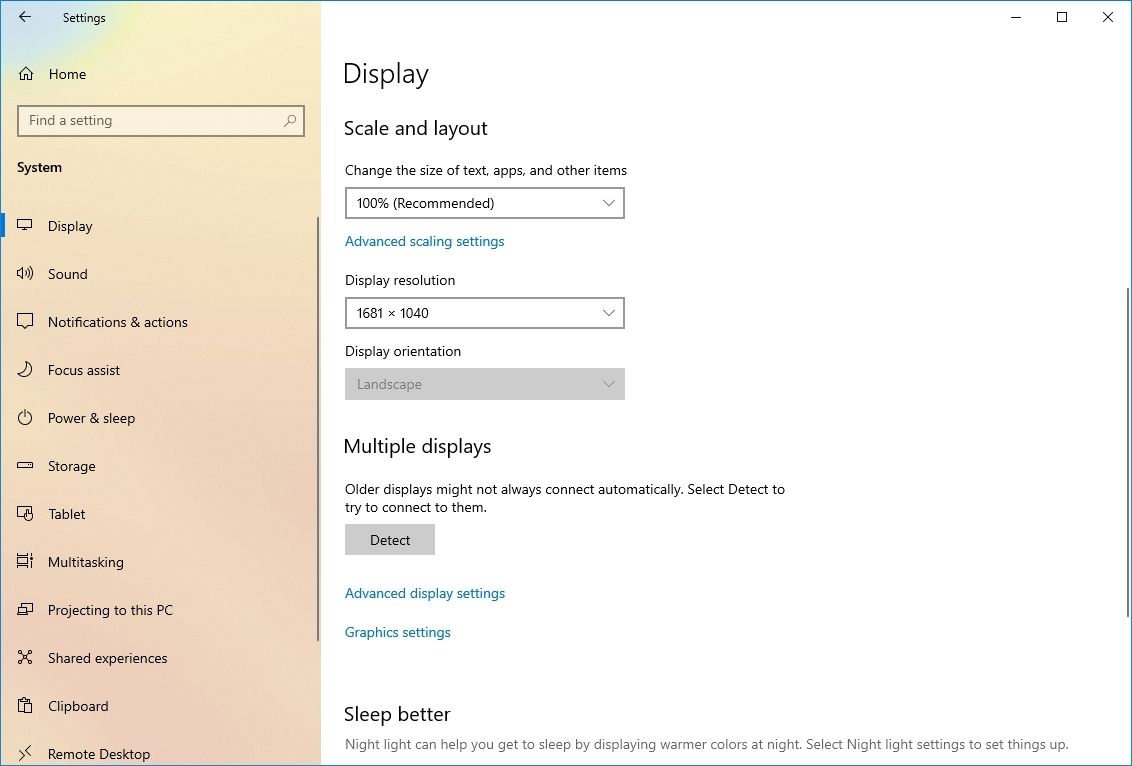Connecting a second display to your setup is an underrated way to increase productivity for work and make playing games more enjoyable. So when that second monitor is not detected in Windows 10 automatically, it’s incredibly frustrating.
Usually, pairing an external monitor with Windows is a seamless process. But if there’s an issue with your hardware or display driver, it can prevent the monitor from being detected — even if this second monitor has been in your setup for years.
Luckily, there are several ways to troubleshoot this pesky issue. Here are all the hardware- and software-related fixes for your undetected second monitor.
Start with hardware troubleshooting to fix external monitor connection issues
Fixing the issue of your second monitor not being detected could be as simple as checking that it’s plugged in and powered on. That’s not always the case, but it’s such a quick fix that it’s worth checking before diving into software troubleshooting.
Here are a few specific things to check for:
- Make sure the display is connected to a power source and that your monitor is powered on.
- Try a different port if your monitor and/or graphics card offer multiple ports.
- Disconnect the signal cable from your monitor and graphics card or laptop, wait for at least one minute, and then reconnect the cable at both ends.
- If you have another DisplayPort or HDMI cable, try that cable to see if there’s a problem with your existing cable.
- Try connecting your problem monitor to another device to determine whether the issue is with your monitor.
- Use this Windows keyboard shortcut to try and wake your PC from a blank or black screen: Windows key + Ctrl + Shift + B
- Try the classic comprehensive solution of restarting your PC. Sometimes, turning it off and on again is truly all it takes.
If none of these basic troubleshooting steps fix your undetected second monitor or point you in the right direction, there are a few software-related solutions you can try.
Try to manually detect your second monitor
Using the Settings app, you can sometimes force the system to detect your second monitor — here’s how.
1. From the Settings app, select System from the menu.
2. Click on Display.
3. Under the Multiple displays heading, click the Detect button to find and connect to an external monitor.
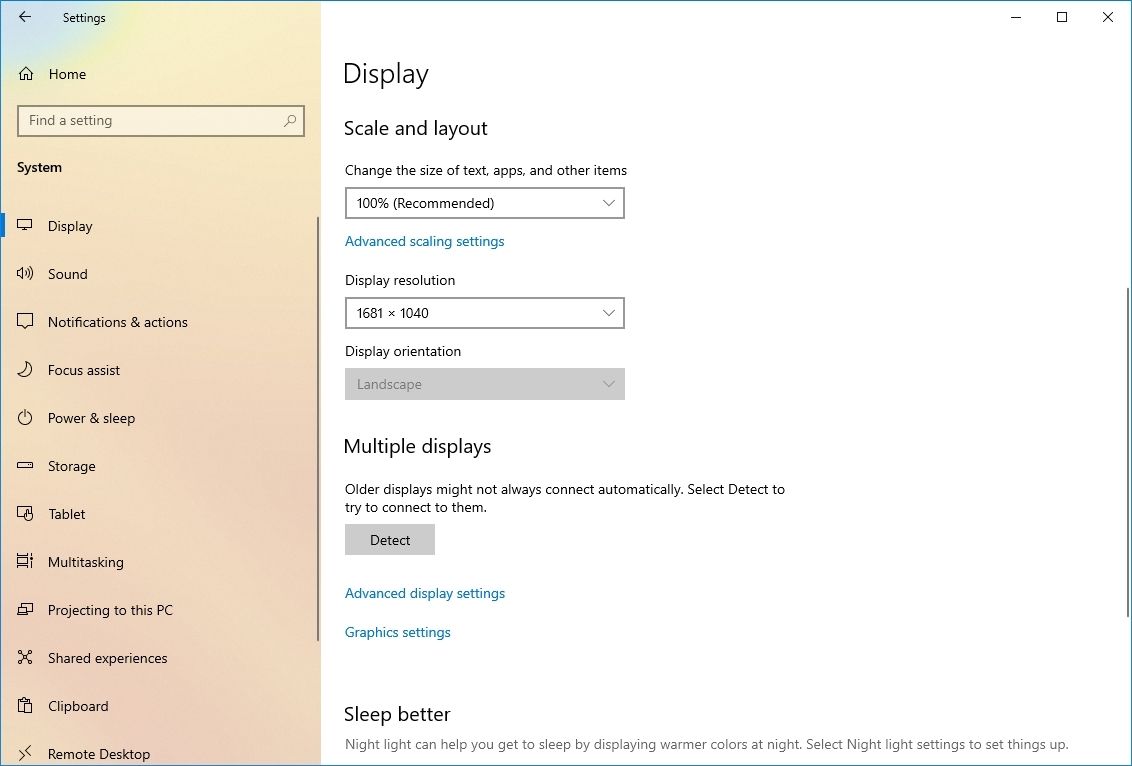
Roll back or update your display driver
If you’ve recently updated your PC or display driver, there could be something that’s now not compatible with your second monitor. Rolling back, or returning, to the previous version of your display driver may fix the issue.
1. Push the Windows key + X key and select Device Manager from the menu that pops up. Alternatively, use the search bar to type “Device Manager” and pull up the app that way.
2. Find Display adapters in the menu and click the arrow next to it to expand the section.
3. Right-click your display adapter — which will likely say either Intel, NVIDIA, or AMD — and click Properties.
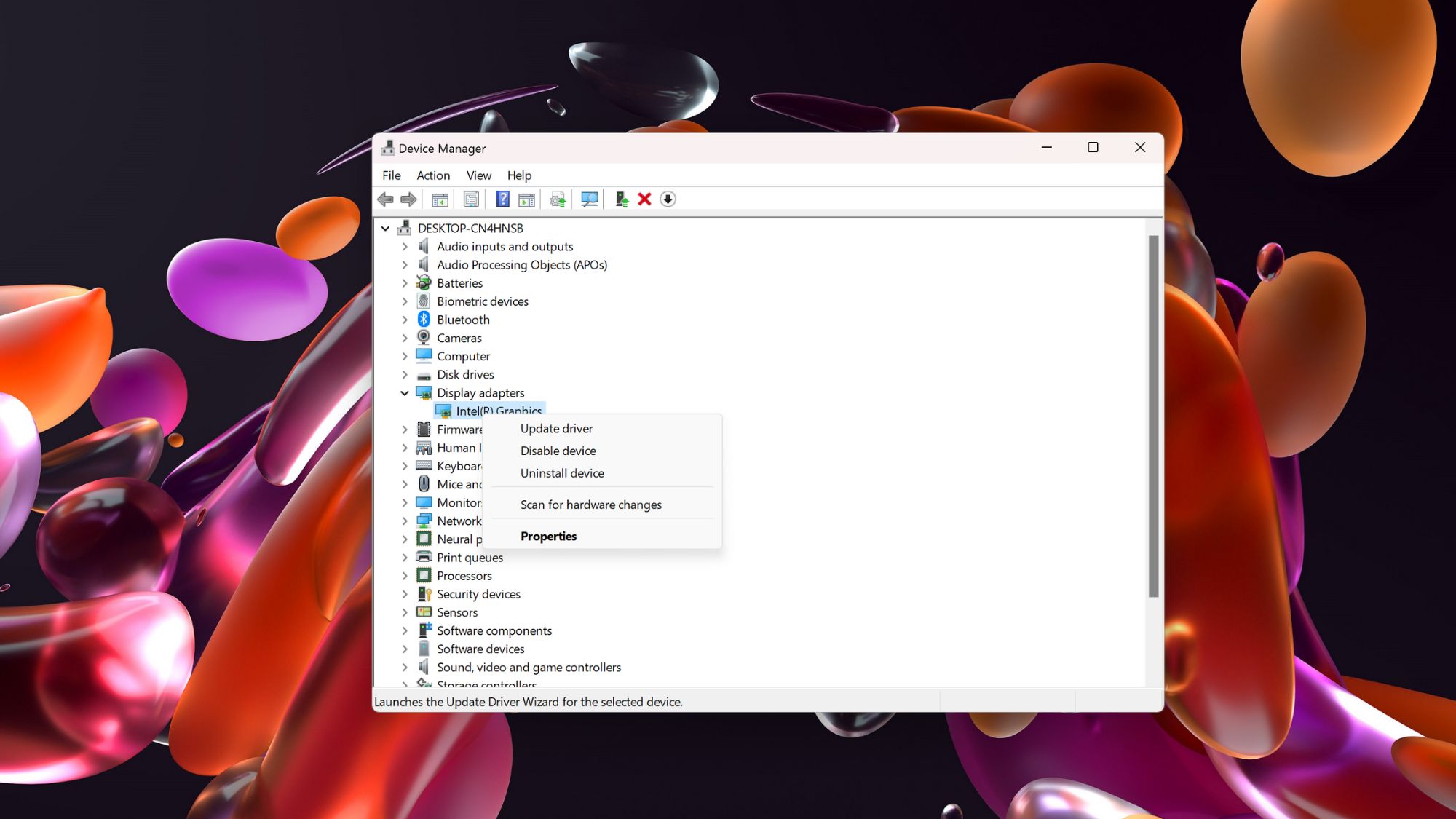
4. Click on the Driver tab, and select Roll Back Driver.
Note: If this isn’t an option, you can try to click Update Driver instead and then Search automatically for drivers to see if Windows can find any new available drivers.

5. Continue through the on-screen prompts and restart your device.
If neither rolling back or updating your display driver works, it’s time to try reinstalling your display driver.
Reinstall your display driver
1. From the Device Manager window we opened in the previous section, locate Display adapters again in the menu and make sure the section is expanded.
2. Right-click your display adapter — which again, will usually say Intel, AMD, or NVIDIA — and choose Uninstall device from the menu options.
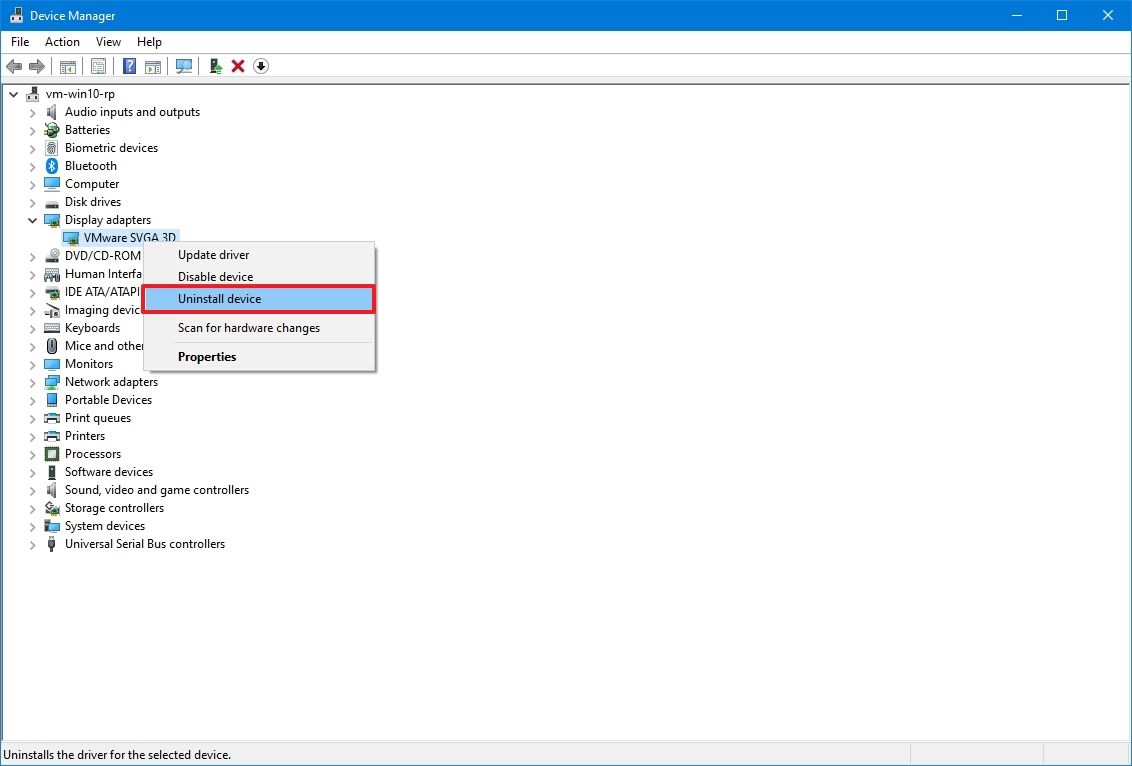
3. Check the box next to Delete the driver software for this device and click Uninstall.
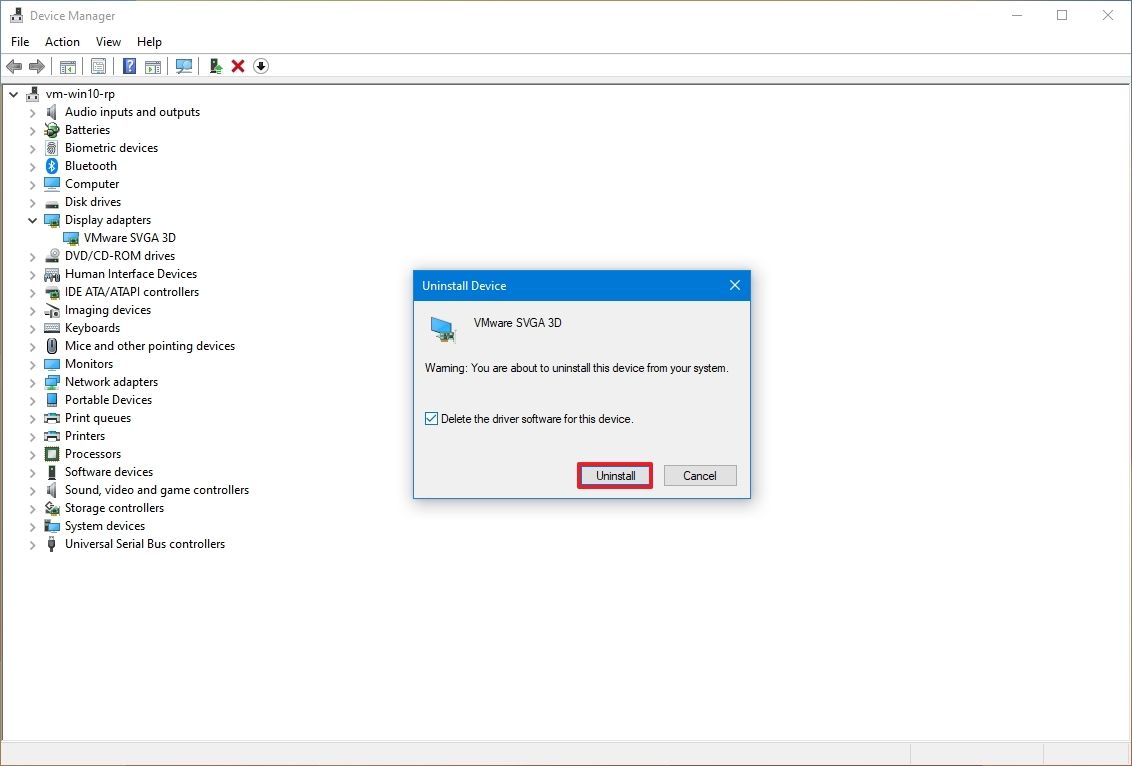
4. Restart your computer.
5. Open Device Manager again (via Windows key + X or the search bar) and expand the Display adapters section using the arrow next to it.
6. Right-click your display adapter and select Update driver from the menu.
7. Choose Search automatically for update driver software and follow the rest of the on-screen instructions.
Your second monitor should automatically be detected once the display driver is reinstalled if the issue is related.
If your second monitor is still undetected at this point, the monitor itself might be the issue. Check out our picks for best monitors if you need help deciding on a new display.