PS4 controllers not connecting can be a frustrating experience for gamers. Whether you are trying to connect a new controller or having trouble with an existing one, there are several reasons why this PS4 issue may arise. The good news is that several troubleshooting steps can help you get your controller up and running again.
Identifying the Issue
PS4 gamers may encounter issues with their DualShock 4 wireless controller, such as when it does not connect to the PS4 console. When this happens, it can be frustrating and can interrupt your gaming experience. Fortunately, there are a few things you can do to troubleshoot and identify the issue.
The first step is to check the battery level of your controller. If the battery is low, it may not connect to the console. To check the battery level, press and hold the PS button on the controller. The Quick Menu will appear on the left side of the screen, and you will see a controller icon with the battery level displayed at the bottom. If the battery is low, charge the controller before attempting to connect it to the console.

If the battery is not the issue, try resetting the controller. Locate the small reset button on the back of the controller near the L2 button. Use a paper clip or a similar object to press and hold the button for a few seconds. Then, connect the controller to the console using the included USB cable. If the controller still does not connect, move on to the next step.

Another option is to use a diagnostic tool to troubleshoot the controller. The PS4 console has a built-in diagnostic tool that can help identify issues with the controller. To access the diagnostic tool, turn off the console and disconnect all cables. Then, press and hold the power button on the console until it beeps twice. Connect the controller to the console using the USB cable and press the PS button on the controller. The diagnostic tool will then run and identify any issues with the controller.

If the diagnostic tool does not identify any issues, try connecting a new controller to the console. If the new controller connects without any issues, the problem may be with the original controller. In this case, you may need to replace the controller or seek professional repair services.
In conclusion, when a PS4 controller does not connect to the console, it can be frustrating. However, by following these troubleshooting steps, you can identify the issue and get back to your gaming experience in no time.
Checking the PS4 Controller
If your PS4 controller is not connecting to your console, there are a few things you can check before attempting any troubleshooting steps. Here are some things to consider:
- USB Cable: Ensure that the USB cable you are using to connect the controller to the console is not damaged or frayed. If it is, try using a different cable.
- USB Port: Check the USB port on both the controller and the console to make sure they are not damaged or dirty. If they are, try cleaning them with a dry cloth.

- PS Button: Press the PS button on the controller to make sure it is not stuck or unresponsive. If it is, try cleaning it or gently pressing it a few times.
- L2 Button: Check the L2 button on the controller to make sure it is not stuck or unresponsive. If it is, try cleaning it or gently pressing it a few times.
- Light Bar: Look at the light bar on the controller to see if it is flashing or not. If it is not flashing, the controller may not be turned on or may not have enough battery power.
- Touchpad: Check the touchpad on the controller to make sure it is not damaged or dirty. If it is, try cleaning it with a dry cloth.
- Share Button: Press the share button on the controller to make sure it is not stuck or unresponsive. If it is, try cleaning it or gently pressing it a few times.

- Reset Button: If none of the above steps work, try resetting the controller by pressing the small reset button on the back of the controller near the L2 button. This will perform a soft reset.
- Battery: Make sure the controller has enough battery power to connect to the console. If the battery is low, try charging it using a USB cable connected to the console or a wall adapter. If the battery is bad, you may need to replace it.
By checking these things, you can ensure that your PS4 controller is in good condition and ready to connect to your console.
Inspecting the Console Settings
If a PS4 controller is not connecting to the console, one of the first things to check is the console settings. The following steps can help troubleshoot the issue:
Check Bluetooth Devices
Before inspecting the console settings, make sure that the controller is not already paired with another device. If the controller was previously connected to another device, it may not connect to the PS4 console until it is unpaired from the other device.
Check Data Cable
If the controller is not connecting wirelessly, try connecting it to the console using a data cable. Make sure that the cable is not loose or damaged. If a different cable is available, try using that to connect the controller to the console.

Check Sync Settings
To sync the controller with the console, press and hold the PS button on the controller until the light bar starts flashing. Then, press the PS button on the console to start the syncing process. If the controller does not sync with the console, try resetting the controller by pressing the small reset button on the back of the controller near the L2 button.
Check Pairing Settings
If the controller is not pairing with the console, make sure that the console is set to allow pairing with a controller. To check this setting, go to “Settings” > “Devices” > “Bluetooth Devices” on the console. Make sure that “Bluetooth Devices” is set to “On” and “Allow New Devices” is set to “On”.
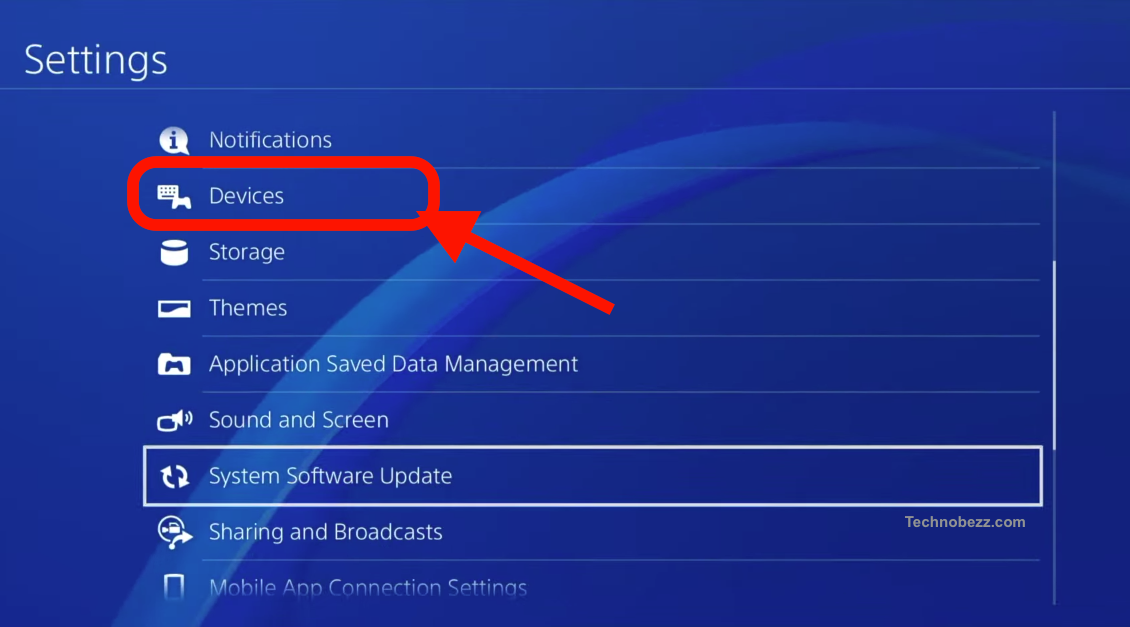
By inspecting the console settings, users can troubleshoot issues with PS4 controller connectivity. If the issue persists, there may be a hardware problem with the controller that requires repair or replacement.
Understanding Wireless Connection
Wireless connection is a convenient feature that allows gamers to play games without the need for wires. The PS4 Dualshock 4 controller uses Bluetooth technology to connect wirelessly to the console. However, there are times when the controller may not connect to the console due to signal interference or other issues.
Bluetooth is a wireless technology that uses radio waves to transmit data between devices over short distances. The PS4 Dualshock 4 controller uses Bluetooth to connect to the console. Bluetooth technology is susceptible to interference from other wireless devices, such as Wi-Fi routers, smartphones, and other Bluetooth devices. This interference can cause the controller to lose its connection to the console.
One common cause of Bluetooth interference is signal interference. This occurs when the signal from the controller is blocked or weakened by physical obstructions, such as walls, furniture, or other objects. This can cause the controller to lose its connection to the console or experience lag or other issues.

To avoid Bluetooth interference, it is important to keep the controller and console in close proximity to each other. Additionally, it is recommended to avoid using other wireless devices, such as Wi-Fi routers or smartphones, in close proximity to the console.
If the controller is still experiencing connection issues, it may be necessary to reset the controller or the console. This can be done by pressing the reset button on the controller or by unplugging the console and waiting a few minutes before plugging it back in.
Advanced Troubleshooting
In some cases, the basic troubleshooting steps may not work, and advanced troubleshooting may be necessary. Here are some additional steps to try:
Reset the Controller
If the controller is still not connecting, try resetting it by using a paperclip or similar tool to press the small reset button on the back of the controller next to the L2 button. Hold the button down for about five seconds, then release it. Turn the PS4 back on and press the PS button on the controller.

Update the Firmware
If the controller is still not connecting, it may be due to outdated firmware. Connect the controller to the PS4 using a USB cable and go to “Settings” > “Devices” > “Controllers” > “Update Firmware.” Follow the on-screen instructions to update the firmware.
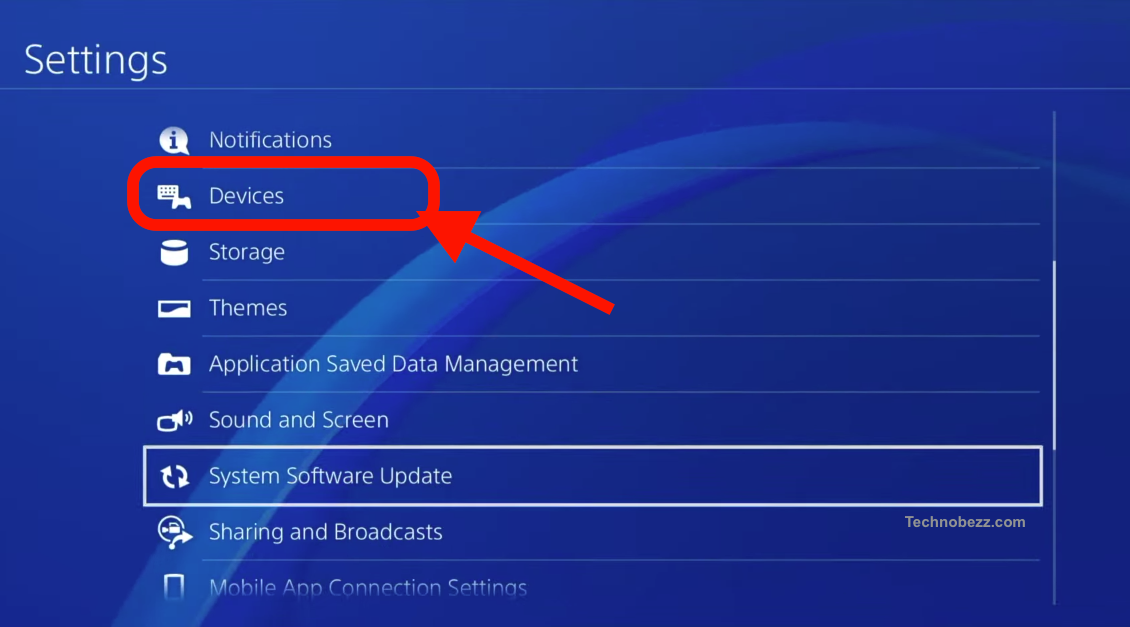
Check for Interference
If the controller is still not connecting, it may be due to interference from other wireless devices. Move the PS4 and controller away from other wireless devices, such as routers, cordless phones, and microwaves. Also, try turning off other wireless devices to see if that solves the problem.
Use the PlayStation Repairs Diagnostic Tool
If none of the above steps work, try using the PlayStation Repairs Diagnostic Tool. This tool can help diagnose and fix problems with the PS4 and controller. To use the tool, go to the PlayStation website and follow the on-screen instructions.
Troubleshoot the PS4
If the controller is still not connecting, it may be due to a problem with the PS4 itself. Try troubleshooting the PS4 by going to “Settings” > “System” > “Troubleshooting.” Follow the on-screen instructions to troubleshoot the PS4.
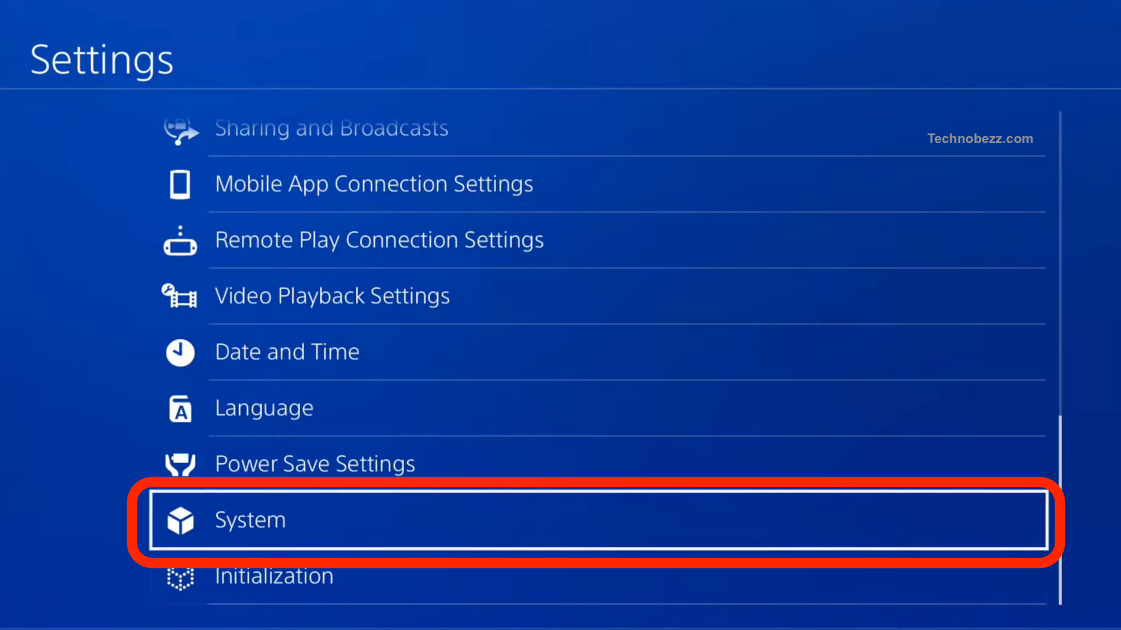
By following these advanced troubleshooting steps, users can often solve problems with their PS4 not connecting. If the problem persists, it may be necessary to contact PlayStation support for further assistance.
Exploring Compatible Devices and Applications
When it comes to using a PS4 controller with other devices and applications, there are several options available for users. The following section explores some of the compatible devices and applications that can be used with a PS4 controller.
Compatible Devices
The PS4 controller can be used with a variety of devices, including PCs, Macs, and mobile devices. To use the controller with a PC or Mac, users need to connect it to their computer with a USB cable and follow the instructions provided by the manufacturer. The PS4 controller can also be used with some mobile devices that support Bluetooth connectivity. However, not all devices are compatible, and users should check their device’s documentation before attempting to use the controller.
Applications
The PS4 controller can be used with a variety of applications, including games, media players, and streaming services. Most games that support controllers will work with the PS4 controller, but users should check the game’s documentation to make sure. The PS4 controller can also be used with media players like VLC and streaming services like Netflix and Hulu.
PS5 Console
The PS4 controller can also be used with the PS5 console. Users can connect the controller to the console with a USB cable and press the PS button on the controller to pair it. Once paired, users can remove the USB cable and use the controller wirelessly.

Enable Vibration
To enable vibration on the PS4 controller, users need to go to the settings menu on their console and select “Devices.” From there, they should select “Controllers,” and then “Vibration Function.” Users can then toggle the vibration function on or off.
Headphone Jack
The PS4 controller also features a 3.5mm headphone jack, which allows users to connect headphones or a headset directly to the controller. This is useful for gamers who want to play games without disturbing others in the room or who want to communicate with other players during multiplayer games.
In conclusion, the PS4 controller is a versatile device that can be used with a variety of devices and applications. Users should check their device’s documentation and the application’s documentation to ensure compatibility before attempting to use the PS4 controller.
Considering Wired Connection
If your PS4 controller is not connecting wirelessly, you may want to consider using a wired connection. This can be done by connecting the controller to the PS4 console using a USB cable.

To start, make sure you have a working USB cable. You can test your USB cable by using it with a different device to ensure that it is providing both power and a data connection. Once you have a working USB cable, connect one end to the controller and the other end to one of the USB ports on the PS4 console.
If the PS4 console does not detect the controller, try using a different USB port on the console. It is also recommended to use a USB port on the front of the console, as these are typically more reliable than the ones on the back.
Once the controller is connected, it should automatically start charging. After a few minutes, try using the controller as normal. If it still does not work, try resetting the controller by pressing the reset button on the back using a small pin or paper clip.
Using a wired connection can be a reliable solution if your PS4 controller is not connecting wirelessly. However, it may not be as convenient as a wireless connection. Keep in mind that the USB cable may limit your mobility and range of motion while playing, so it is important to find a comfortable position to play in.
Overall, a wired connection can be a helpful solution for PS4 controller connection issues. By following these steps, you can troubleshoot and fix your PS4 controller connection problem.
Player Indicator Lights
When a PS4 controller is connected to a console, the player indicator lights will light up to indicate which player the controller is assigned to. There are four player indicator lights located on the front of the controller, and they are numbered 1 to 4.
If the player indicator lights are not lighting up when the controller is connected to the console, it may be an indication that the controller is not properly paired with the console. In this case, the user should try resetting the controller and pairing it again with the console.
If the player indicator lights are flashing rapidly, it may be an indication that the controller’s battery is low and needs to be charged. The user should connect the controller to the console using the included USB cable to charge the battery. Once the battery is charged, the player indicator lights will stop flashing and will indicate which player the controller is assigned to.
If the player indicator lights are lit up and the controller is still not functioning properly, the user should try troubleshooting the controller using the steps outlined in the relevant search results. These steps may include resetting the controller, checking the battery, or checking for any physical damage to the controller.
In summary, the player indicator lights on a PS4 controller are an important indicator of which player the controller is assigned to. If the lights are not functioning properly, it may be an indication that the controller is not properly paired with the console, the battery is low, or there is physical damage to the controller. The user should follow the appropriate troubleshooting steps to resolve any issues with the controller.







