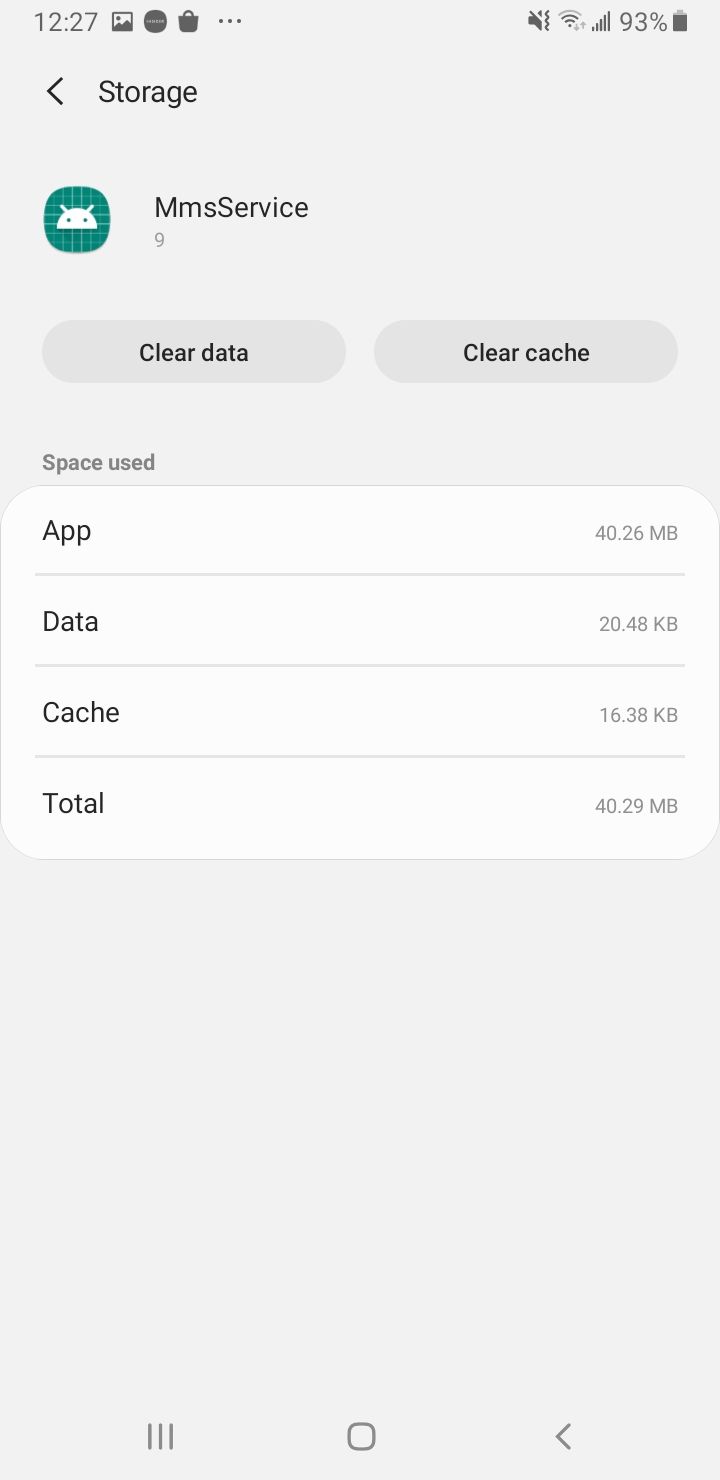Sending MMS (Multimedia Messaging Service) messages on Samsung Android phones can sometimes lead to frustrating issues such as non-responsive recipients, message sending failures, or connectivity problems.
If you have issues with sending MMS messages on your Samsung phone and want to troubleshoot it, then go through this article. Here we will give you some troubleshooting tips to help resolve most MMS-related issues on Samsung phones.
Also, ensure that your APN Settings are correct – List of APN Settings for All Carriers / Android Phones.
See also – Android Not Receiving Texts From iPhone? 10 Ways To Fix It and Why Aren’t My iPhone Messages Sending? Here’s What To Do.
MMS messages not sending on Android or Samsung Devices: 11 Methods
The issue can be related to your mobile phone carrier, network problems within your phone, or the MMS Service. Go through the list below and try the suggestions to find the right solution.
Method 1: Restart your Phone
MMS-related issues can only be temporary. The solution can be as simple as restarting your phone.
- Press the Power/Lock button for a few seconds until the options appear.
- Then tap Restart.
Method 2: Toggle Advanced Messaging
Advanced Messaging allows you to send files up to 10MB, ten times bigger than traditional messaging. You can also see your message status (delivered/read/unsent).
However, it will only work if both sender and recipient devices are compatible with Advanced Messaging. Check if you have turned on this feature.
- Navigate to the Messages app
- Tap on the Menu option (three dots icon)
- Select Settings
- Tap Advanced messaging.
- Toggle the switch button next to Advanced messaging
Method 3: Relaunch your messaging app
Sometimes, something as simple as this can be the only thing you need to do. Close the app and relaunch it.
Method 4: Turn Off WiFi
MMS requires an internet connection to send or receive multimedia files. However, it may not work with WiFi. Consider connecting to your mobile data plan instead.
Also, make sure you have an active mobile data plan on your phone.
- Open Settings
- Tap Connections.
- Toggle the switch button next to WiFi to turn it off
If you are using WiFi:
- Check the connection on your Android Device.
- Your internet connection is lost if a small WiFi sign in your notification bar isn’t showing. Please turn it on.
- If you are using WiFi, try switching to Mobile Data and Turn WiFi Off.
Tip: You can also disable Power Saving Mode.
Method 5: Clear the MMS Service
Clearing the cache of the MMS service can help to restore its function.
- Go to Settings on your Android or Samsung phone
- Choose Apps
- Search for MMS
- Tap MMS Service
- Select Storage
- Tap Clear cache and then tap OK
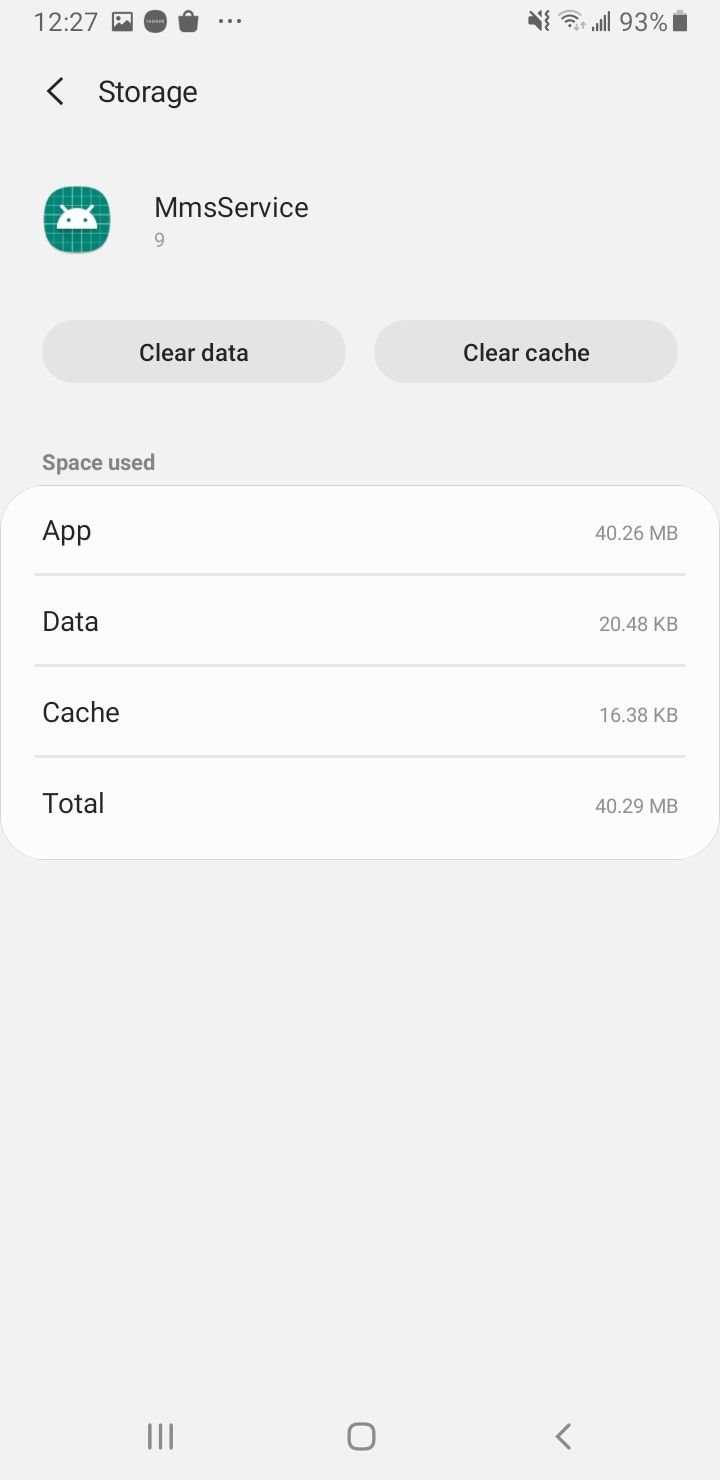
To wipe the data, go back to the previous screen and choose Clear data. Tap OK to confirm.
Method 6: Turn On Multimedia messages Auto Retrieve
The Auto retrieve feature downloads your messages as soon as they are available. Enabling this feature will allow your MMS to download faster.
- Navigate to the Messages app
- Tap on the Menu option (three dots icon)
- Select More Settings
- Tap Multimedia Messages
- Toggle the switch button next to Auto retrieve
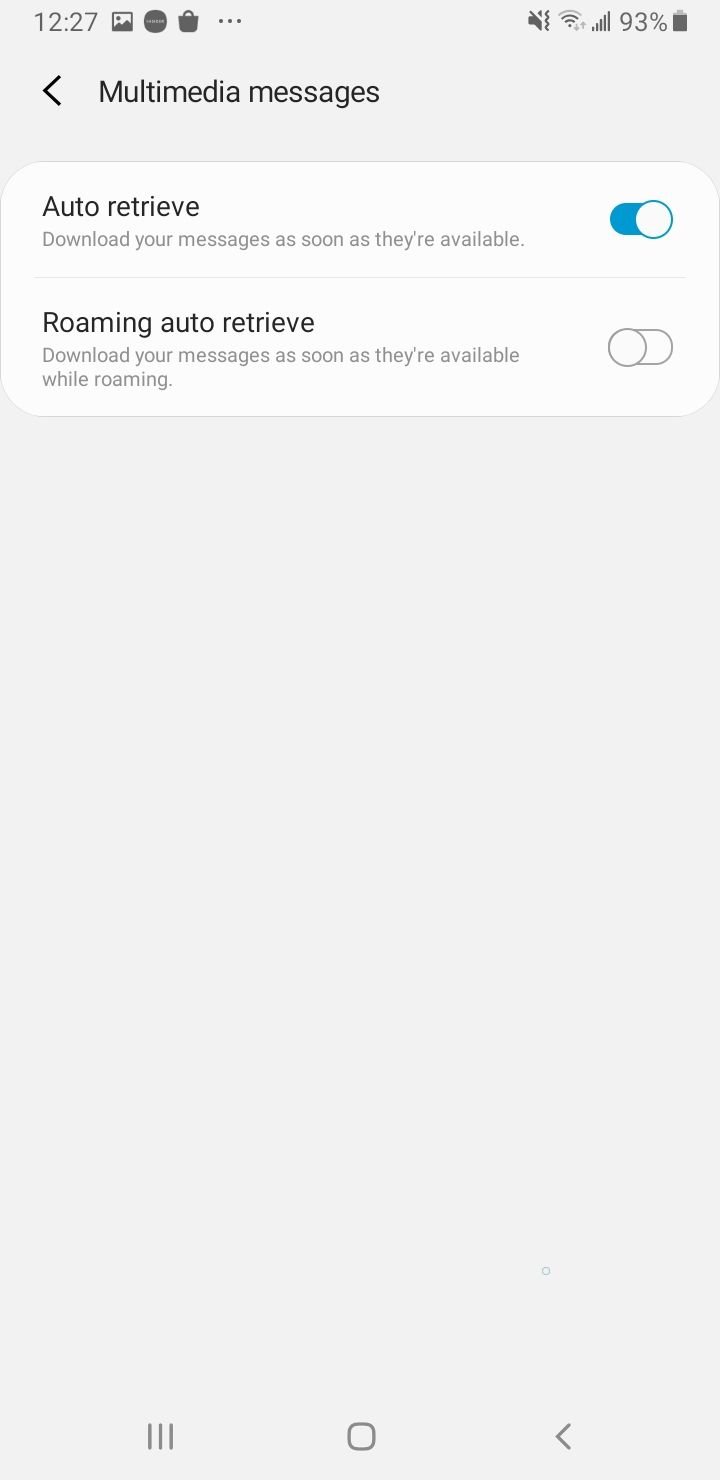
Method 7: Turn On Multimedia messages Roaming Auto Retrieve
Similar to the solution above, this will enable the feature while roaming.
- Navigate to the Messages app
- Tap on the Menu option (three dots icon)
- Select More Settings
- Tap Multimedia Messages
- Toggle the switch button next to roaming Auto retrieve
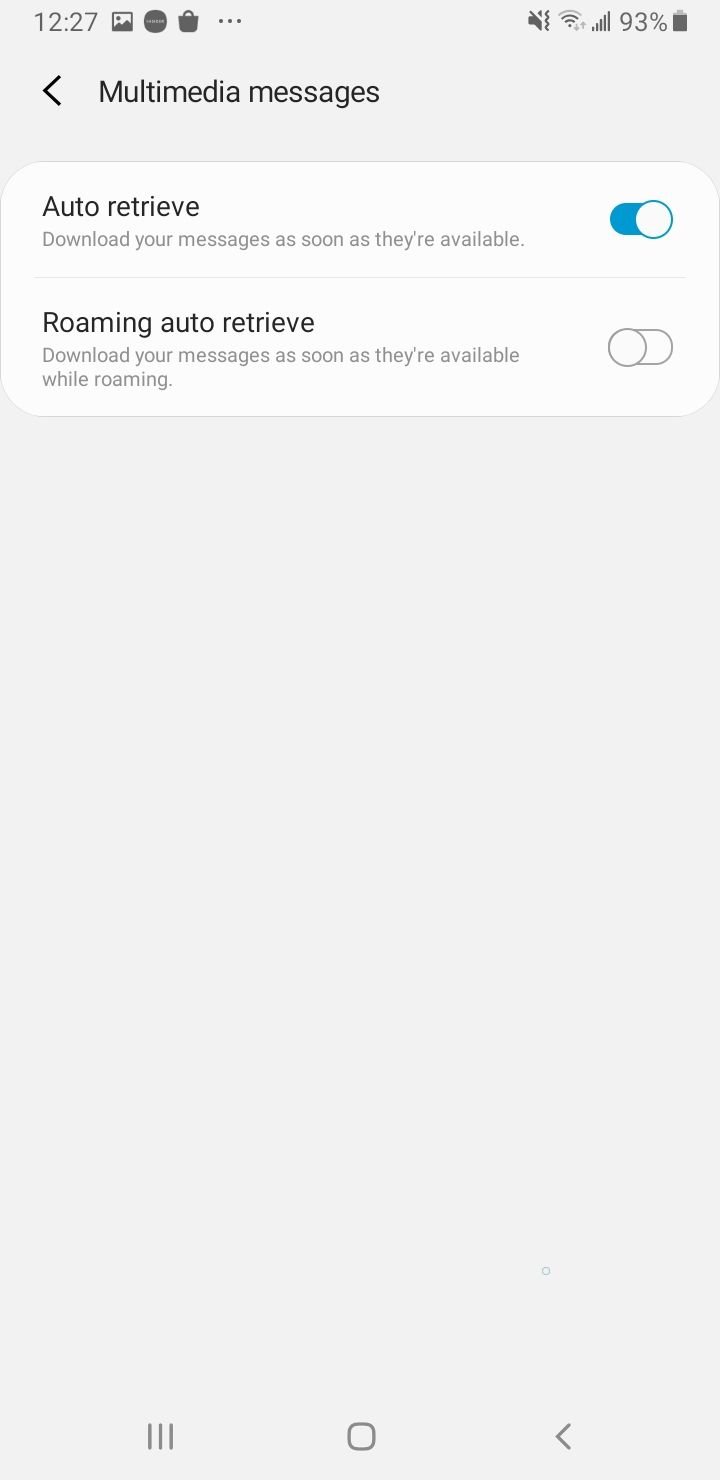
Method 8: Delete Older Threads
If you use the Messages app often, it may be full of threads. Deleting unnecessary or huge files can fix your Android or Samsung Galaxy phone that is not sending MMS. Alternatively, you can auto-delete old messages:
- Navigate to the Messages app
- Tap on the Menu option (three dots icon)
- Select More Settings
- Toggle the switch button next to delete old messages

Method 9: Wipe the message cache and data
Wiping the Messages cache will help remove junk files and clear the app. In many cases, this method can solve temporary problems on your device.
- Go to Settings on your Android or Samsung phone
- Choose Apps
- Tap on Messages
- Select Storage
- Tap Clear cache and then tap OK
To wipe the data, go back to the previous screen and choose Clear data. Tap OK to confirm.
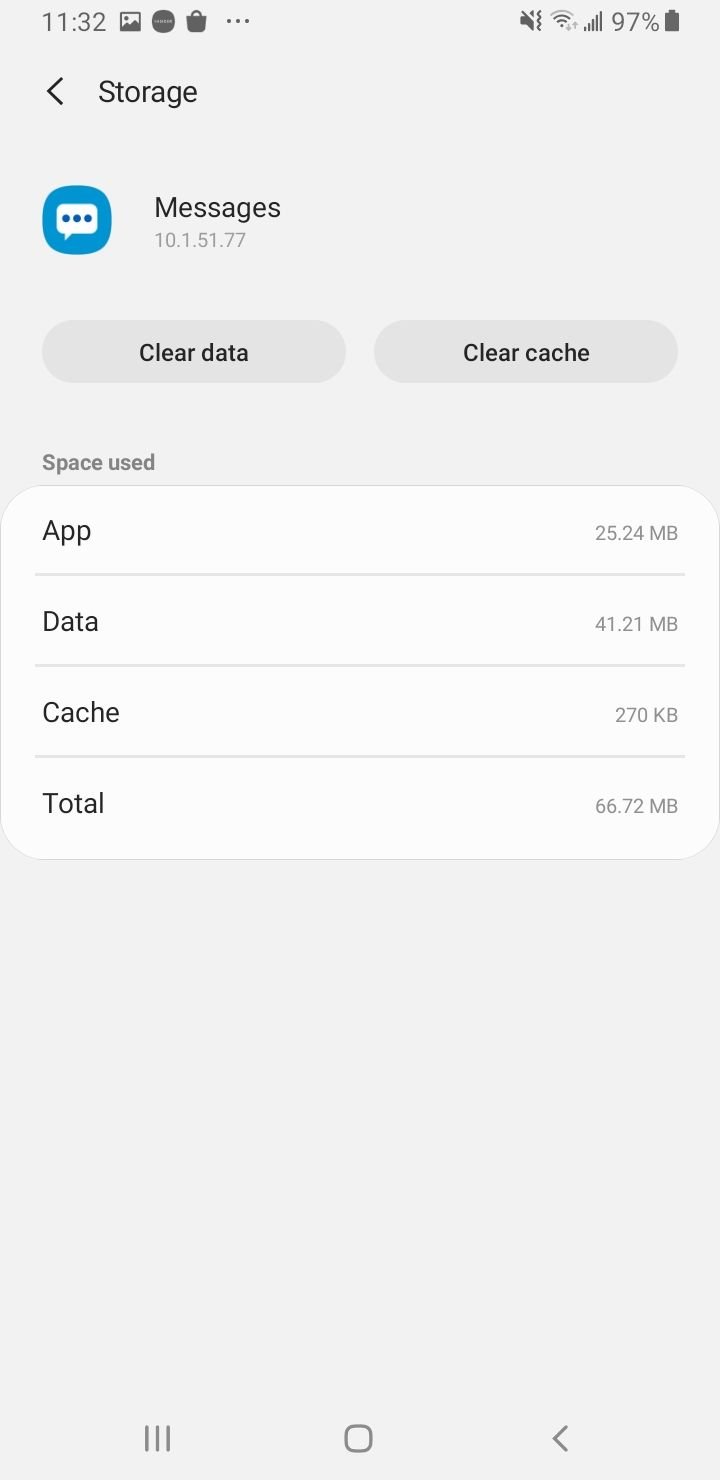
Reboot your phone and try to send the MMS again.
Method 10: Reset Network Settings
This method will reset all your settings related to WiFi, cellular network, Bluetooth connections, etc. This will not affect the personal data stored on your Samsung Galaxy or Android Device.
You may only need to enter WiFi passwords when the process is done.
- From the Home screen, tap Settings
- Select General Management
- Tap Reset.
- Choose Reset Network Settings and enter your password if needed
- Tap Reset to confirm.

Method 11: Update your Phone
If you haven’t enabled automatic updates on your device, you can check if there is an update manually:
- Go to Settings
- Scroll down and tap About Device or Software Update
- Tap Software Update or System update.

If your Samsung emails are not being sent or pushed through, consider removing your Samsung email and re-adding it. Navigate to :
- Settings
- Tap Accounts and Back up.
- Tap Accounts.
- Select the Account
- Tap Delete.
Once done, follow the same procedure to re-add your account.