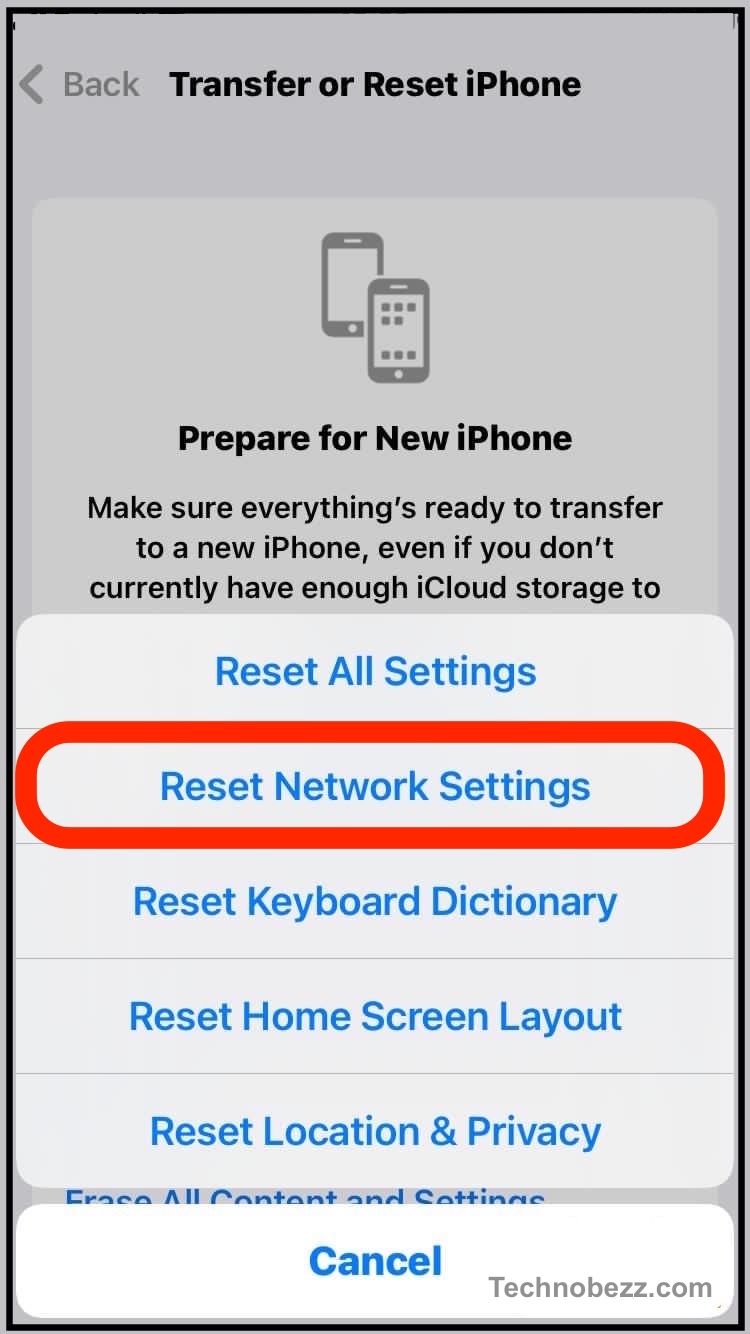If you have dropped your iPhone and are now experiencing issues with “No Service” or poor signal, you are not alone. This is a common problem that many iPhone users face after dropping their device. When your iPhone drops, it can cause damage to the internal components, including the antenna and cellular modem, which can lead to issues with signal and connectivity.
iPhone No Service After Dropping
Network Settings Issues
Sometimes, ‘No Service’ error can occur due to network settings issues. You can try resetting your network settings to fix this issue. Go to ‘Settings’ > ‘General’ > ‘Transfer or Reset iPhone‘ > ‘Reset’ > ‘Reset Network Settings’ and confirm the action. This will erase all your network settings, including Wi-Fi passwords, and reset them to the default settings.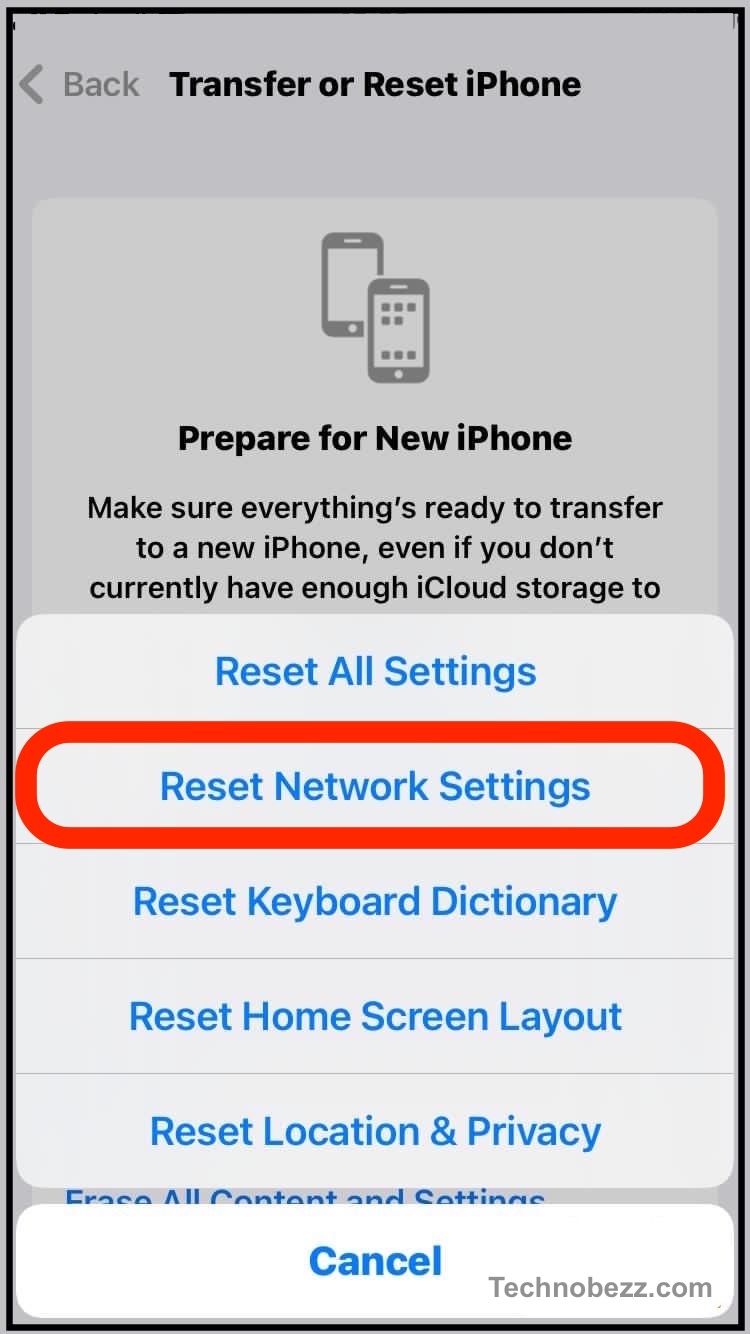
Sim Card Problems
A damaged or improperly inserted SIM card can also cause the ‘No Service’ error. Make sure that your SIM card is properly inserted in the SIM tray and that the tray is closed securely. You can also try removing the SIM card, cleaning it with a soft cloth, and reinserting it.
Coverage Area Limitations
Sometimes, the ‘No Service’ error can occur due to limitations in the coverage area. If you are in an area with poor network coverage, you may experience this issue. You can try moving to a different location or contacting your carrier to check if there are any network issues in your area.
Carrier Settings
If your carrier has released any updates to their network settings, you may need to update your iPhone’s carrier settings to fix the ‘No Service’ error. Go to ‘Settings’ > ‘General’ > ‘About’ and if an update is available, you will see a pop-up asking you to update your carrier settings.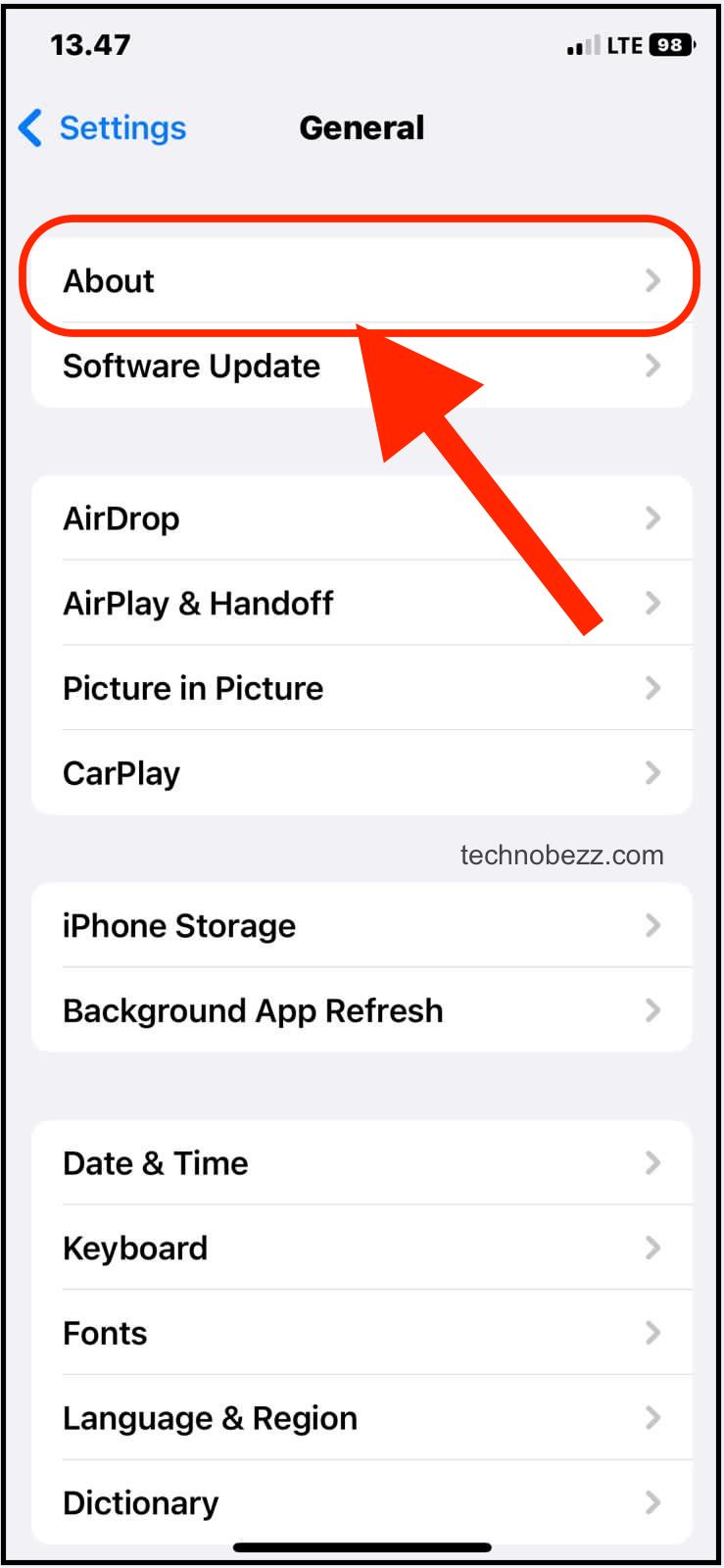
Wi-Fi and Data Roaming Issues
Sometimes, the ‘No Service’ error can occur due to Wi-Fi or data roaming issues. Make sure that Wi-Fi and data roaming are turned on in your iPhone’s settings. You can also try turning them off and on again to see if it fixes the issue.
How to fix the iPhone ‘No Service’ Issue after dropping
Restarting Your iPhone
The first step in resolving the ‘No Service’ issue is to restart your iPhone. To do this, press and hold the power button until the ‘slide to power off’ option appears. Slide the button to the right to turn off your iPhone. Wait a few seconds, then press and hold the power button again until the Apple logo appears.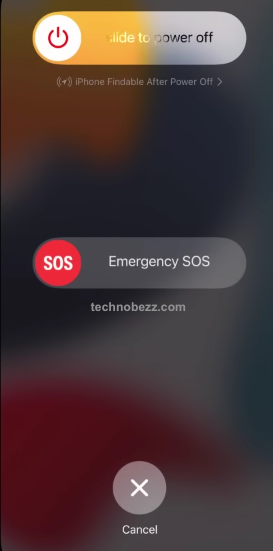
Updating iOS and Carrier Settings
Another possible solution is to update your iPhone’s iOS and carrier settings. To check for updates, go to Settings > General > Software Update. If an update is available, tap ‘Download and Install’ or ‘Install Now’. You can also check for a carrier settings update by going to Settings > General > About. If an update is available, you’ll see a prompt to install it.
Resetting Network Settings
If updating your iPhone’s software doesn’t work, you can try resetting your network settings. This will erase all saved Wi-Fi passwords, VPN settings, and cellular settings. To do this, go to Settings > General > Transfer or Reset iPhone > Reset > Reset Network Settings. You’ll need to enter your passcode to confirm the reset.
Checking for Outages
It’s possible that your ‘No Service’ issue is caused by a network outage in your area. To check for outages, visit your carrier’s website or call their customer service line. You can also check social media or online forums to see if other users are reporting similar issues.
Turning Airplane Mode On and Off
Another simple solution is to turn on Airplane Mode, wait a few seconds, then turn it off again. This can sometimes reset your iPhone’s cellular connection. To turn on Airplane Mode, swipe down from the top right corner of the screen to open Control Center, then tap the airplane icon.
Checking Cellular Settings and Data Roaming
Finally, you can check your iPhone’s cellular settings and data roaming settings to ensure they’re configured correctly. Go to Settings > Cellular > Cellular Data Options. Make sure that ‘Enable LTE’ is turned on, and that your carrier’s name is listed under ‘Roaming’. If you’re traveling internationally, make sure that ‘Data Roaming’ is turned on as well.
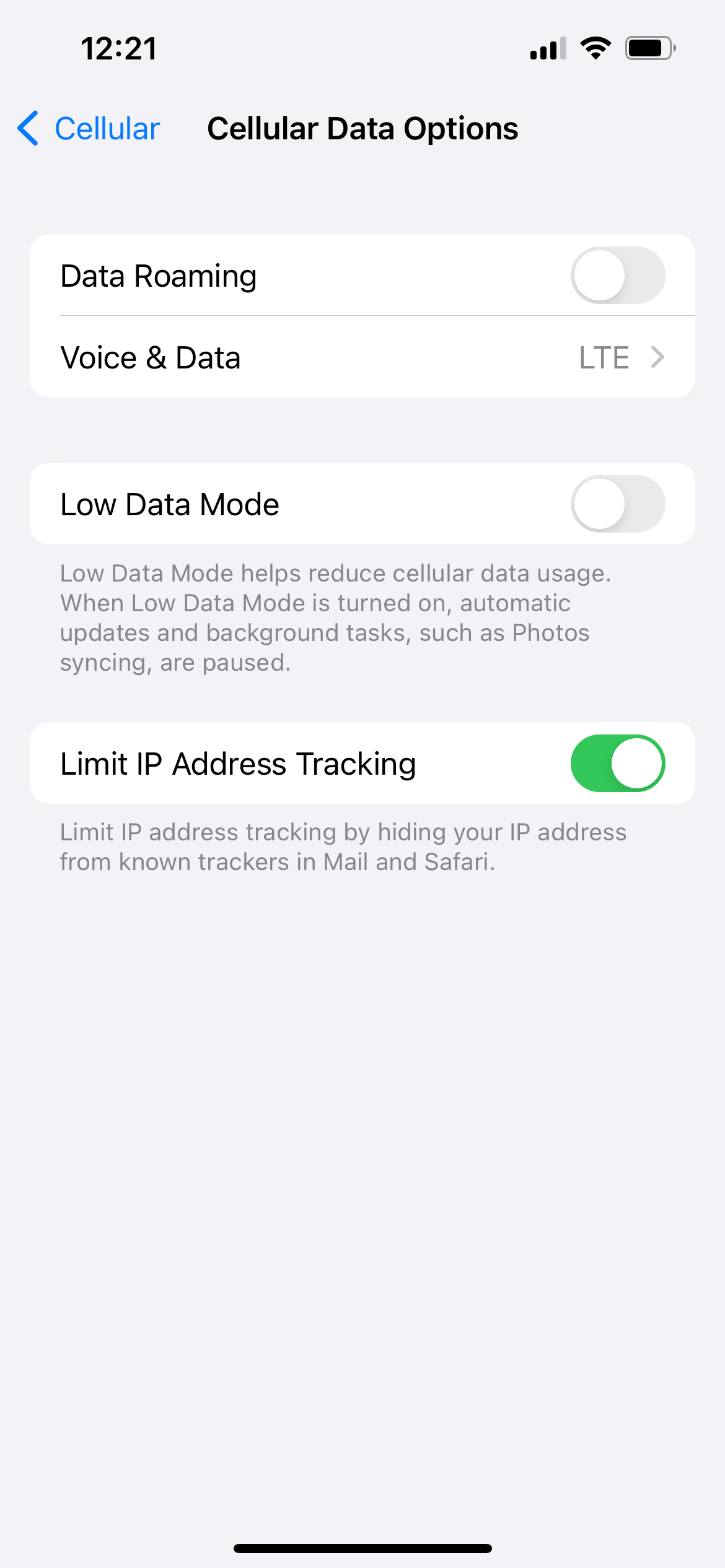
By following these troubleshooting steps, you should be able to resolve the ‘No Service’ issue on your iPhone. If none of these steps work, contact your carrier for further assistance.
When to Contact Apple Support
If your iPhone is showing “No Service” or “Searching” after dropping it, there are a few steps you can take to try and resolve the issue. However, if none of these steps work, it may be time to contact Apple Support for further assistance.
Here are some situations where you may need to contact Apple Support:
- Your iPhone still shows “No Service” or “Searching” after trying all the troubleshooting steps recommended by Apple.
- You are unsure of how to perform the recommended troubleshooting steps, or you are uncomfortable doing them yourself.
- You suspect that the issue may be related to hardware damage caused by the drop, and you want to explore repair options.
- You have questions about the iPhone repair program for “No Service” issues, which Apple has offered for certain iPhone 7 devices.