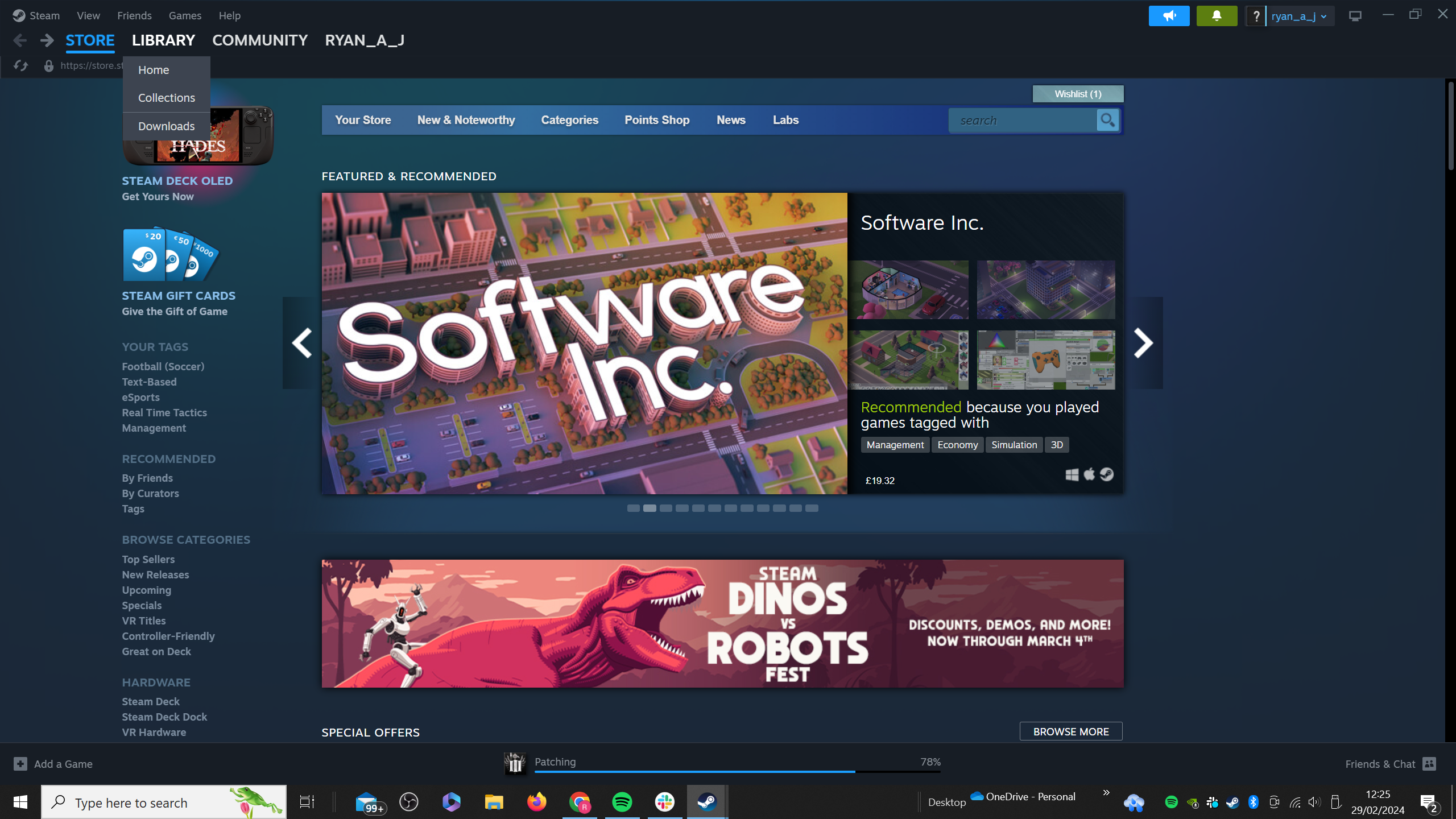
If your Steam game isn’t working as you expected, whether it’s failing to load objects correctly or is constantly crashing, then Valve recommends that you verify the files of your chosen game.
By verifying your files, Steam can check whether all of the required game files have been correctly installed on your PC. Having just one file missing could create detrimental effects on your experience.
So what are the steps you need to take to verify your game files on Steam? We’ve listed them all below, so read on for the full breakdown.
What you’ll need
- A Steam account
- Purchased game on Steam
The short version
- Click on your Steam game library
- Right-click on your chosen game
- Select Properties
- Click on Installed Files
- Select Verify integrity of game files
- Wait for the process to complete
-
Step
1Click on your Steam game library
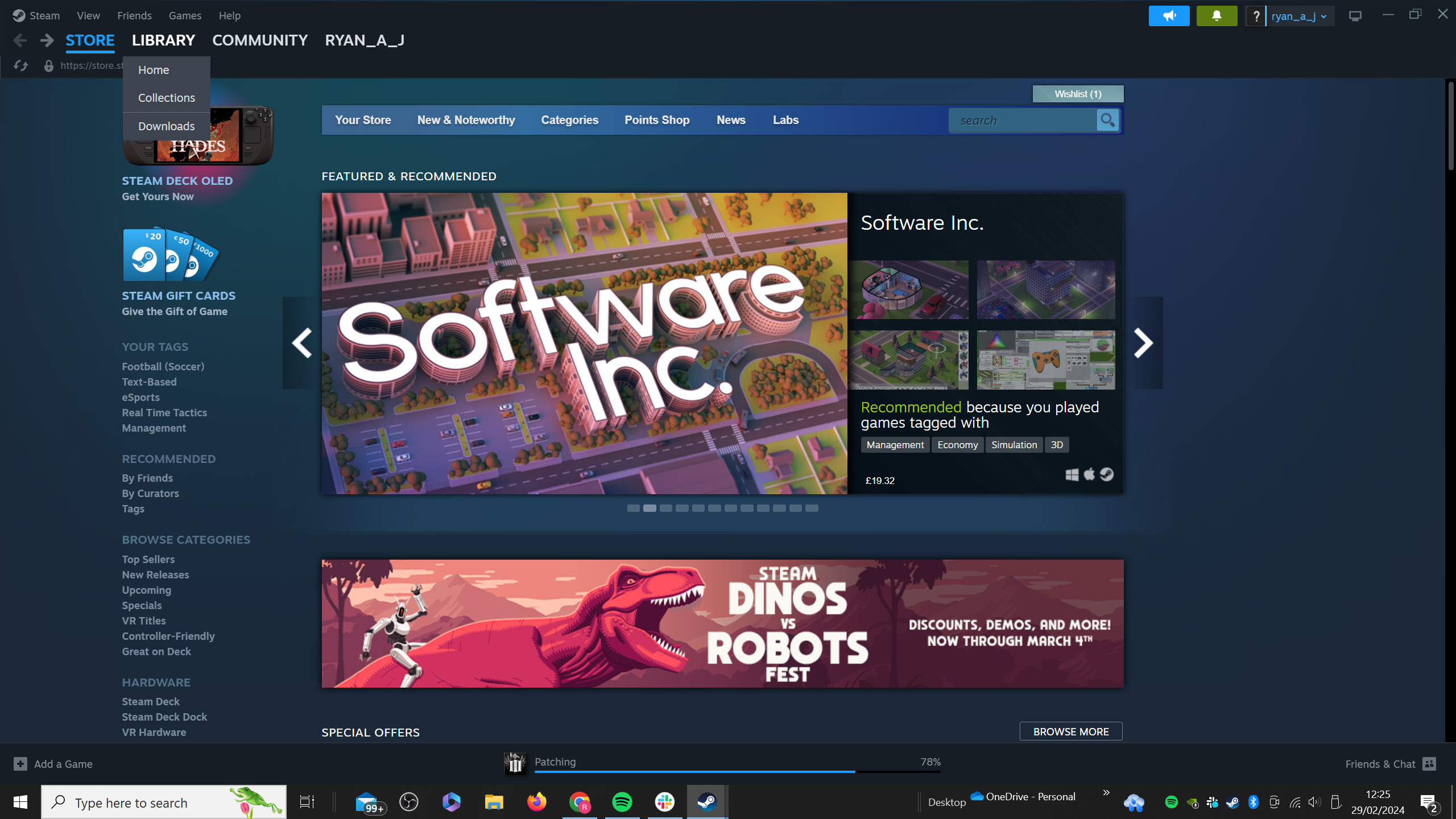
Open up your Steam account, and then click on Library on the second highest row. You should find it sandwiched between Store and Community.
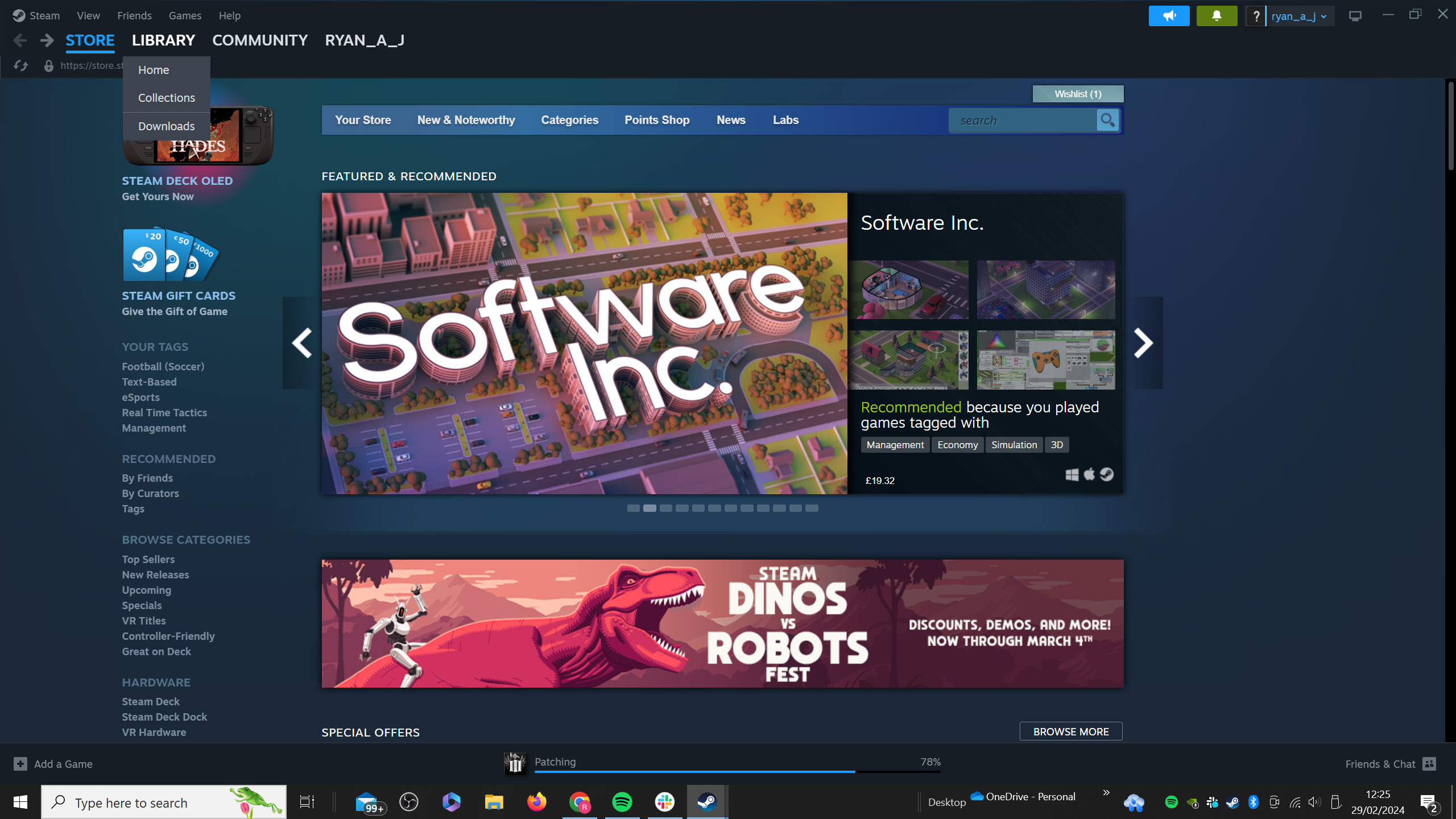
-
Step
2Right-click on your chosen game
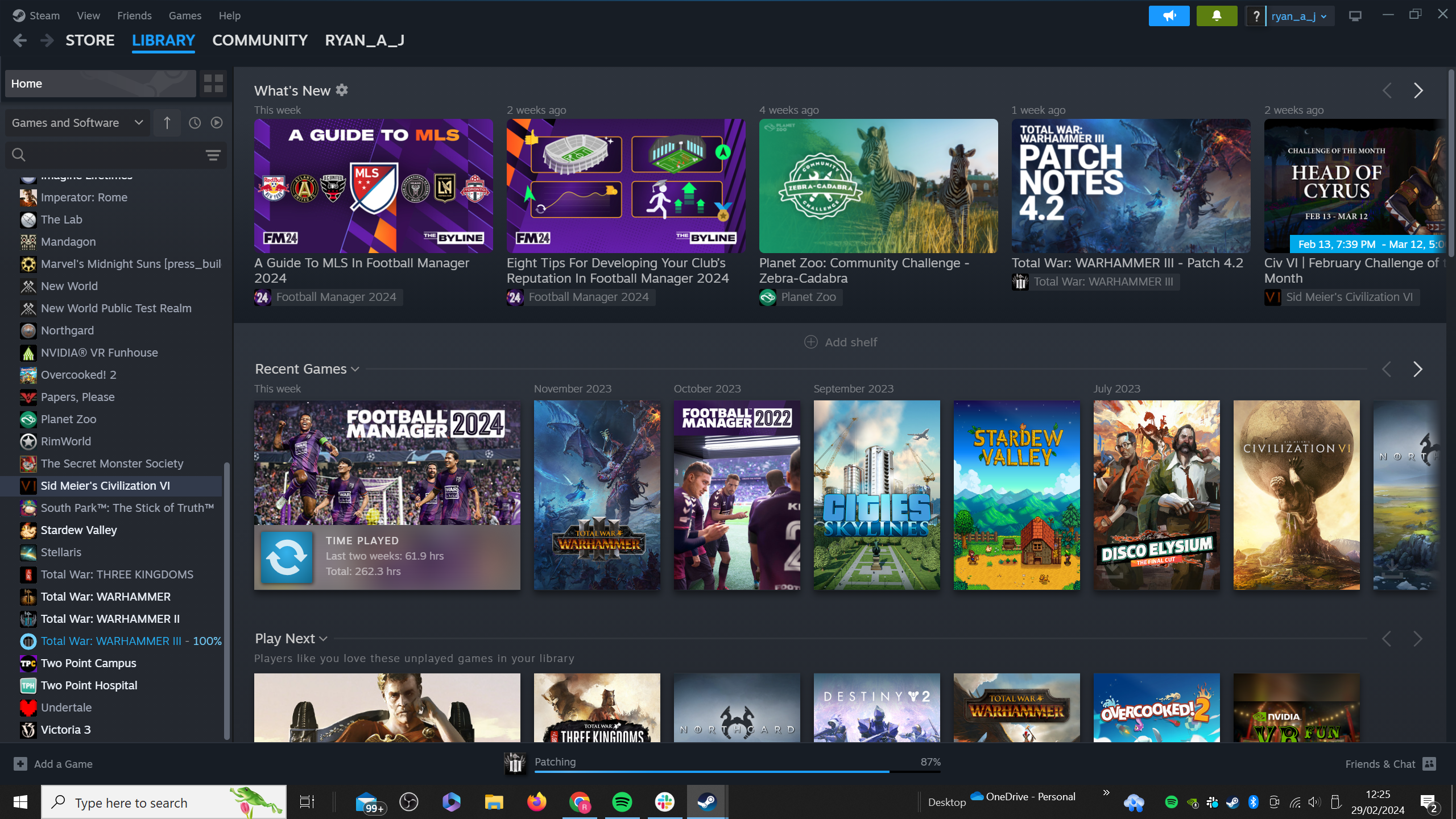
You should find all of the games you own in the left-hand sidebar, listed alphabetically by default. Right-click on the installed game that’s been causing you issues.
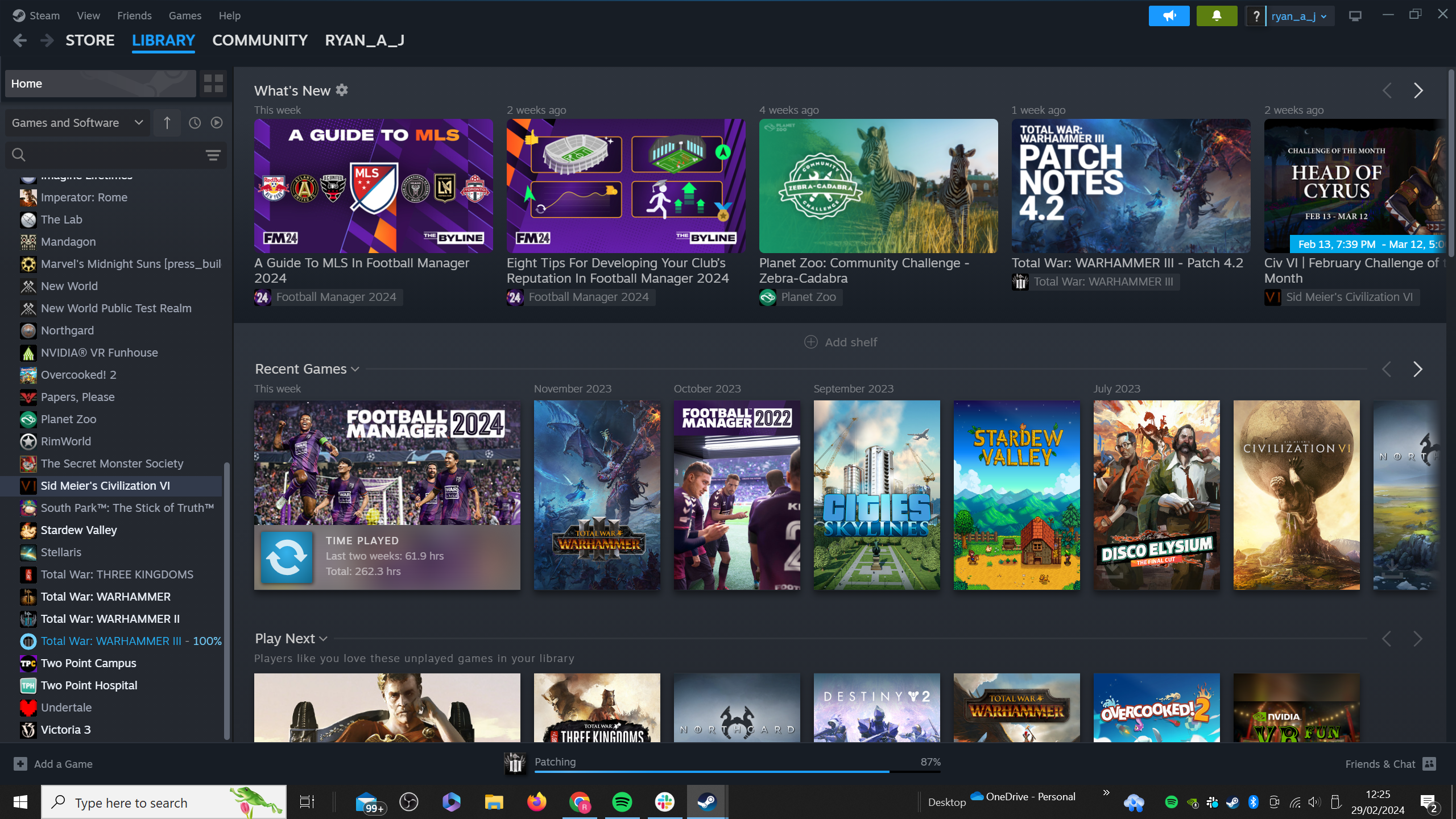
-
Step
3Select Properties

In the new pop-up window, press on Properties at the bottom of the list.

-
Step
4Click on Installed Files

Another pop-up Window should appear. This time, press on Installed Files on the left-hand side.

-
Step
5Select Verify integrity of game files
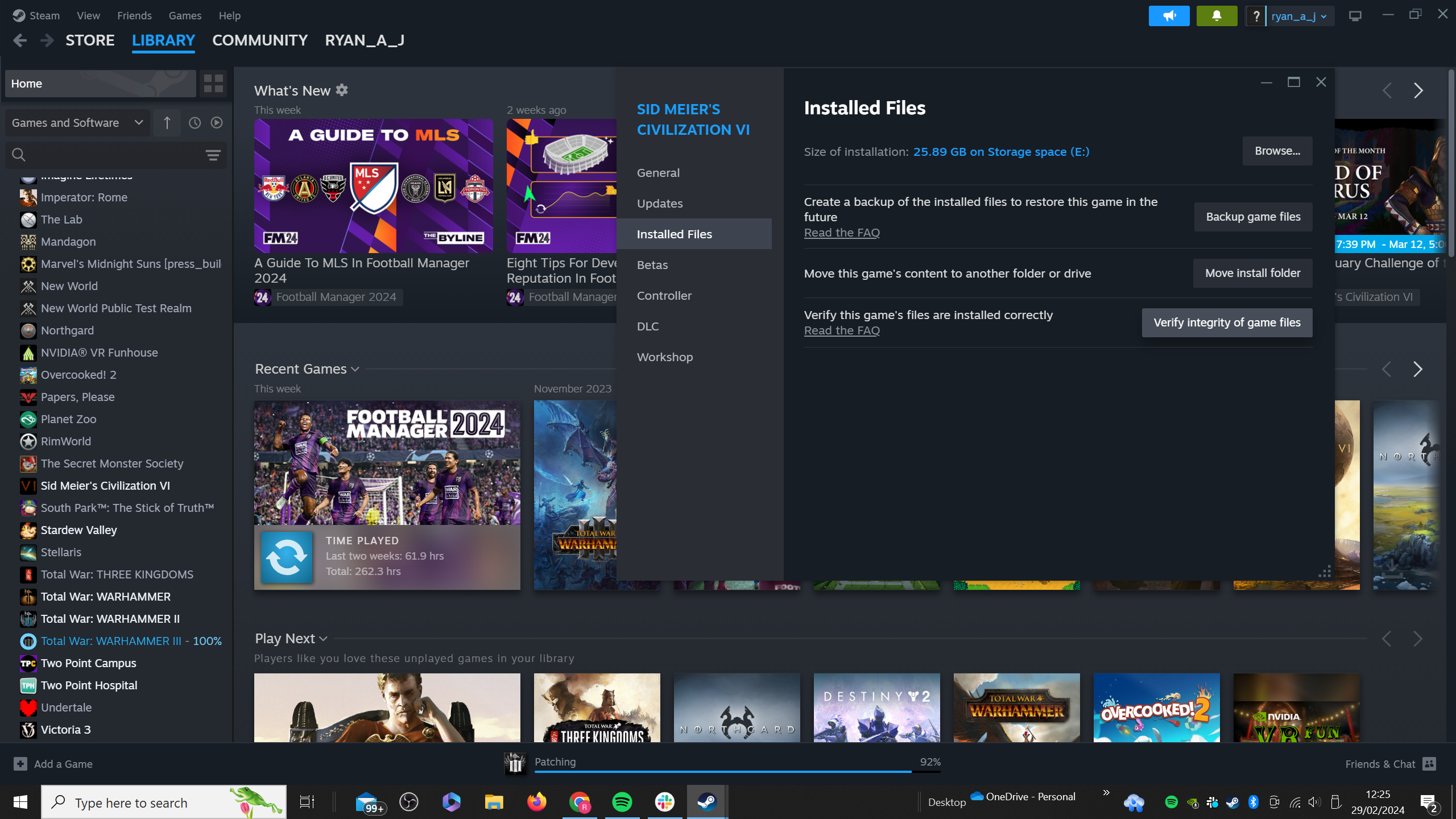
Over on the right side of the window, you should now see the option for Verify integrity of game files. Click on this to begin the process.
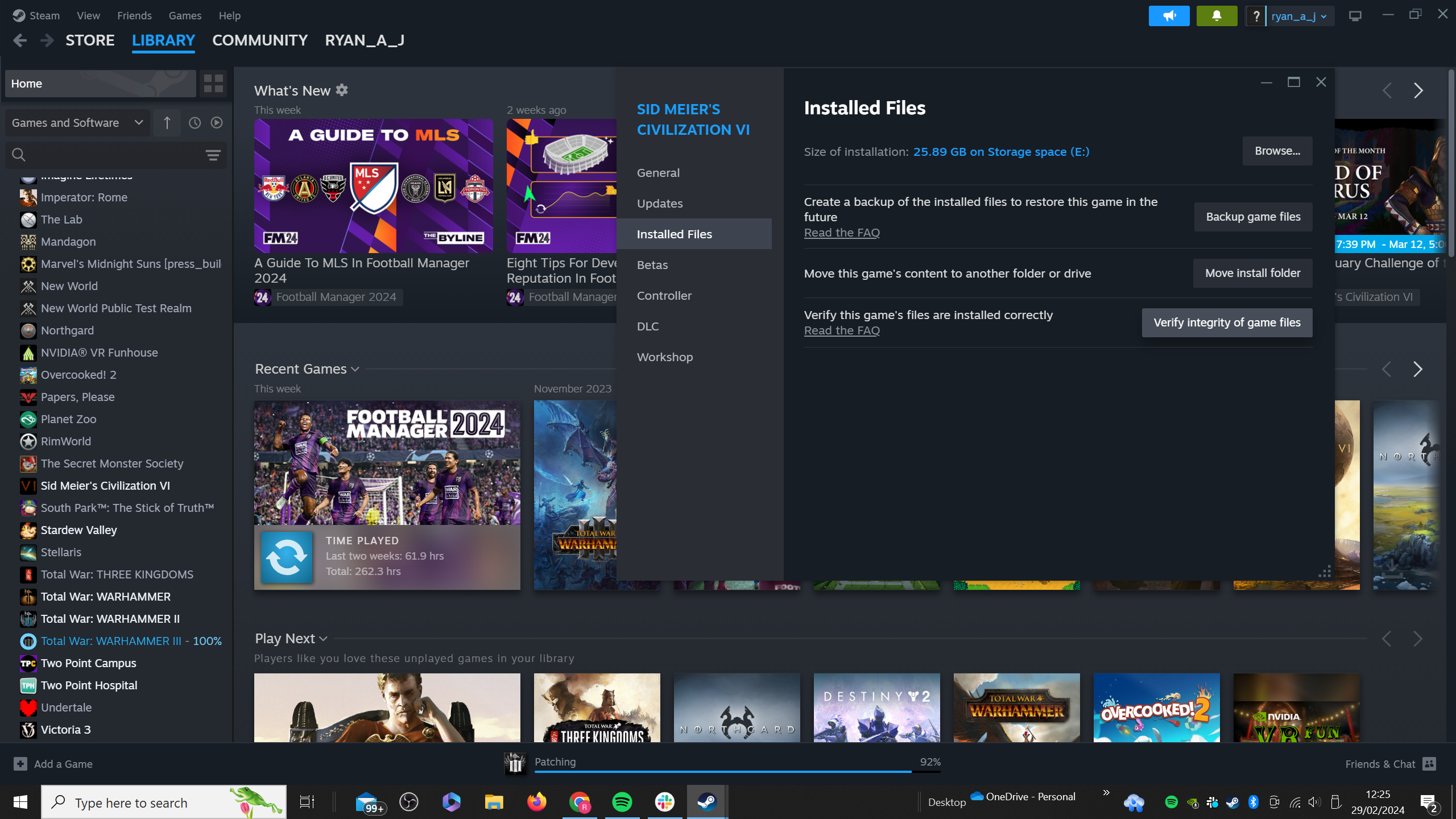
-
Step
6Wait for the process to complete
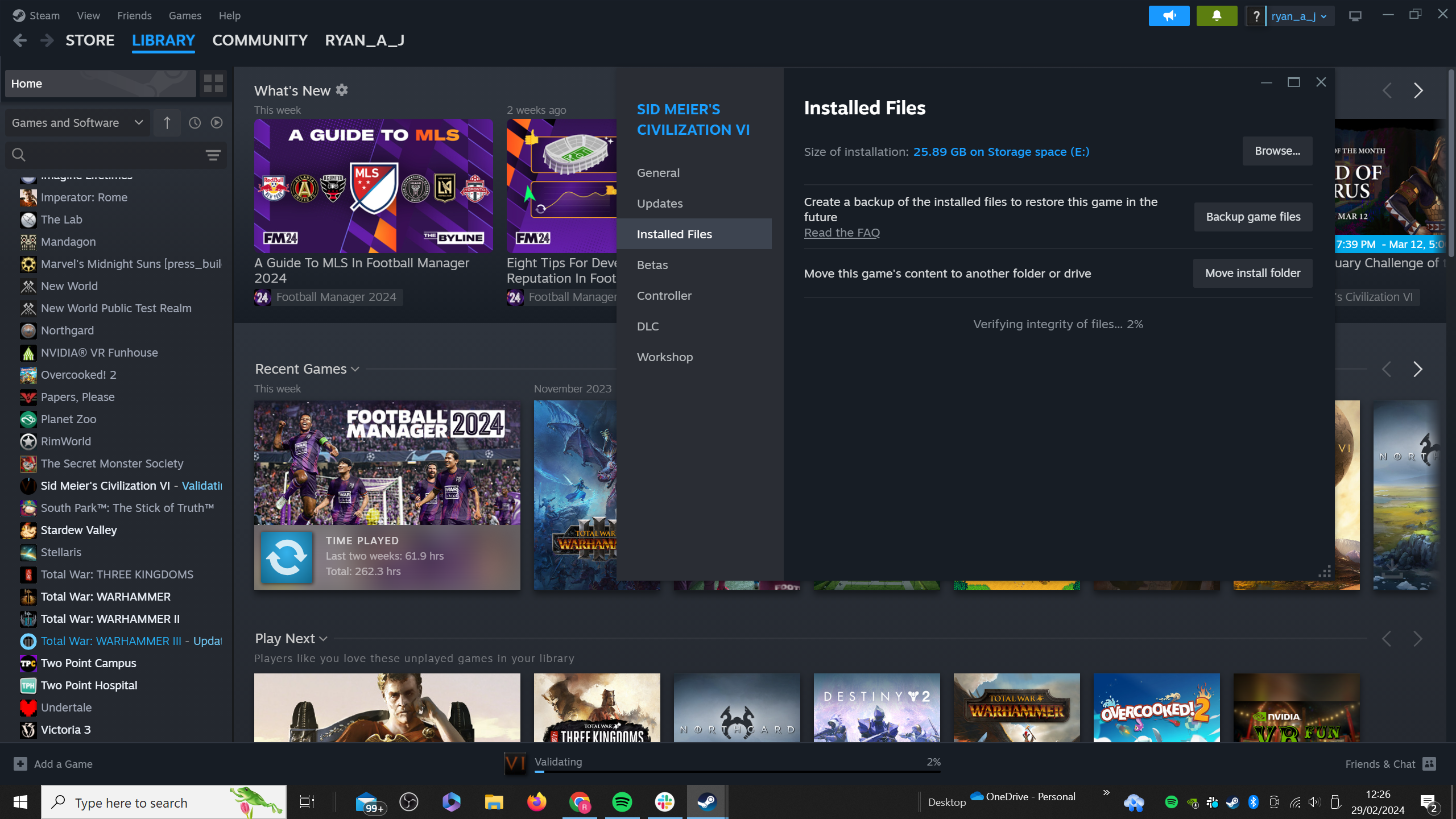
You’ll now need to wait for this process to complete, which took a couple of minutes in our experience. Steam warns not to run any other intensive applications in the background during this process, and that you should only verify one game at a time to avoid complications.
Once it hits 100%, your game files should be verified, and any missing game files should automatically be added to your PC.
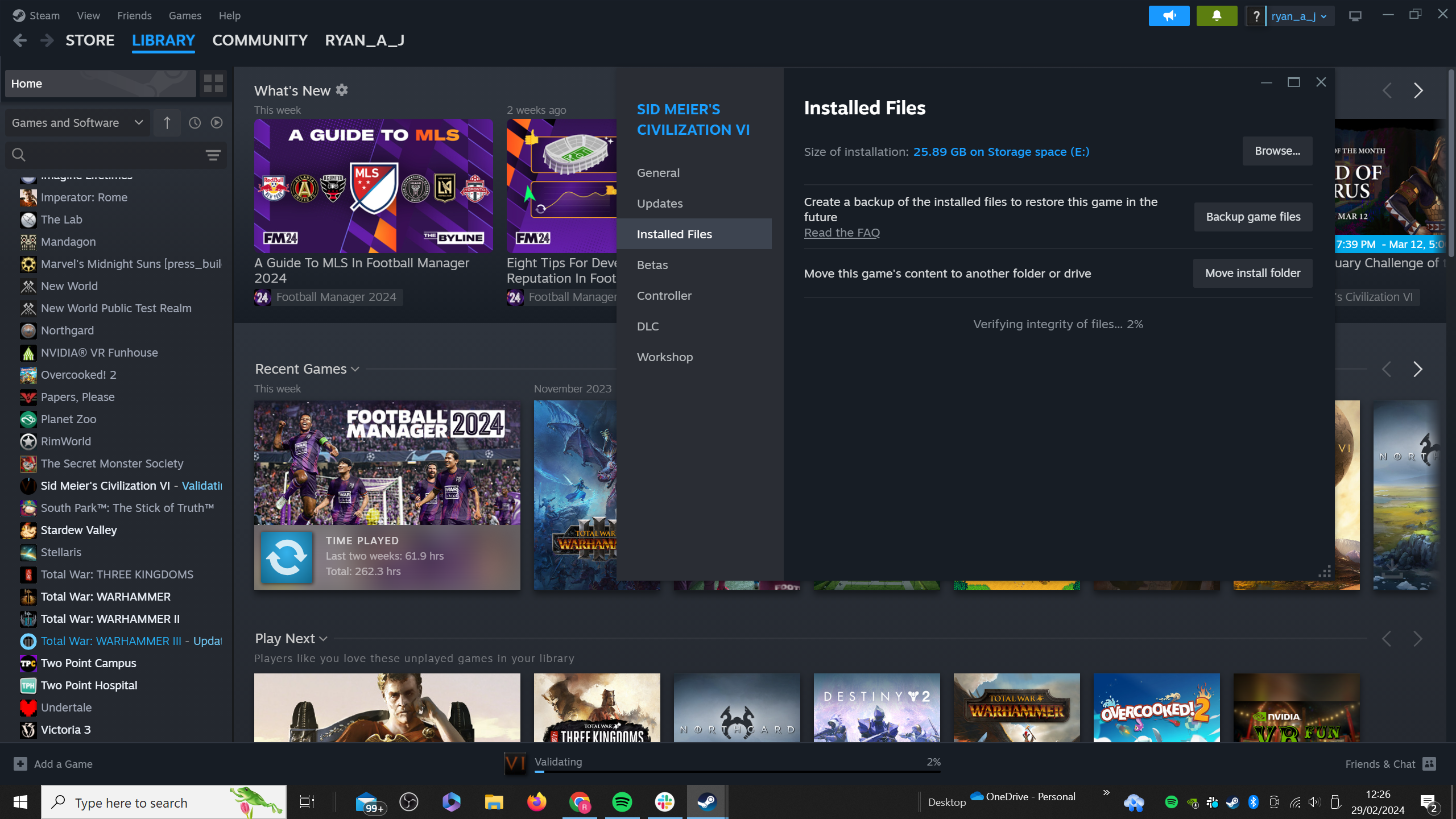
Troubleshooting
If your game still isn’t running properly after verifying your game files, there may be another issue. Double check that your PC meets the technical requirements of the game, and that you have all of the latest graphics drivers installed.
It’s also worth checking online whether anyone else is experiencing similar issues for that specific game, especially if it only recently became available.
If the verification process won’t run, it may be because your internet connection isn’t strong enough, as Steam requires a consistent connection to complete the process. Double check your internet connection, and then try again.






