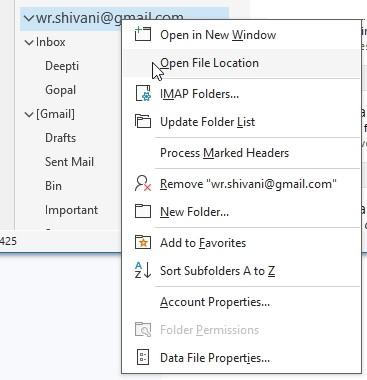Microsoft Outlook has been one of the most popular choices among individuals, professionals, and businesses (both SMEs and multinational enterprises) for managing emails, calendars, and contacts. However, just like any other Windows app or software, Outlook is also prone to errors and issues that may appear due to damaged caused to the Outlook data file, i.e., PST. When a PST file gets damaged or corrupt, it can lead to host of issues in Outlook, such as:
-
Frequent freezing or crashing of the Outlook application
-
Synchronization problems in the email accounts
-
Delay in sending or receiving emails
-
Failure to send or receive new emails
-
Inaccessible messages or other mail items, such as contacts, calendar items, etc.
PST or Personal Storage Table is an Outlook data file that stores all the mail items, such as emails, contacts, calendar items, tasks, etc., on local disk. The file is created when you add a POP (POP3) email account in Outlook or export mail items for backup to a PST file.
In this detailed guide, you will learn the steps to effectively troubleshoot and repair PST file in Outlook 2021, 2019, 2016, and older versions.
Reasons for Corruption in Outlook PST File
There can be several reasons that can lead to PST file corruption and damage. These include:
1. Large mailbox or oversized PST file
When you send or receive an email with or without images or attachments, all the data is stored in the PST file. Over the time, as you send or receive more emails, the PST file get large and inflate significantly.
Large PST files (larger than 20GB) are known to cause performance issues in Outlook as Outlook requires more processing power and memory to read and write to a large PST file. Consequently, this can also result in inconsistency in the PST file over the time and lead to PST file corruption.
2. Outlook application or system crash
If the system or Outlook crashes while Outlook is performing the write operation, the write operation can be interrupted that can cause inconsistencies the next time you start Outlook. This can damage the PST file and lead to corruption.
3. Incompatible or faulty add-ins
Incompatible or faulty third-party add-ins, especially those installed from untrusted third-party source, are known to cause issues in Outlook. As all the data is stored in PST file, these add-ins can interfere the Outlook processes during read-write operations that can damage the PST file and cause corruption, leading to data loss.
4. Abrupt system or Application shutdown
Force closing the Outlook or abrupt system shutdown due to power failure can also have same impact as Outlook or system crash. Abrupt system shutdown or force Outlook close can also interrupt the Outlook read/write operations to PST file that can damage the data file and cause corruption.
5. Storage media errors
Storage errors, such as file system errors or bad sectors, can also lead to PST file corruption. File system errors can prevent Outlook from locating the PST file in some instances that can lead to Outlook data file errors. Similarly, if the PST file is stored on a drive sector that has gone bad can lead to PST file corruption.
6. Virus or malware intrusion
Virus or malware intrusion can alter the PST file properties or Outlook program files that can result in PST file corruption and damage to your Outlook and other files on your PC.
Steps to Repair PST File in Outlook 2021, 2019, 2016 and Older Versions
Follow the below steps to repair corrupt or damaged PST file in Outlook 2021, 2019, 2016, and earlier versions.
Step 1: Backup PST File
First, backup your Outlook PST file. This is important to avoid any data loss. To backup your PST file, follow these steps:
-
Open Outlook and right-click on your profile name and choose Open File Location.
-
If Outlook is not opening due to PST file corruption or damage, open Control Panel and click User Accounts > Mail.
-
Click Data Files and then copy the path where the PST file is located. You can manually navigate to the path via File Explorer or simply click Open File Location to view the PST file.
-
Close Outlook at this stage and then copy the PST file to a safe location, preferably on another drive or folder.
-
Once PST file backup is created, you can try to repair the PST file with the help of PST repair tool, discussed in next steps.
Note: The Mail option in Control Panel is only available when you have Outlook email client installed on the system. If you already know the PST file location or have a backup PST file that you want to repair, you can skip to the steps discussed below to repair the corrupt PST file.
Step 2. Use SCANPST or Inbox Repair Tool
Corrupt, inconsistent, or damaged PST files can cause a host of issues in Outlook, such as slow performance, problems in sending and receiving emails, etc. In such cases, Outlook users can use SCANPST or Inbox Repair Tool. It’s a PST repair utility provided by Microsoft with MS Office and Outlook installation. The tool is located in the MS Office installation directory with the name SCANPST.EXE.
You can launch the program and follow these steps to repair the data file, i.e. PST.
-
Click Browse and select the PST file. Then, click Start.
-
The tool will scan the PST file for errors and inconsistencies. If any errors are found, click Repair.
-
The tool will by default create a backup of your PST file with the .bak extension at the same location and then repair the original PST file. The repair process will take some time to finish.
-
After the repair, start Outlook normally.
Alternative Solution – When SCANPST Falls Short
SCANPST.EXE can only fix minor issues, errors, and inconsistencies in PST files. If the PST file is larger than 2 GB, severely corrupt, damaged, or encrypted, the SCANPST.EXE may fail to repair the file. In such a case, you can use an advanced PST repair tool, such as Stellar Repair for Outlook.
The software helps you repair the PST file with complete integrity and precision. It can help you recover all the mail items from the corrupt and inaccessible PST file in a few clicks.
The tool can also be used to address various Outlook problems caused by damaged or corrupt PST file, such as email synchronization issues or PST file corruption-related errors.
In addition,
-
The software provides a user-friendly interface.
-
Saves the recovered emails in a new healthy PST file
-
Export repaired PST file data directly to Office 365 (Microsoft 365) or Microsoft Exchange Server mailbox – based on your needs and preference.
-
It repairs large PST files (up to 50 GB) with complete integrity.
-
It provides advanced filters to include or exclude mail items based on various criteria.
Conclusion
To troubleshoot and repair PST file in Outlook 2021, 2019, 2016, and older versions, you can use SCANPST or Inbox Repair tool in Outlook. However, the SCANPST tool has some notable limitations, such as 2 GB file size limit and capability to only repair minor corruption issues and errors. If you have a large PST file or a PST file that cannot be repaired with SCANPST, you can rely on an advanced Outlook repair software, such as Stellar Repair for Outlook. This is an advanced software that can repair severely corrupt, damaged, encrypted, or large-sized (up to 50 GB) PST files with complete integrity and precision.