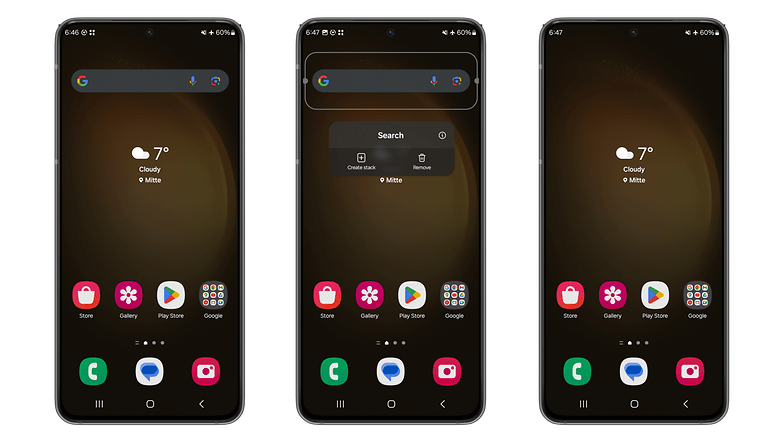
Why remove the Google Search bar?
If you don’t use the search bar, it takes precious space that you could otherwise use for more shortcuts or widgets. Especially now that many phones are set to launch Google Assistant automatically from the power button, the search bar is getting increasingly redundant, yet it is still enforced by Google on Android phones from all brands.
Even if you don’t have many icons or widgets on the home screen, removing the search bar can help you appreciate your wallpapers, and as a bonus side effect, removing the search bar avoids unintentional commands.
How to remove the Google Search bar with simple gestures
Remove the Google Search bar on Stock Android
Removing the Google Search bar on stock Android isn’t possible on Google’s own Pixel devices and on most modern smartphones using a stock ROM, like the Sony Xperia models, using the default Pixel Launcher. On other devices running stock Android 10 and above, long-press the widget, drag it to the area where it says Remove, and drop it.
On Pixel phones, the Google Search bar can only be removed by using a custom ROM, or an alternative launcher app, such as Nova.
Let’s now check out how to remove the Google Search widget on devices made by other brands and running other Android skins
Remove the Google Search bar on Samsung devices
- Long press the Google Search bar.
- Select Remove from the popup menu.
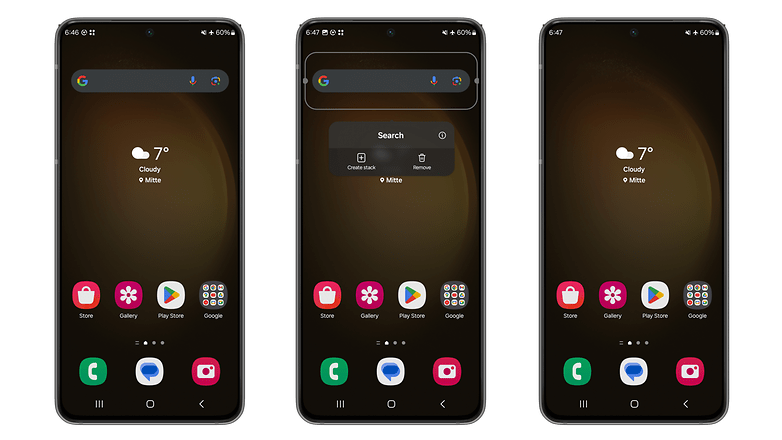
To retrieve the Search bar on Samsung
- Tap and hold an empty space on the home screen.
- Tap Widgets in the menu that appears.
- Click on the Google app.
- Drag and drop the Search bar from inside the folder to a suitable space on one of your home screens.
Xiaomi MIUI and HyperOS phones
- Long press the Google Search bar.
- Tap on Remove.
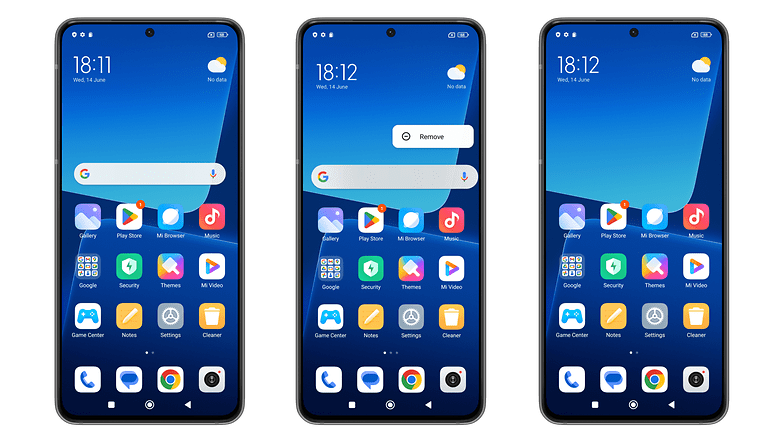
Remove the Google search bar on OnePlus’ OxygenOS
- Long press the search bar.
- Choose Remove widget.
- Confirm by tapping on REMOVE WIDGET.
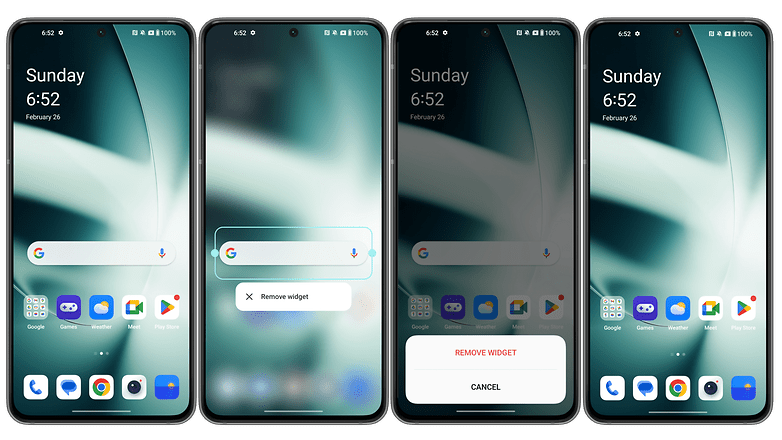
Motorola smartphones
- Tap and hold the Google Search bar.
- Drag the widget to the Remove button.
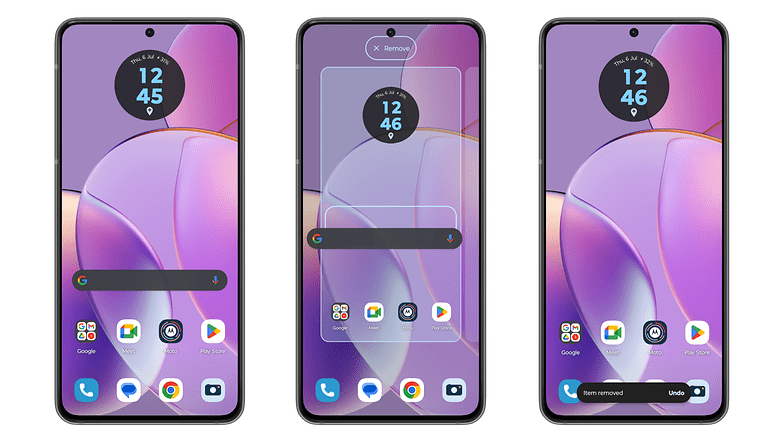
Remove the Google Search widget from Huawei and Honor phones
On EMUI or MagicUI phones, the steps are pretty much the same as the ones above:
- Long press the Google Search bar.
- Choose Remove.
- Confirm by tapping on REMOVE.
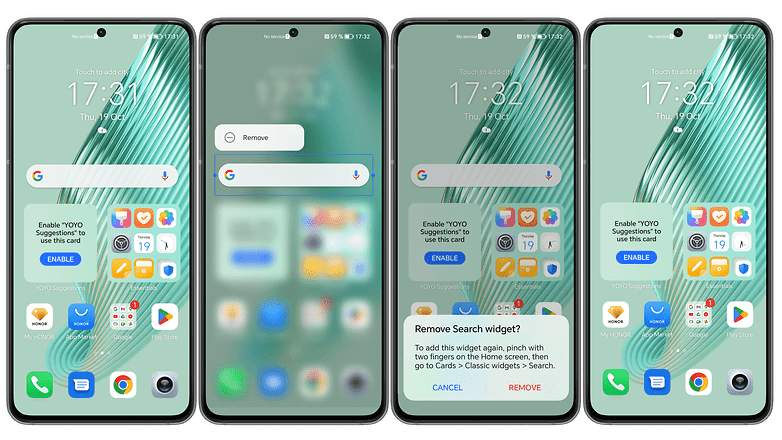
User suggestions
There’s more than one way to solve a problem like Google Search, and our readers have chimed in with a few helpful techniques in the comments section. We’ve now included them in the main section of the article for your convenience.
Disable the Google App
On older Android versions before Android 10, Danielle Furry recommends disabling the Google app in settings. Here’s how it works:
- Open Settings, then open Apps.
- In the All apps list, find Google app, or just Google, tap it, and select Disable.
- Reboot your phone and the Search bar should be gone!
This trick, however, no longer works on devices running Android 10 and above. Be warned, however, that Google Assistant and voice search depend on the Google app, so disabling the Google app will also negatively affect dependent services such as Google Home, Google Lens, and Google’s notifications about weather and transport, for example.
Check your settings
Courtesy of Kenneth Cyr, here’s a simple method that could work for many:
- Press on an empty space on your home screen.
- Several options should pop up, including Settings. Select it.
- Disable Show Google toolbar on home screen or similar.
How to remove the Google Search bar with a custom launcher
Another simple way to get rid of the Google Search bar is to simply find yourself a custom launcher, such as Nova Launcher or Lawnchair. These can completely customize your Android device to look and work the way you want it to, and you can even get some launchers for free.

Third-party custom launchers are brilliant things, and Nova and Lawn aren’t the only ones out there. We’ve put together a comprehensive guide to the best Android launchers available, and we’re pretty sure at least one of them will excite and delight you.
It should be noted that installing a custom launcher is the only way to get rid of the Google Search bar on Google’s own Pixel phones and other brands that use a stock Android launcher.
How to remove the Google Search bar by rooting your phone
This won’t come as a surprise to those of you who have heard of this process. If you root your phone, you can remove the Google Search bar. If you don’t already know about rooting, it’s when you grant yourself complete control over your phone–at the “root” level.
A rooted Android is almost infinitely customizable, and once you’ve rooted your device, almost any custom ROM will let you uninstall the Google Search app. We’ve written a complete guide to rooting, which will tell you not just how to do it, but how to do it as safely as possible.

Worried that rooting will void the warranty on your device? Don’t be: we’ve put together a comprehensive guide on how to root your Android device without voiding the warranty.
Have you removed Google Search from your home screen? Did the process cause any issues on your phone? Share your experience in the comments!
Article updated in February 14th to clarify how to remove the search bar on Pixel smartphones.






