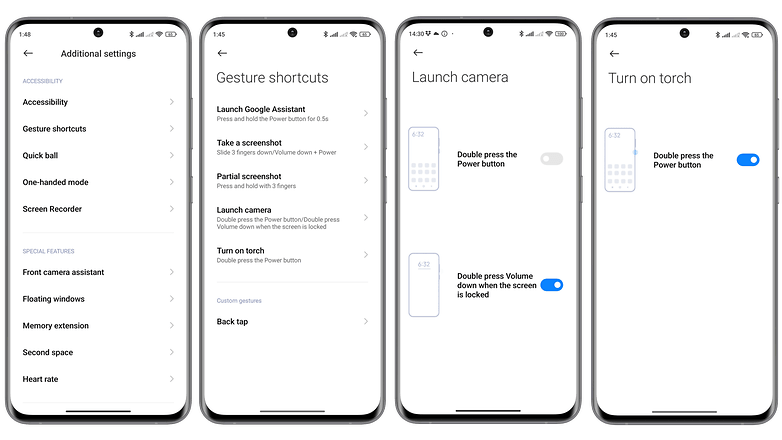
MIUI 15 or rather, HyperOS, is fast approaching on the horizon. As we wait the release of Xiaomi’s new Android skin, MIUI 14 (review) remains an Android skin that is packed with hidden features.
Table of Contents:
How to get an Action Button like that on the iPhone 15
I do admit that the title is somewhat a hyperbole, as there is no dedicated Action Button like the ones found in the Apple iPhone 15 Pro (review) or Apple iPhone 15 Pro Max (review). Nevertheless, you can assign a similar capability to the power and standby buttons, such as enabling the flashlight or launching the Camera app directly. To do so, proceed as follows:
- Launch Settings.
- Select Additional Settings.
- Select Gesture Shortcuts.
- You can now choose to launch the camera and/or turn on the torch.
- Go to Launch camera.
- Enable the upper slider button if you wish to launch the camera by pressing the Power button twice in smartphone mode.
- Enable the lower slider button if you wish to launch the camera by pressing the Volume button twice in locked mode.
- Go to Turn on torch.
- Enabled the slider button if you wish to turn the torch on or off by pressing the Power button twice.
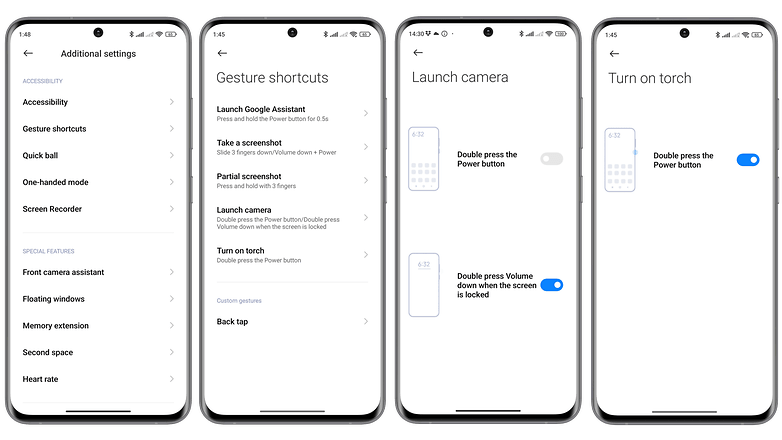
How to light up your selfies in low light situations
Xiaomi offers you an option in the Settings to illuminate your smartphone’s screen with a circle that acts as a flash or torch. This makes your night selfies look a little better without sacrificing the natural look of the shot. To do this:
- Go to Settings.
- Go to Additional settings.
- Scroll down to the Front camera assistant option
- You can activate the Front camera assistant by enabling the slider button.
- You can even adjust the brightness level to suit your preference.
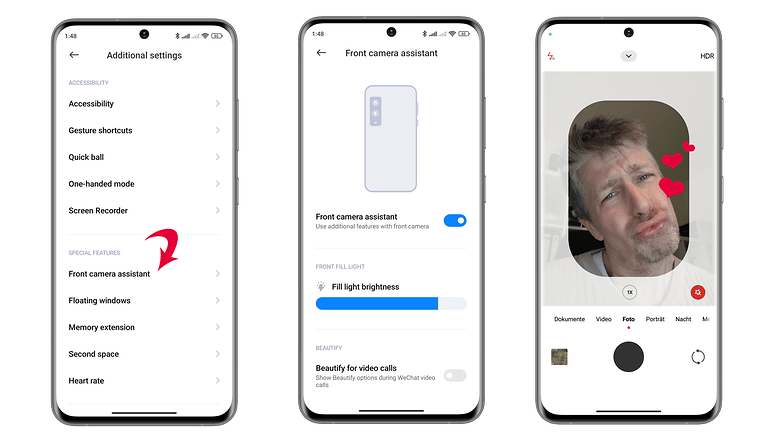
How to open applications in a floating window quickly
Samsung is not the only manufacturer to have a vested interest in multitasking for its smartphones. Xiaomi offers numerous shortcuts in MIUI 14 to help you be more productive.
Launching an application in a floating window, for instance, is very easy to do on a Xiaomi smartphone. The classic method is as follows:
- Swipe from the bottom to the middle of the screen without removing your finger to launch a carousel of recently used applications.
- Select the application of your choice by tapping and holding down.
- In the contextual menu wheel, tap the 3rd icon from the top.
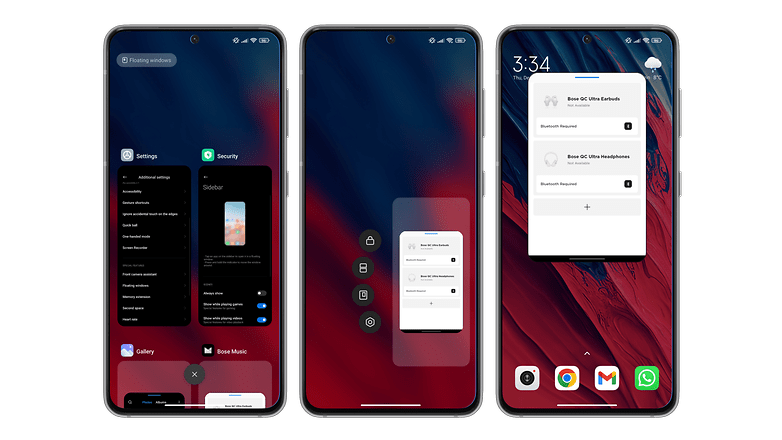
In the recently used applications menu, there’s also a button at the top left known as “floating windows”. When you tap it, a sidebar containing the icons of the open apps on your smartphone appears. You can tap on any of them to display the corresponding app in a floating window.
The second method is a little faster and requires fewer steps:
- Launch the application you wish to switch to a floating window in full screen mode.
- Once the application is launched, swipe up from the bottom of the screen without removing your finger.
- You should see a square icon at the top of the screen with two diagonal arrows pointing towards each other. Drag and drop the application to the icon and remove your finger.
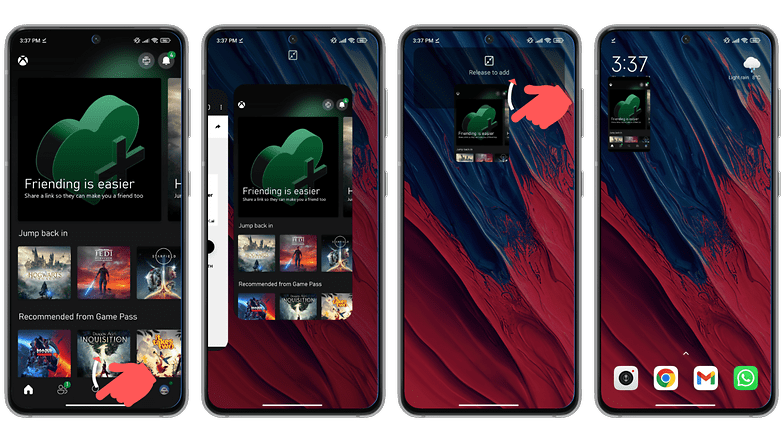
To return to the full screen, simply swipe down from the sidebar at the bottom of the floating window.
The final and fastest way to launch a floating window application in MIUI 14 is via the Sidebar. The Sidebar is a taskbar that appears when you swipe from the side of your Xiaomi screen in the opposite direction. The Sidebar contains shortcuts to your favorite applications and makes it easy to launch them in a window:
- Check that the Sidebar is active (Additional settings/ Floating windows / Sidebar)
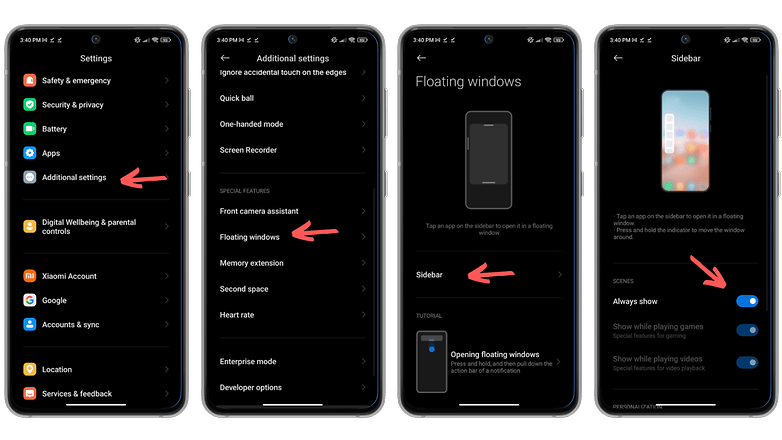
- Display the Sidebar by swiping from the side of your screen (a small transparent crossbar indicates the swiping area).
- Once the Sidebar is shown, simply tap the application icon of your choice.
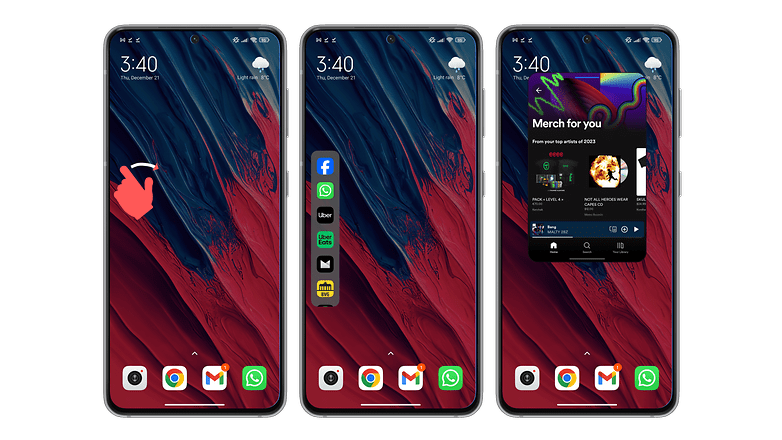
How to reassign swipe down to display the notification pane/control center
When you swipe down on the home screen of your Xiaomi smartphone, it’s to display the Notifications pane and Control Center. Depending on your MIUI version, it may be the Search menu that’s displayed by default.
If you want to revert to the old setting because it’s more intuitive, it’s very simple:
- Go to your Xiaomi smartphone’s Settings.
- Select Home screen.
- Select Swipe down on the Home screen.
- Select Notification shade and Control Center.
You can read our full tutorial on how to change the swipe down menu on your Xiaomi device if you’d like to know more.
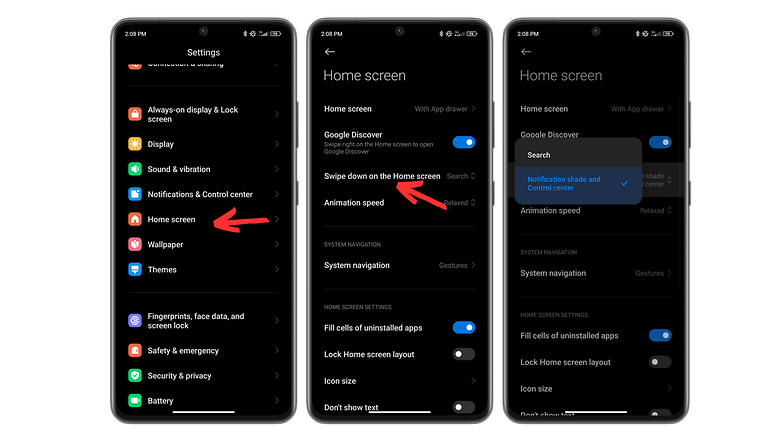
How to recharge your Xiaomi smartphone faster
How to watch YouTube videos with the locked screen
To force you to subscribe to its YouTube Premium subscription, Google purposely prevents you from watching videos in the background or with the lock screen enabled on your Android smartphone.
There are many guides and tutorials online to fix this form of ‘digital blackmail’, but MIUI offers a partial and mostly native solution. Using the Video Toolbox menu, you can launch videos while your smartphone is locked, and the playback will not stop!
- Go to Settings > Special Features > Video Toolbox and activate the feature.
- Still in Video Toolbox, go to Manage Video Apps and enable the slider for YouTube.
- Open YouTube, launch your video, press the translucent bar on the left or right side of the screen (depending on your choice).
- In the Video Toolbox menu, swipe once to the left on the first line.
- Press Play video sound with the screen turned off.
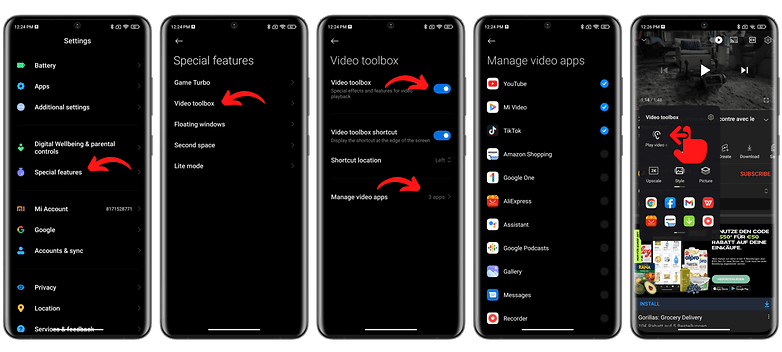
How to disable ads in MIUI
You have to go through several steps to really disable all ads in MIUI, and doing this would take an entire article to list them all in detail. It’s a good thing we have one tutorial to do so that is linked right below. However, you can already begin with the most important one, that is, to disable the MSA or MIUI System Ads application.
- Go to Settings.
- Go to Passwords & Security.
- Under Authorization & Revocation, disable the msa slider.
- Wait for 10 seconds and press Revoke to confirm.
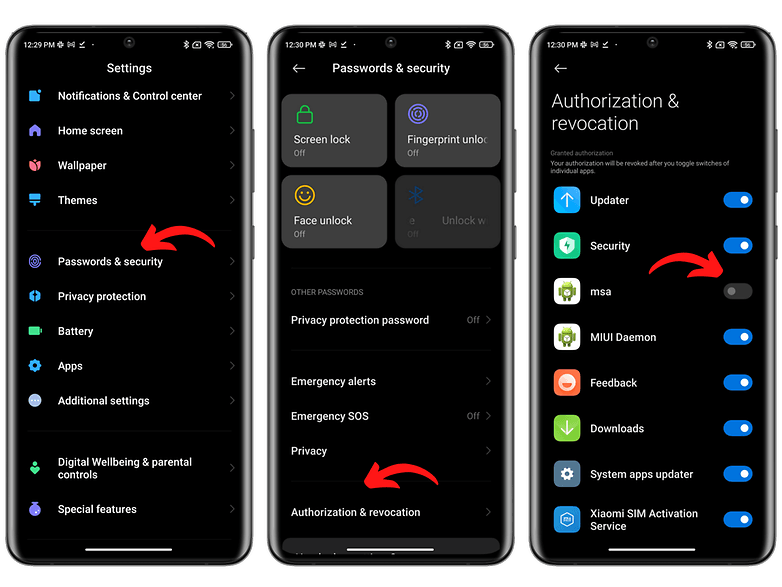
Doing so should remove most of the ads. But this only deals with the “system” ads in the MIUI interface. Other ads may remain in some of Xiaomi’s native apps. Therefore, you will have to disable them individually. What a joy, isn’t it?
How to get MIUI updates faster
Xiaomi does not follow Google right down to the letter when it comes to updates and new feature implementations. Quite often, among Xiaomi fans, the conventional wisdom is this: it is not the Android version that matters, but the MIUI version.
But like any other Chinese manufacturer, Xiaomi initially rolls out new versions of its skin in China before doing the same for global versions to the rest of the world. But there is a trick to receiving MIUI updates before anyone else.
- Go to Settings.
- Go to About device.
- Tap the MIUI Version widget at the top left.
- Tap the hamburger menu at the top right.
- Go to Update settings.
- Under Other, enable the Receive updates early slider.
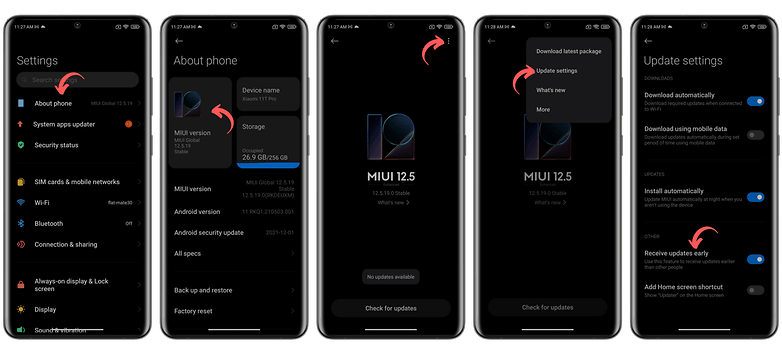
With this feature, Xiaomi will place your smartphone on the list of those who will receive the stable versions of MIUI first. This means you’ll be able to receive the global version of MIUI 13 a few days before other European users. But this also means that you’ll be on the front line of any bugs that are inherent in every MIUI release.
How to create MIUI shortcuts with the Back Tap feature
MIUI’s Back Tap feature allows you to use the double and triple tap gestures on the back of your Xiaomi smartphone to create shortcuts (take a screenshot, etc.). To enable the MIUI Back Tap feature on your Xiaomi smartphone:
- Go to Settings > Additional Settings > Gesture Shortcuts.
- Choose Back tap.
- Choose Double back tap or Triple back tap.
- Select which shortcut you want to associate with the corresponding gesture.
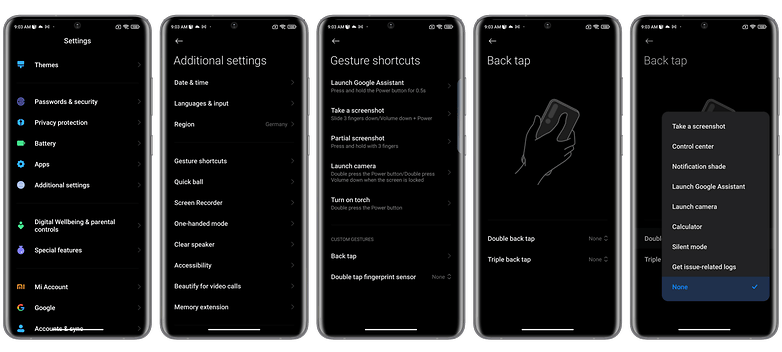
How to optimize your MIUI shortcuts with Quick Ball
Quick Ball or Touch Assistant is a special feature that allows you to have a virtual shortcut button on your home screen. By pressing this floating button (quick ball > ball > shortcut, got it?), you have access to a series of 5 shortcuts. You can assign several actions to each of these five shortcuts, such as returning to the home screen, switching to silent mode, etc.
- Go to Settings.
- Go to Additional Settings followed by Quick Ball.
- Activate Turn on Quick ball and choose your 5 shortcuts.
- From your home screen, press on the floating bubble to bring up the Touch Assistant.
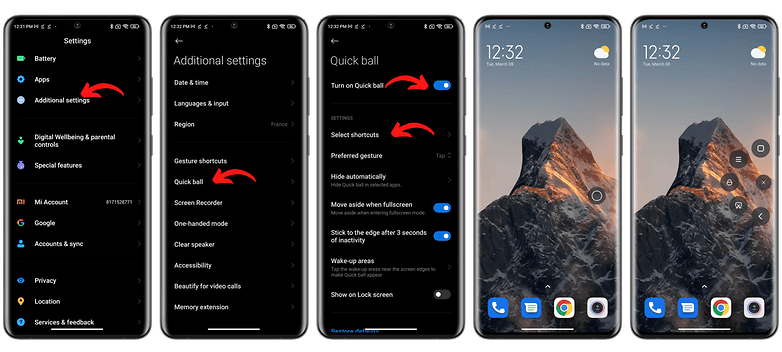
The bubble will remain afloat, so you can move it as you like on the home screen of your Xiaomi or Redmi smartphone. You can also hide it by swiping towards the edges of the screen.
How to cast your Xiaomi screen with the Universal Casting Tool
Xiaomi allows you to cast any content from your smartphone screen to a compatible TV or any other type of connected monitor, and this even includes the PC.
- Go to Settings, and choose Connection & Sharing.
- Go to Cast and activate the Cast slider.
- Scan for any devices that are connected to the same Wi-Fi network as your smartphone.
- Connect to your TV or PC.
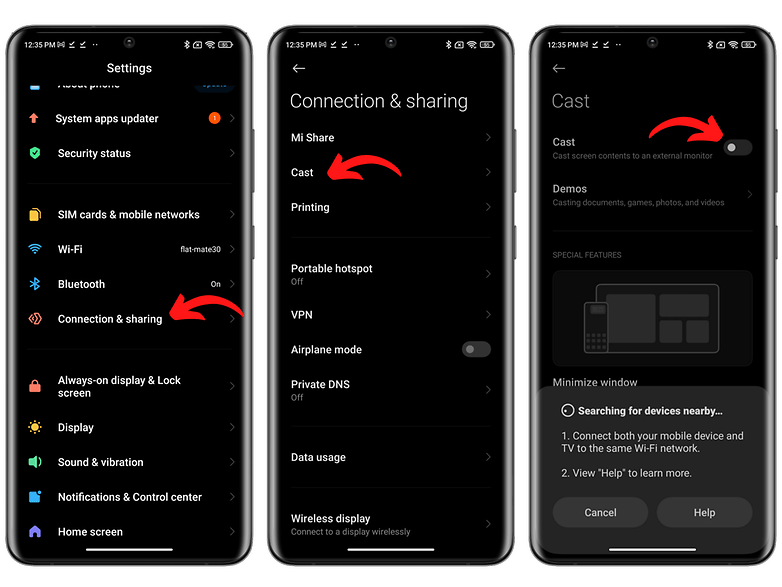
This Universal casting tool also offers some additional features, such as hiding items on the screen with a tap or cast in the background and even when your Xiaomi smartphone’s screen is locked.
How to remove the Control Center
MIUI’s Control Center is yet another “homage” from Xiaomi to Apple. It’s a quick access menu separate from the notification pane that you either love or hate. For those of you who hate it, you can delete the Control Center and return to the classic display to have everything on the same screen.
- Go to Settings.
- Go to Notifications & Control Center.
- Under Control Center, select Control Center Style.
- Choose “Old version.”
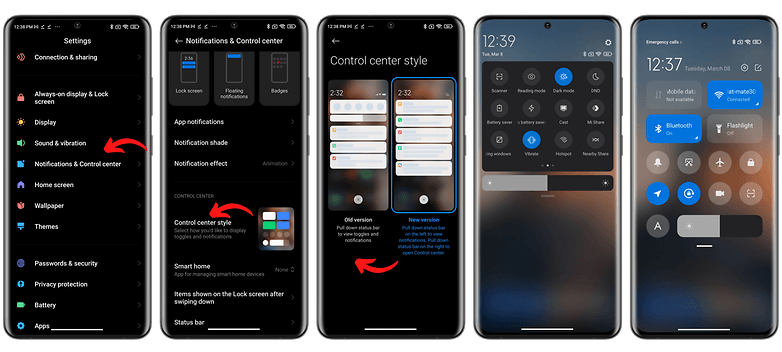
How to activate the FPS counter
Real gamers know that the FPS rate is sacrosanct and remains an integral part of the gaming experience. Personally, if Call of Duty Mobile drops even one frame below 60 FPS, I will throw my phone in the trash and buy another one before suing the manufacturer. All right, I’m kidding!!!
- Activate the Developer options (press 7 times on MIUI version in the About screen on the phone).
- Go to Settings > Additional Settings > Developer Options.
- Scroll down to the Monitoring section.
- Under Monitoring, select Power monitor.
- Under Frame Rate Monitor Tools, select Start.
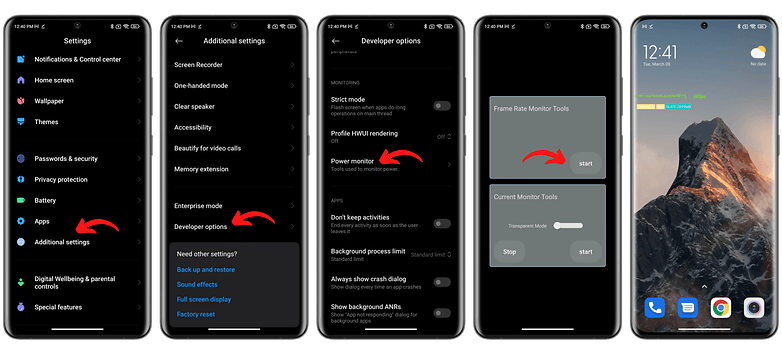
The information that appears in real-time at the top left of the screen overlaps the application display. To prevent this from bothering you, you can minimize the window, move it, or simply close it. Be careful. This counter is different from the one offered by Google and which is also in the developer options (it seems to me that the Google one has trouble with OLED displays).
How to activate Super Wallpapers
This is a feature that made plenty of waves with the release of MIUI 12, but that is no longer very new in 2022. Super Wallpapers are animated wallpapers from Xiaomi. They feature themes related to nature and astronomy, such as spectacular views of Mars. And when you unlock your Xiaomi smartphone, the wallpaper impresses with a huge zoom effect.
- Go to Settings.
- Go to Wallpaper.
- Select Super Wallpapers.
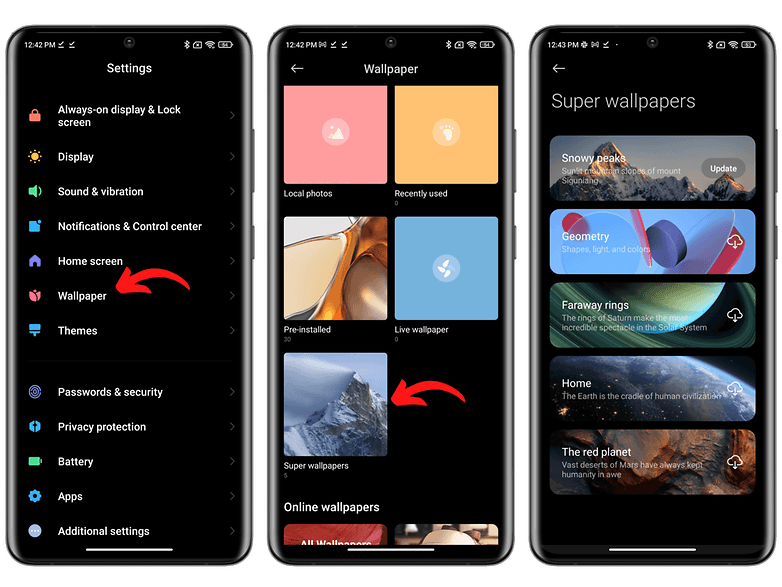
This feature is not available by default on all Xiaomi smartphones. The manufacturer seems to reserve it for Xiaomi, Redmi and Poco smartphones equipped with sufficiently powerful SoCs. In other words, premium mid-range handsets are at the bare minimum. But rest assured, it’s pretty easy to tinker with your own Super Wallpaper on any Android smartphone using APKs.
Enable sunlight mode to boost brightness
Every Android skin offers an adaptive brightness whose level adapts to the ambient light. But not everyone uses it, especially if you are used to playing games on your Xiaomi smartphone. For those who do not use adaptive brightness but still want their screen to remain legible when outdoors, MIUI offers a “sunlight” mode.
The idea is to automatically boost the brightness as soon as you leave your home. Basically, the brightness only changes when you go outside in the sun. As for the rest of the time, it will remain at the level you have set.
- Go to Settings.
- Go to Screen and select Brightness Level.
- Activate the Sunlight Mode slider (automatic brightness must be deactivated beforehand).
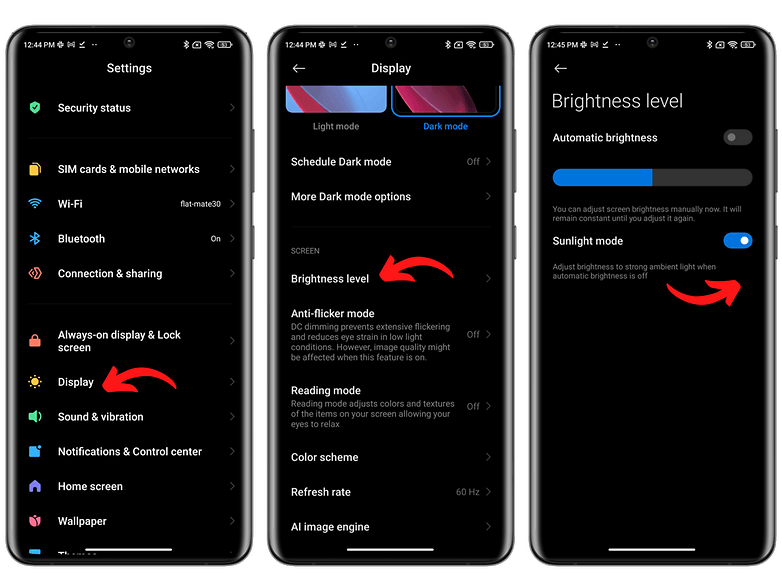
How to “clean” your speakers
Perhaps this hidden feature should remain hidden. Xiaomi claims to be able to “clean” the speakers of its smartphones. The idea is to play sound at loud enough levels to clear the dust that ‘clogs’ the speakers.
- Go to Settings.
- Go to Additional Settings.
- Enable the Clean Speaker slider.
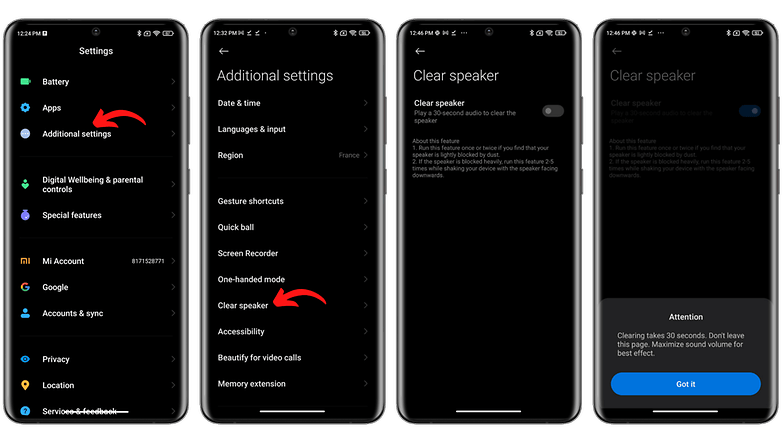
The cleaning process takes 30 seconds and the sound played is like a siren. Xiaomi advises users to repeat the operation 2 to 5 times, depending on how dirty the speaker is. Personally, I have absolutely no faith in the effectiveness of this option, but who knows? Perhaps the placebo effect is worth it (and maybe I’m wrong, too). This is somewhat on par with a 2MP macro or depth camera they cram into smartphones.
Make the under-display fingerprint reader more discreet
This tip answers a very niche need. Basically, the idea is to lower the brightness of the fingerprint reader that is located under the display of your Xiaomi smartphone. To scan your fingerprint, the reader projects a light on part of the screen so that it can ‘see’ your skin.
Apparently, some users complained that the light projected by the sensor was far too intense for their liking. This function is mainly thought to make the icon of the fingerprint reader more discreet at night or in a dark environment. To lower the brightness of the fingerprint reader, do the following:
- Go to Settings and then to Passwords & security.
- Go to Fingerprint unlock.
- Scroll down to Others.
- Under Others, turn on the switch labeled Low light fingerprint unlock.
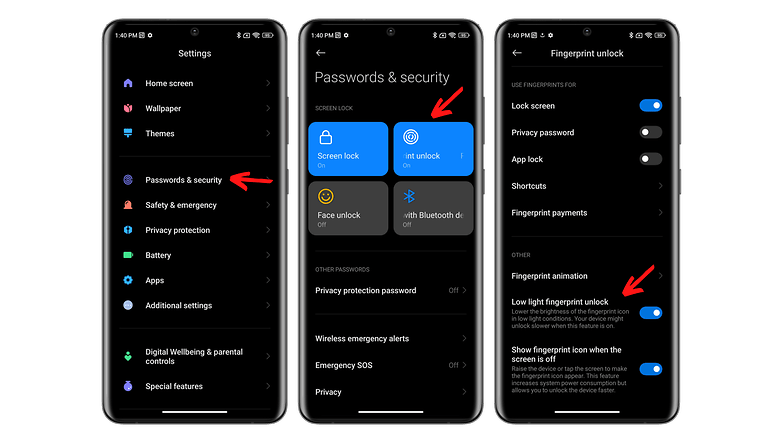
Logically, this feature only works if your smartphone has an under-display fingerprint reader. Xiaomi says that unlocking may take a little longer than usual with this feature enabled.
Turn your under-screen fingerprint reader into a shortcut
This feature is extremely promising, especially if Xiaomi makes it more customizable in the future. Once again, you will need to have a fingerprint reader under the display of your Xiaomi smartphone.
When you unlock your smartphone with the fingerprint reader, you can leave your finger pressed to turn the fingerprint reader into a shortcut. Only two shortcuts are available for now: the QR code reader and the system search function.
- Unlock your Xiaomi smartphone using the fingerprint reader.
- Leave your finger pressed on the screen after unlocking.
- Slide your finger to the right or left, depending on the shortcut you selected.
How to protect your photos with a watermark
Worried about someone stealing the photos you post online? In that case, a watermark is usually an effective way. You can add it with third-party applications or directly with your Xiaomi smartphone. In fact, the function is already pre-installed as an on-board tool. In just a few steps, you can add a watermark of up to 14 characters to the images in your gallery. Here’s how:
- In your gallery, press the three-dot menu on the photo of your choice.
- In the context menu, click on Protective Watermark.
- Write the message of your choice (14 characters maximum).
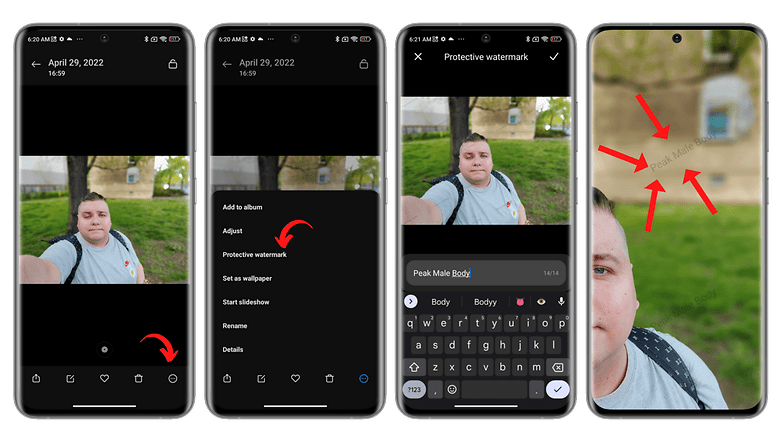
Blur an app preview in the recent applications menu
Want to prevent your curious friends from seeing too much of what’s happening on your Xiaomi smartphone? It’s possible to make the preview of your most recently opened applications unrecognizable with a blurred effect in MIUI. Activate this function and no one will be able to see which folder you navigated to last. Here’s how to do it:
- On your home screen, pinch the screen and press the cog icon to access Home Screen Settings.
- Press the More button.
- Press Blur application previews.
- Select the applications whose previews you want to blur or not.
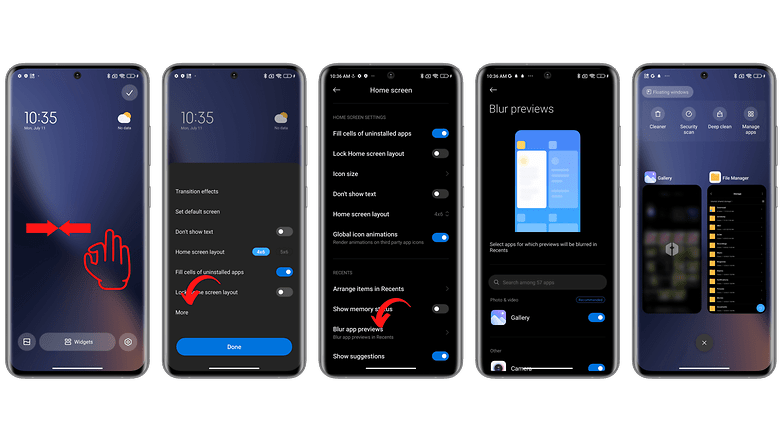
That’s all in our guide to MIUI’s best hidden features and tricks. Did you find this article useful? Did you discover a feature you didn’t know about? Or maybe you’ve got a tip that wasn’t listed in this guide?






