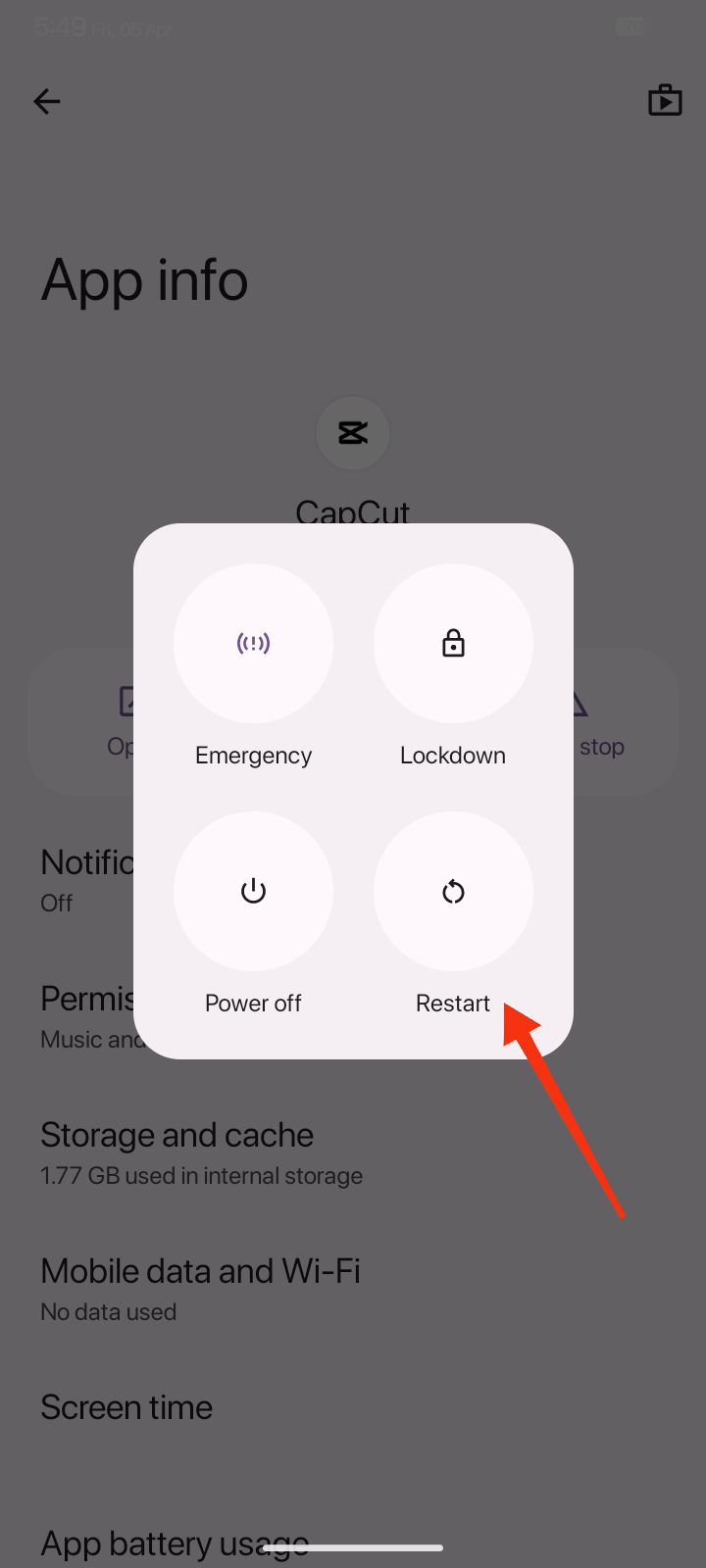
So, you’ve got some vertical and horizontal lines on your Android phone’s screen? Well, you are in the right place. These lines can be quite frustrating, but don’t worry, we’ve got you covered. In this guide, we’ll walk you through the steps to diagnose and fix the issue, so you can get back to using your phone without any distracting lines. Let’s dive in!
Top 10 Ways to Fix Vertical or Horizontal Lines on Android
Here are the top ten ways to fix the vertical and horizontal lines on your Android phone’s display. Make sure to try all the solutions before you visit the service center.
1. Restart Your Device
The first thing to do when your Android screen has horizontal or vertical lines is restart it. Restarting your device can help fix glitches as well as some lingering issues. Follow the steps below.
- Press and hold the Power button (and the Volume Up button) until the Power Off menu appears.
- Tap on Restart.
2. Let Your Phone Cool Down
Exposing your phone to hot temperatures is never an ideal situation. If you are using your phone in temperatures above 40 °C, this could be the reason why you are seeing the horizontal and vertical lines on the screen.
If the issue is indeed being caused by the temperature, then rejoice as the issue is temporary and should be fixed once your phone cools down to room temperature. Remove the phone’s back case and SIM card to allow it to cool faster.
If the issue persists after the phone has cooled down, then the culprit is something else. Move on to the next step.
3. Check for Software Updates
Software updates play a crucial role in your smartphone’s well-being. If you are not on the latest update, then make sure to install the update immediately.
- Open the Settings app.
- Scroll down and tap on System.
- Tap Software update.
- Then, tap on Check for updates at the bottom.
- If an update is available, tap on Download and install followed by Restart.
ALSO READ: Don’t Know Your Android Phone’s Processor? Here’s How to Find Out
4. Perform a Soft Reset
A soft reset or a force restart is often the answer to many of the bugs or similar issues that you face on your phone.
Press and hold the Power button for a few seconds. Release the button once the screen goes blank and you feel a vibration. Wait for the device to reboot automatically; if it doesn’t, press and hold the Power button again.
5. Check for Physical Damage
One of the most common reasons why you might be seeing vertical/horizontal lines on your Android phone is because the device has been through physical damage—whether it’s an accidental drop or exposure to water or moisture.
In case of an accidental drop, your Android phone might not survive any further because the lines are a sign that the display is dying. Regardless, you should immediately contact your manufacturer or visit the nearest service for help. Do note that accidental damage is not covered under warranty by most brands.
In case of water damage or exposure to moisture, try to keep the phone in a rice bag or a container with silica gel to get rid of the moisture from the phone. When you do keep your phone in a rice bag, wrap it in a cotton cloth so that the rice doesn’t enter the smartphone’s I/O.
It is better to avoid keeping your phone in the Sun or using a hair dryer. If you do decide to use a hair dryer, use the lowest heat setting and keep it at a safe distance from the phone to avoid overheating.
Do not use a hair dryer for too long, as excessive heat can damage the phone’s internal components. It’s also important to avoid using compressed air, as it can force moisture deeper into the phone.
Here’s a summary of what you should do in case of a water damage:
- Remove the phone from the water as soon as possible.
- Turn it off to prevent short circuits.
- Remove the SIM card and any other removable parts.
- Gently pat the phone dry with a towel.
- Place the phone in a rice bag or a container with silica gel to absorb the moisture.
- Keep the phone in a warm, dry place for at least 24 hours before attempting to turn it on again.
If these steps don’t work, you may need to take your phone to a professional for repair. It should be noted that if the internals are not cleaned thoroughly, the metal parts—including the motherboard—may get rusted—causing another set of issues.
6. Boot into Safe Mode
If your phone hasn’t been through any sort of physical damage, you can try booting into safe mode to see if the issue still persists. Safe mode allows you to boot into the Android OS with only the essentials. If any third-party app or service is causing the issue, you can take action accordingly.
Here’s how your can enter safe mode:
- Press and hold the Power button (and the Volume Up button) until the Power Off menu appears.
- Tap and hold the Restart button.
- Tap OK to confirm. Your phone will now boot into safe mode.
If everything is fine, it hints that an app or a service installed on your device is the culprit. Uninstall any recently installed apps that could be causing the issue [see the next solution].
If the issue persists, move on to the next solution.
7. Update or Uninstall Apps
We all love sideloading apps on our phones, don’t we? However, if not done with caution, sideloading can lead to a multitude of issues. Not to mention, even the apps available on the Google Play Store can be malicious at times. Here’s how to uninstall apps:
- Open the Settings app.
- Tap on Apps > See all apps.
- Find the app that you want to uninstall and tap on it.
- Finally, tap on Uninstall > OK.
It’s not just the malicious apps that could be causing the issue, but also some outdated “safe” apps. That’s the reason why it’s recommended to update all your apps regularly. Head over to the Google Play Store and update all the outdated apps.
8. Reset App Preferences
If you’re still having trouble with the vertical and horizontal lines on your screen, try resetting the app preferences. This will revert all your app preferences to the factory settings. Follow the steps below.
- Open the Settings app.
- Scroll down and tap on System > Reset options > Reset app preferences.
- Tap on Reset apps to confirm.
READ MORE: Here’s how to check your Jio number
9. Factory Reset Your Device
Finally, if none of the steps work, you can factory reset your phone. Remember that you will lose all your data in the process, so proceed with caution. We recommend taking a backup of your data before you get started.
- Open the Settings app.
- Scroll down and tap on System > Reset options > Erase all data (factory reset).
- Tap on Erase all data at the bottom and enter your PIN/password/pattern to continue.
- Tap on Erase all data again to confirm.
10. Seek Professional Repair
If a factory reset fails to resolve the issue with horizontal and vertical lines on your screen, seek professional repair services. Contact your device manufacturer or visit the nearest authorized service center to have the problem diagnosed and fixed by trained technicians.
Bottom Line
That’s how you fix the horizontal and vertical lines on your Android phone. Make sure to follow these steps carefully to resolve the issue. Also, remember to regularly update your software and avoid exposing your phone to extreme temperatures or physical damage.
FAQs
1. Why are there lines on my Android screen?
Lines on an Android screen can be caused by a variety of issues, including software glitches, hardware damage, or overheating.
2. Can overheating cause lines on my Android screen?
Yes, overheating can potentially cause lines on your Android screen. When a phone overheats, it can affect the display, leading to visual anomalies such as lines.
3. What should I do if my screen is physically damaged?
If your screen is physically damaged, such as cracks or breaks, it may require professional repair or screen replacement. Avoid using the device further to prevent further damage or injury.
4. Will booting into Safe Mode delete any of my data or settings?
No, booting into Safe Mode on Android does not delete any of your data or settings. Safe Mode is a diagnostic mode that temporarily disables third-party apps, allowing you to troubleshoot issues with your device.
5. Can I charge my phone in case of water damage?
No, you should not charge your phone in case of water damage. Water and electricity can create a dangerous combination, potentially causing further damage to the phone or even posing a risk of electric shock.
ALSO READ: How To Upload An Instagram Story From Your iPhone’s Lock Screen?
You can follow Smartprix on Twitter, Facebook, Instagram, and Google News. Visit smartprix.com for the most recent news, reviews, and tech guides.











