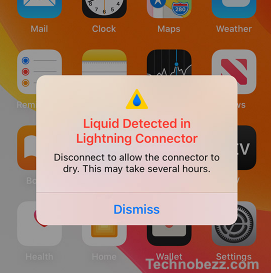If you’re experiencing muffled or distorted sound when using your iPhone’s microphone, it can be frustrating. This issue can make it difficult for people to hear you during phone calls or when using apps that require audio input. Fortunately, there are several steps you can take to resolve this problem and get your microphone working properly again.
Common Causes of iPhone Microphone Problems
When your iPhone microphone is not working properly, it can be annoying. There are several reasons why your iPhone microphone may be producing muffled or distorted sound. Here are some common causes of iPhone microphone problems:
Dirt and Debris
Dirt and debris can accumulate on your iPhone’s microphone, causing muffled or distorted sound. This can happen if you use your phone in dusty or dirty environments or if you keep your phone in your pocket or purse without a protective case. To fix this issue, you can try cleaning your microphone with a soft-bristled brush or a clean, dry cloth.
Damage
If your iPhone has been dropped or otherwise damaged, it can affect the microphone’s ability to produce clear sound. In some cases, the microphone may need to be replaced. If you suspect that your microphone has been damaged, you should take your phone to a professional repair service.
Water Damage

Water damage can also cause your iPhone microphone to produce muffled or distorted sound. If your phone has been exposed to water, you should immediately turn it off and take it to a professional repair service. They can assess the extent of the damage and make any necessary repairs.
Lint
Lint can accumulate in the microphone port, causing muffled or distorted sound. This can happen if you keep your phone in your pocket or purse without a protective case. To fix this issue, you can try cleaning the microphone port with a toothbrush or a clean, dry cloth.
Settings Influencing Microphone Performance
The microphone on your iPhone is an essential component that allows you to make calls, record audio, and use voice commands. However, sometimes you may experience muffled or distorted sound when using the microphone.
There are several settings on your iPhone that can affect the performance of the microphone. In this section, we will discuss some of these settings and how they can influence the quality of your microphone.
Sound Settings
The sound settings on your iPhone can have a significant impact on the performance of your microphone. If your microphone is not working correctly, you should check your sound settings to ensure that they are properly configured.
You can access your sound settings by going to Settings > Sounds & Haptics. From there, you can adjust the volume, ringtone, and other sound-related settings.

Control Center
The Control Center on your iPhone is another place where you can adjust your sound settings.
You can access the Control Center by swiping it up from the bottom of your screen. From there, you can adjust the volume, turn on or off silent mode, and access other sound-related settings.

Silent Mode
Silent mode is a useful feature that allows you to turn off all sounds on your iPhone.
However, if you have accidentally turned on silent mode, it can affect the performance of your microphone. To turn off silent mode, you can toggle the switch on the side of your iPhone.
Focus
The Focus feature on your iPhone allows you to customize your notification settings based on your current activity or location. While this feature can be useful, it can also affect the performance of your microphone.
If you are experiencing muffled or distorted sound, you should check your Focus settings to ensure that they are not blocking your microphone.
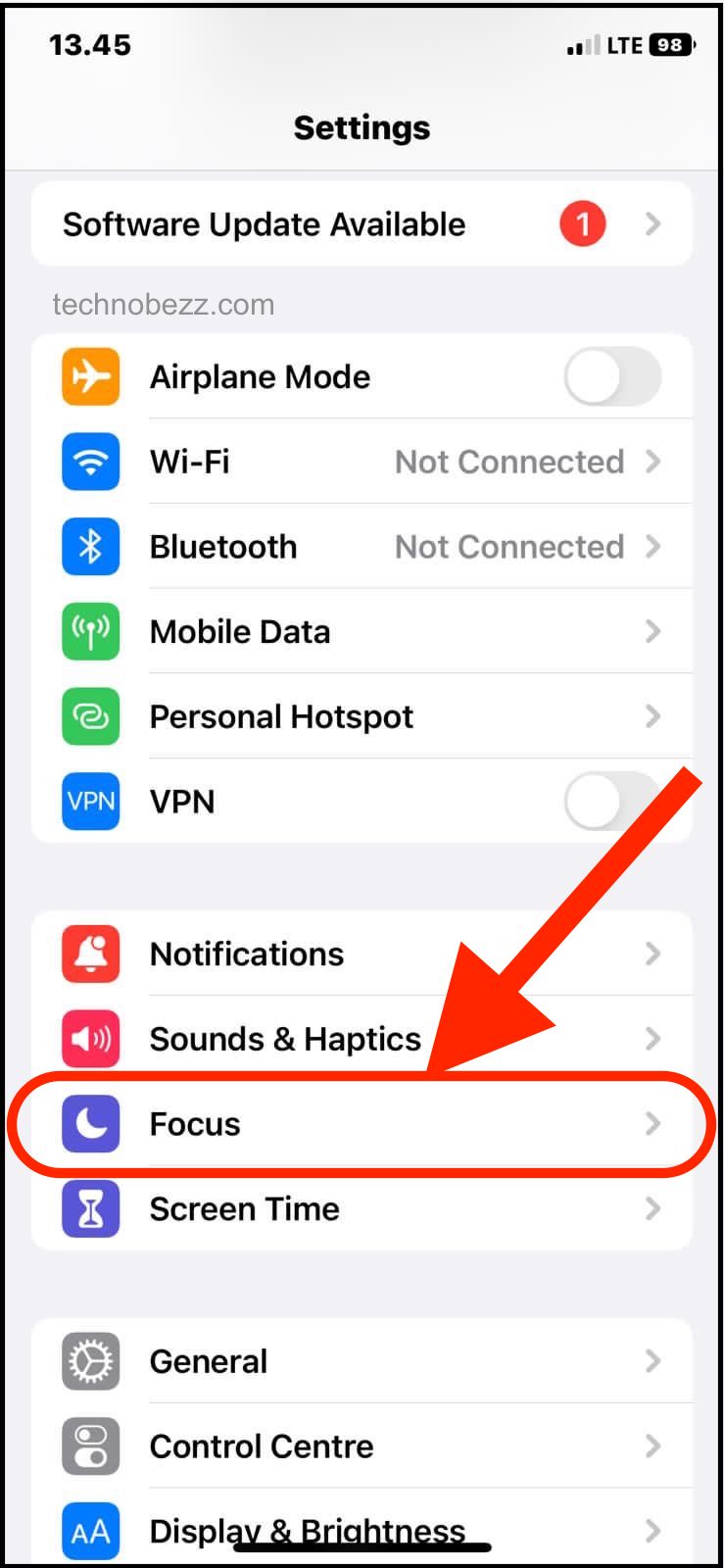
Do Not Disturb
The Do Not Disturb feature on your iPhone allows you to silence calls, messages, and notifications. If you have turned on Do Not Disturb, it can affect the performance of your microphone.
To turn off Do Not Disturb, you can access it from the Control Center or go to Settings > Focus > Do Not Disturb.

How To Fix iPhone Microphone Issues
Checking the iPhone’s Physical Condition
Before diving into settings and apps, it’s important to check if there are any physical issues with your iPhone that could be affecting the microphone. Here are some things to check:
- Make sure your iPhone case or cover is not blocking the microphone.
- Ensure that there is no debris or dirt blocking the microphone opening.
- Check if the microphone is damaged or broken.
If you find any physical issues, try to address them or seek professional help.
iPhone Settings
If the physical condition of your iPhone is fine, it’s time to explore the settings. Here are some settings you can check:
- Open Settings and go to General > Transfer or Reset iPhone > Reset > Reset All Settings. This will reset all your settings to factory defaults, but won’t delete any data.
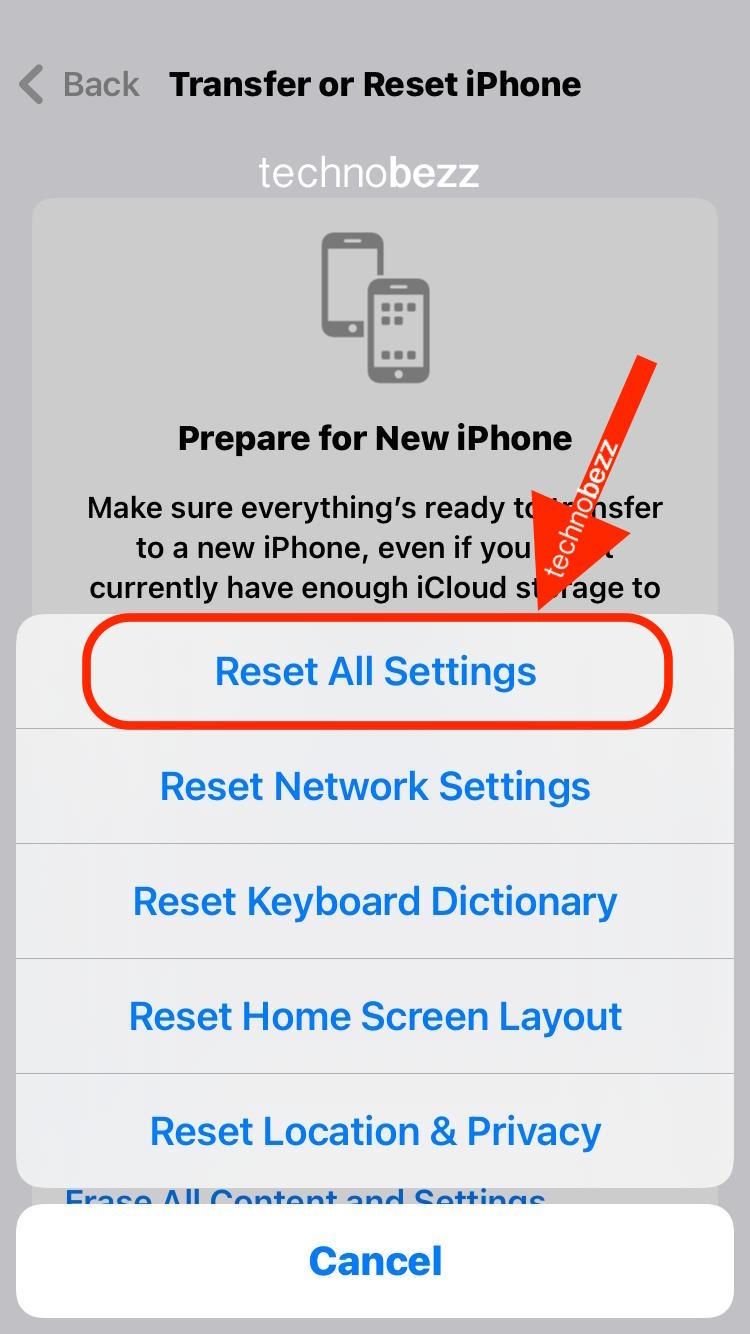
- Make sure that the microphone is not muted. Open the Control Center and check if the microphone icon is not crossed out.
- Check the app-specific settings. Some apps have their own microphone settings that could be affecting the sound quality.
Testing with Different Apps
If the issue persists, try using different apps that require the microphone. This will help you determine if the issue is app-specific or not. Here are some apps you can use:
- Voice Memos: Record a voice memo and check if the sound quality is good.
- Camera: Record a video and check if the sound quality is good.
- Phone app: Make a call and check if the other person can hear you clearly.
If the sound quality is good in some apps but not in others, the issue could be app-specific.
Cleaning the iPhone Microphone and Speaker
If your iPhone microphone is producing muffled or distorted sound, it may be due to dirt or debris clogging the microphone or speaker. Cleaning your iPhone microphone and speaker can help resolve this issue. In this section, we will discuss two methods for cleaning your iPhone microphone and speaker: using a soft-bristled brush and using a toothpick.
Using a Soft-Bristled Brush
One way to clean your iPhone microphone and speaker is by using a soft-bristled brush. This method is effective in removing dirt and debris that may be clogging the microphone or speaker. Here are the steps to follow:
- Turn off your iPhone and remove the case, if you have one.
- Locate the microphone and speaker openings on your iPhone. The microphone is usually located at the bottom of the phone, while the speaker is located at the top.
- Take a soft-bristled brush, such as a makeup brush or a toothbrush, and gently brush the microphone and speaker openings. Be careful not to apply too much pressure as this may damage the microphone or speaker.
- Once you have brushed the openings, use a dry cloth to wipe away any remaining dirt or debris.

Using a Toothpick
Another method for cleaning your iPhone microphone and speaker is by using a toothpick. This method is effective in removing stubborn dirt or debris that may be clogging the microphone or speaker. Here are the steps to follow:
- Turn off your iPhone and remove the case, if you have one.
- Locate the microphone and speaker openings on your iPhone. The microphone is usually located at the bottom of the phone, while the speaker is located at the top.
- Take a toothpick and gently insert it into the microphone or speaker opening. Be careful not to insert the toothpick too far as this may damage the microphone or speaker.
- Gently move the toothpick around the opening to dislodge any dirt or debris. Be careful not to apply too much pressure as this may damage the microphone or speaker.
- Once you have removed the dirt or debris, use a dry cloth to wipe away any remaining residue.
Cleaning your iPhone microphone and speaker regularly can help prevent muffled or distorted sound. However, if you continue to experience issues with your microphone or speaker, it may be a hardware issue and you should contact Apple Support for further assistance.
When to Contact Apple Support
If you have tried all the steps and your iPhone microphone is still producing muffled or distorted sound, it might be time to contact Apple Support.
Apple Support can help you diagnose the issue and determine if it is a hardware problem. If it is a hardware issue, they can provide you with service options, including repair or replacement.
Before contacting Apple Support, make sure to have your iPhone’s serial number ready. You can find this in the Settings app under General > About or on the back of your device.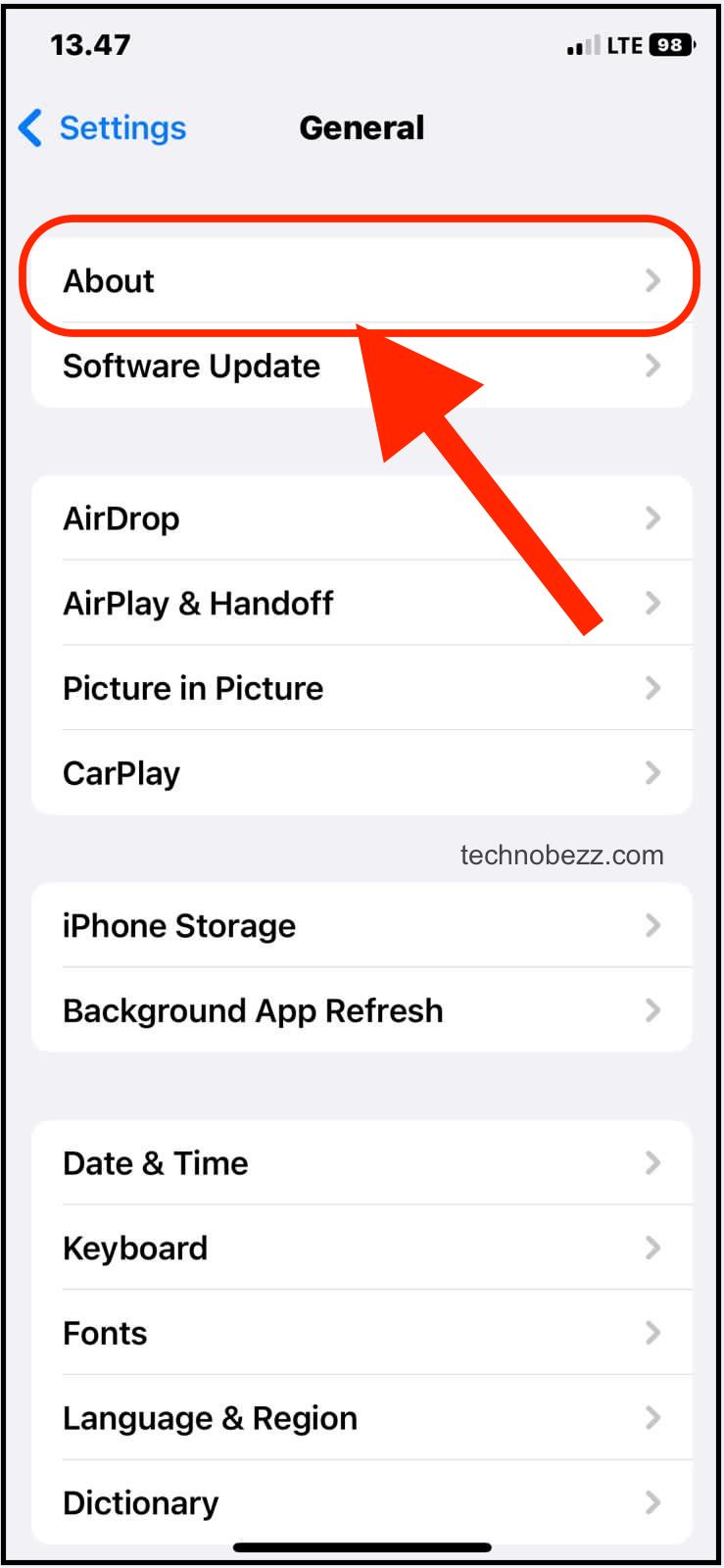
If your iPhone is still under warranty, you might be eligible for a free repair or replacement. If your warranty has expired, you can still get your device serviced for a fee.
To contact Apple Support, you can visit their website and schedule a call or chat with a representative. You can also make an appointment at an Apple Store or authorized service provider.
Preventing Future Microphone Issues
To prevent future microphone issues, there are a few things you can do to maintain the quality of your iPhone’s microphone.
Keep Your iPhone Clean
Dirt, dust, and debris can accumulate in the microphone hole and cause muffled or unclear audio during phone calls and voice recordings. To prevent this, use a soft-bristled brush or a clean toothbrush to gently clean the microphone hole. Avoid using water or any liquids that could damage your device.
Use a Protective Case or Screen Protector
Using a protective case or screen protector can help prevent damage to your iPhone’s microphone. Cases and screen protectors can protect your device from scratches, dents, and other types of damage that could affect the microphone’s performance.
Be Careful with Earbuds
If you use earbuds with your iPhone, be careful not to damage the microphone while plugging and unplugging them. Pulling on the cord too hard can cause damage to the microphone or the headphone jack.
Avoid Using Films on Your iPhone
Using films on your iPhone can cause issues with the microphone. Films can block the microphone hole and affect the quality of your audio recordings. If you need to protect your screen, consider using a screen protector instead.
Wear Your iPhone Properly
When using your iPhone, make sure you are holding it properly and not covering the microphone with your hand or fingers. This can cause muffled or distorted sound during phone calls and voice recordings.
By following these tips, you can help prevent future microphone issues with your iPhone.
Conclusion
There are several ways to resolve muffled or distorted sound issues with your iPhone microphone.
Resolving iPhone microphone muffled or distorted sound issues may require a combination of a few solutions. By following these steps, you can ensure that your device’s microphone is working correctly and enjoy clear, high-quality audio during your phone calls and recordings.