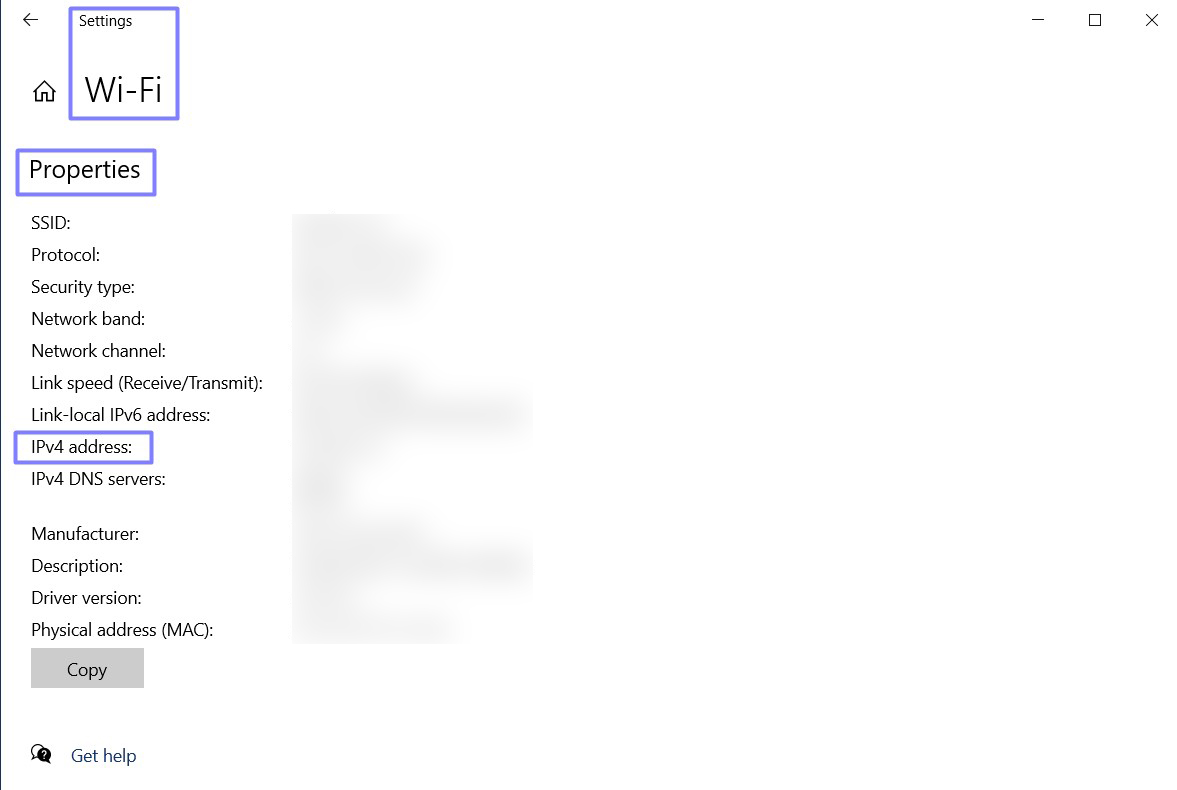How to find my IP address? — a question you might need to ask if you’re doing any kind of networking in your home.
Whether you’re digging through your router to adjust device settings or port forwarding to get out of the Strict Nat type hellscape, we’ve got you covered. We’ve even covered how to find your MAC Address in Windows and macOS if you need that information, too.
Otherwise, here’s how to find your IP address in Windows and macOS.
How to find my IP address
Finding your IP address in Windows and macOS are different but the same in theory. Both require you to juggle through your network settings, whether that be Ethernet or Wi-Fi.
How to find my IP address in Windows
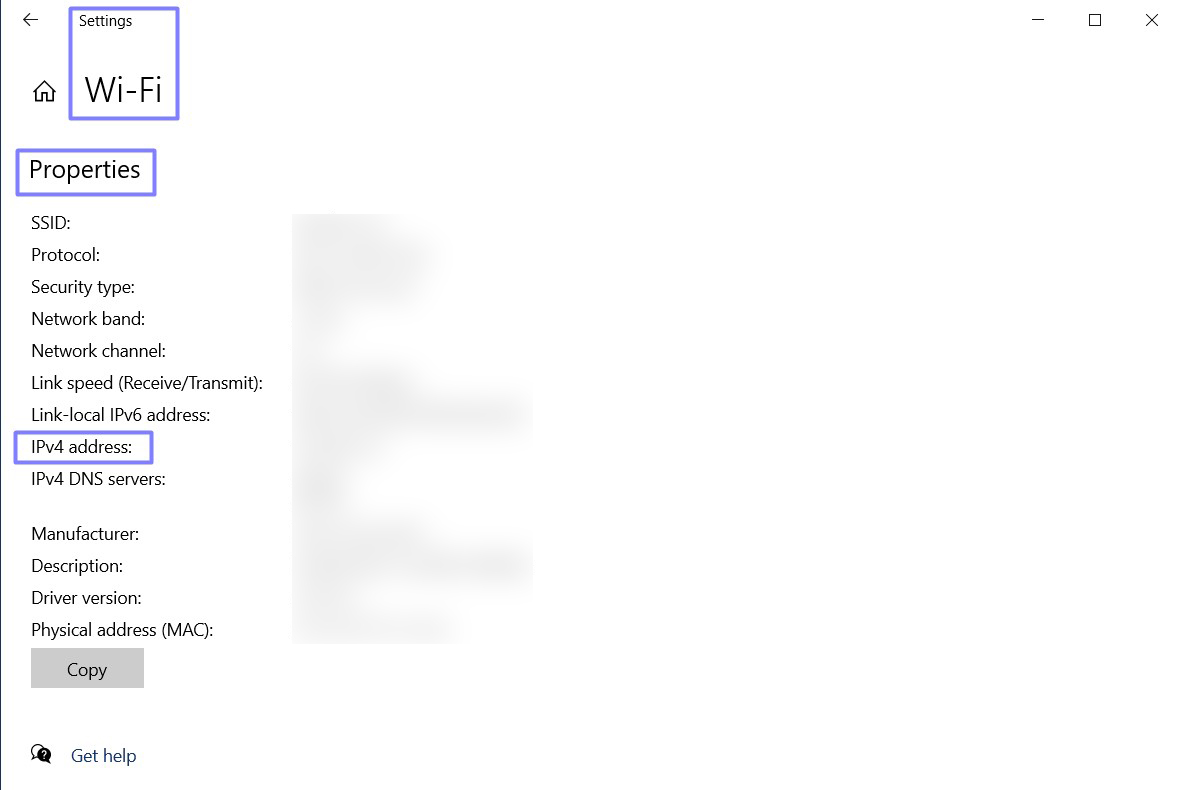
Connected to Wi-Fi: Go to Start > Settings > Network & internet > Wi-Fi and then click on the network you’re connected to. Then go to Properties, and you’ll find your IP address attached to the IPv4 address.
Connected to Ethernet: Go to Start > Settings > Network & internet > Ethernet and do the same thing as before — hit Properties and find your IP address next to IPv4 address.
How to find my IP address in macOS
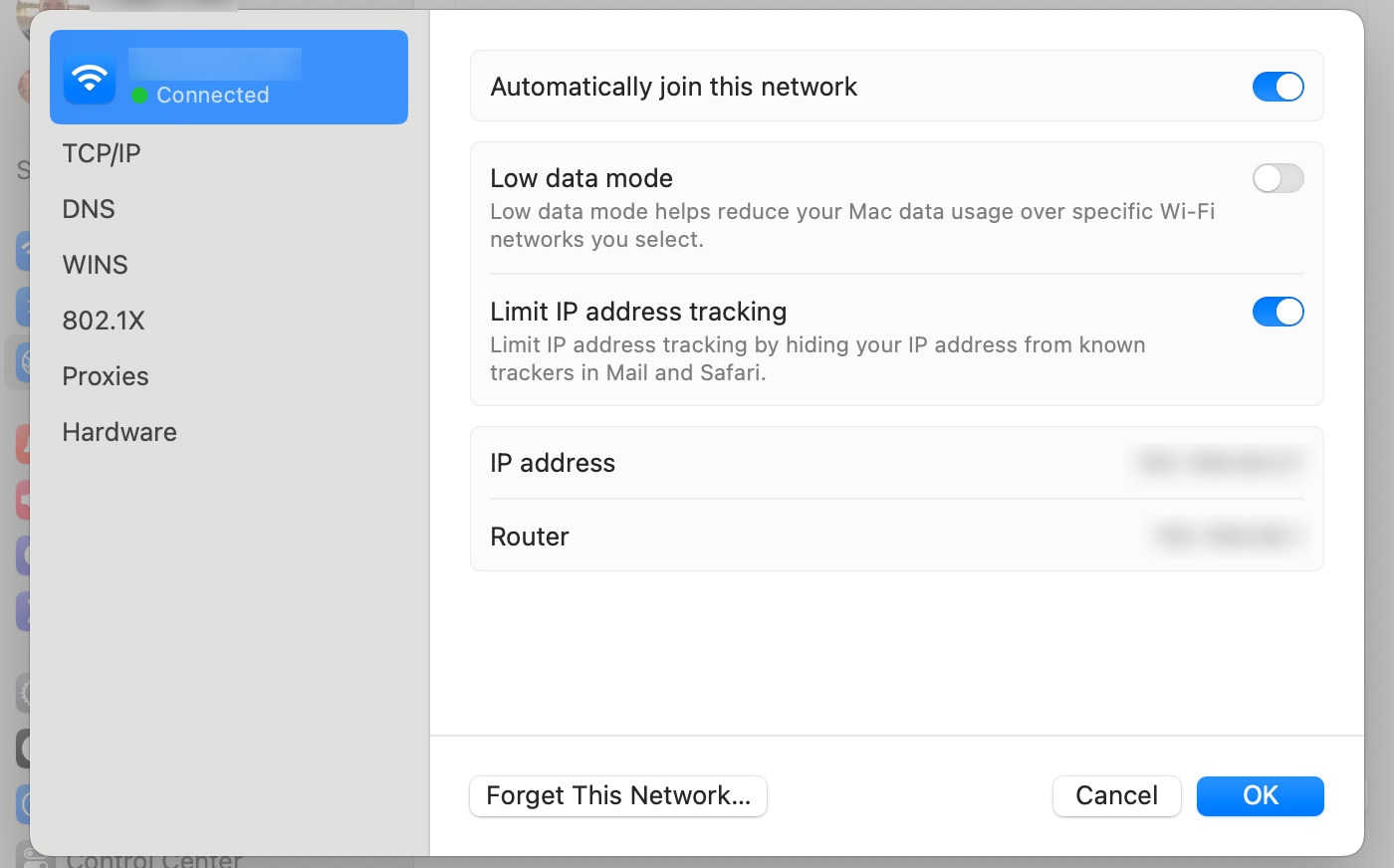
Connected to Wi-Fi: Go to System Preferences > Network > Wi-Fi and you’ll find your IP address under the Status: Connected section on the right side.
Connected to Ethernet: Go to System Preferences > Network > Ethernet (<···>) and you’ll find your IP address in the same spot, just under the Status: Connected section on the right side.