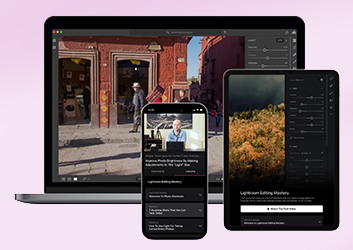
This guide will give you the easiest ways to delete photos from Lightroom Classic.
I’ve been using Adobe Lightroom for many years and need to delete photos daily.
Deleting photos helps keep your workplace organised and saves precious space on your hard drives.
However, whether you’re actually deleting photos from Lightroom Classic or Lightroom CC can be confusing!
(Deleting photos from iCloud is a whole different story altogether…)
Let’s dive into the tutorial to clear the confusion so you can be confident in what you’re getting rid of.
HIGHLY RECOMMENDED

Popular course reveals the simple tricks to getting incredible results with Lightroom in record time.
Give Your Photos The Look They Deserve!
How to Delete Photos in Lightroom Classic
When I first started using Lightroom Classic it was a mystery how to delete images.
Photos I uploaded months ago seemed unwilling to leave the Lightroom domain.
It was a long time before I took the time to ensure my computer had the space needed to operate and clear out the old photos.
So, where have these photos gone? Are they still in the cloud? I’ve deleted them, but they still remain. Are they in the cloud?
Why are images in my Lightroom mobile that I uploaded to my Lightroom desktop?
Will these images clog up my disc space? I need as much space as possible, so deleting photos is important.
Use the Main Menu to Delete Photos
You can use the main menu to delete photos from Lightroom Classic.
Simply click on the thumbnail of the photo you wish to delete and head to the main menu.
Click on Photo in the top menu bar, and from the drop-down menu, select Remove Photo.


Once clicked, a pop-up window will appear.
If you no longer wish to delete the photo, click the last option, Cancel.
Otherwise, click the first option, Remove from Lightroom, to delete the photo from Lightroom’s library and other synced apps.
Click the second option, Delete from Disk, to delete the photo from both Lightroom and your computer disk.


Once clicked, the photo and its thumbnail will be removed from the Lightroom.
Use the Keyboard Shortcut to Delete Photos
Lightroom keyboard shortcuts save time and help keep the photography workflow rolling smoothly.
The shortcut for deleting photos from Ligtroom is simple: select the photo or photos you wish to delete and hit the Delete button on your keyboard.
Once clicked, a pop-up window will appear. From here, select if you wish to delete the photo from Lightroom or Lightroom and your disk.


Once you have clicked your choice, the image will be deleted.
Right Click to Delete Photos
Right-click on a photo’s thumbnail and a drop-down menu will appear.
Select Remove Photo.
You can use this method to delete more than one image at a time.
First, select the photos you wish to delete by holding down the Shift key and clicking on the photos’ thumbnails.
When all the photos have been selected, right-click and select Remove Photos.


A pop-up menu will appear. Click to delete the photos only from Lightroom or from Lightroom and your computer.


Use the Film Roll to Delete Photos
The film roll presents another option for deleting photos from Lightroom Classic.
The film roll runs along the bottom of Lightroom’s canvas workspace.
As you can see in the image below.


To delete a photo using Lightroom’s film roll, click on the image you wish to delete.
Once selected, the image’s thumbnail will be highlighted in the film roll and Lightroom’s library.
Right-click on the thumbnail and a drop-down menu will open.
Scroll down the menu until you locate “Remove Photo.” Click on this.
From the pop-up window that appears, select if you wish to Cancel this action or Remove the image from Lightroom’s library.
Select the second option in the pop-up window if you wish to permanently delete the image from Lightroom’s library and your computer’s hard disk.
Deleting Photos from Lightroom Library or a Lightroom Collection
Understandably, people get confused when trying to delete photos in Lightroom. One reason is that Lightroom has photos stored in a library and in collections.
Thus, instead of deleting photos from Lightroom’s library, people will mistakenly delete photos from a Lightroom Collection.
There is a difference here. Any photos that are in a Lightroom collection will have a copy in the library.
When an image is deleted from a collection, it will still exist in the Lightroom library.
However, when an image is deleted from the Lightroom library, it will be deleted from all collections.
If you wish to delete an image from a Lightroom collection, not the Lightroom library, you can use one of the above-mentioned methods.
Delete Previews of Photos from Lightroom Classic
Opening Lightroom Classic will present previews of all images previously uploaded to the library, even when these images have been deleted from Lightroom’s library and your computer’s hard disc.
If the image no longer exists on your computer, Lightroom will still magically conjure up a thumbnail of it.
Thumbnails can take up valuable space and slow down your computer performance, so let’s run through how to delete unwanted thumbnails.
Select the thumbnail you wish to delete by clicking on it in Lightroom’s library.
Once selected, right-click on the thumbnail to open a drop-down menu.
Scroll down until you find Remove Photo, and select this.
The thumbnail will now be removed from Lightroom.
Deleting Photos from Lightroom Mobile
Lightroom Mobile is a great option to have for editing on the go.
You can choose to sync Lightroom mobile through the Cloud with your desktop app or keep it separate.
If you have synced the two apps, desktop and mobile, any photos deleted on the desktop app will also be deleted from the mobile app.
Open the library to delete images from a Lightroom collection in the Mobile app.
Press down on the photo you wish to delete to select it.


Once selected, it will bordered by a blue frame, and a tick will appear in the bottom right-hand corner of its thumbnail.
Tap “Remove” beside the trash can icon at the bottom of the screen.
Once tapped, you have two options: “Remove from album” or “Delete”.


Choose “Remove from album”, and the image will be removed from the current album, but not from Lightroom. You will still be able to find it in “All photos”.


Choose “Delete”, and the photo will be deleted from the app but not from your mobile phone album.


If you delete a photo and wish to recover it, you can go to Lightroom Mobile’s Deleted album. Any deleted photos will be stored here for 60 days.
To recover the photo, open the album, press down on the photo you wish to recover, and select “Restore” at the bottom of the screen.


Alternatively, select “Delete” to permanently delete the image from Lightroom.
Deleting Photos from the Cloud vs Lightroom
Deleting photos from your Lightroom Cloud storage is not the same as deleting them from Lightroom Classic. The photo will be deleted only from the cloud and not from your computer’s hard drive or Lightroom library.
When you store images in the Cloud, space can run out. Later, you find you can’t sync new photos between devices or apps.
Either you can upgrade and purchase more cloud space, or you can start to delete some precious images.
Sometimes, only a few oversized photos occupy most of the space. So it’s worth saving them to an external hard drive and discarding them from your cloud space.
That’s it for this tutorial. I hope you have everything you need when it comes to deleting images from Lightroom Classic.
If you like this tutorial and want to make the most of your Adobe subscription, make sure to check out how to use Photoshop with Lightroom effectively.
FAQs
How do you delete pictures in Lightroom?
To delete an item from Lightroom, first select the item in Lightroom’s library.
Then head to Photo in the top menu bar, and from the drop-down menu, select Remove Photo.
How do I clean up Lightroom?
To clean up Lightroom and delete unwanted photos, head to Lightroom’s library and delete unwanted photos.
Another option is to set Lightroom to discard photo previews after a given time frame.
This does not mean that the photos will be deleted from the library.
What is the shortcut for deleting photos in Lightroom?
The shortcut for deleting images from Lightroom is the Delete key for Macs.
Simply select the image or images you wish to remove and hit delete.
Can I delete photos after uploading in Lightroom?
Yes, you can remove or delete photos from Lightroom after uploading them to Lightroom.
How do you remove photos from Lightroom without deleting them?
You can remove photos from Lightroom’s collections without deleting them from Lightroom’s Library.
To do this, select the images you wish to delete, right-click and select Remove Photo from the drop-down menu that appears.
You can delete images from the Lightroom library without deleting them from your computer disc.
To do this, select the first option presented in the pop-up “Remove from Lightroom” when deleting photos.






