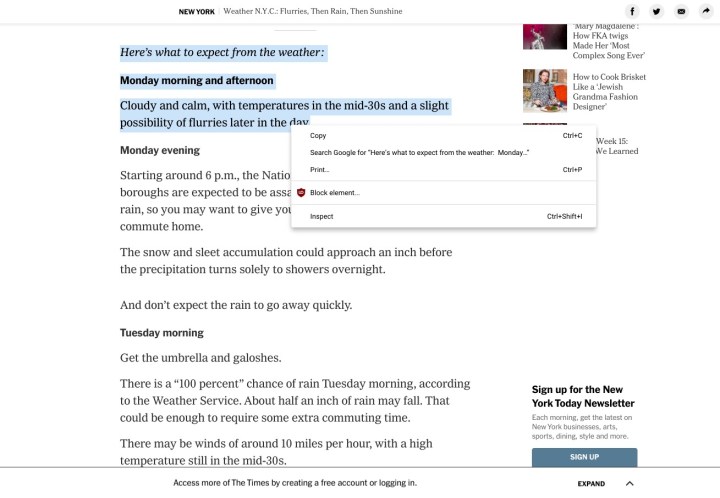
You can count on Chromebooks to let you copy and paste in the same way you would on a Mac or Windows PC. Ctrl + C and Ctrl +V are still the main copy and paste keyboard shortcuts for Chromebooks. But this doesn’t mean that these two shortcuts are your only option when it comes to copying and pasting on your Chromebook.
In this guide, we’ll also show you methods that incorporate your mouse, your touchpad, and even the use of third-party extensions. Let’s take a closer look at all the different ways you can copy and paste on a Chromebook.
Copying a text selection
Copying and pasting text on a Chromebook is easy. In fact, the method is similar to macOS and Windows. All you need to do is follow three simple steps.
Step 1: On a touchpad, tap and hold one finger, use another finger to drag the mouse cursor over the text you want to copy, and then release both fingers — the text should now be highlighted. On a mouse, press down on the button, create a box around the text, and release.
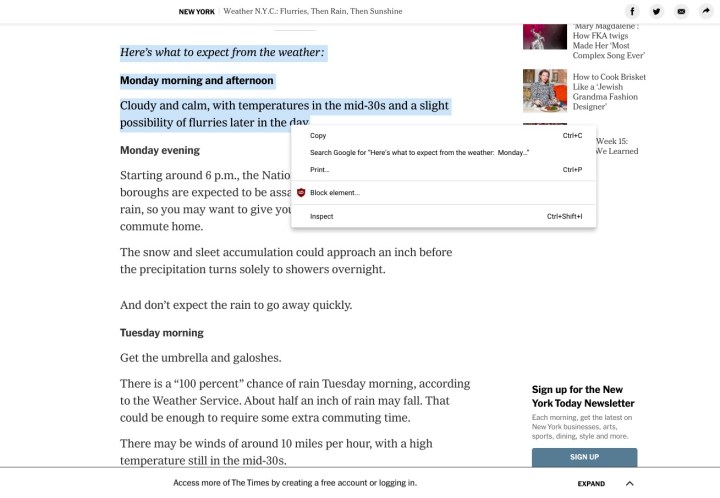
Arif Bacchus/Digital Trends
Step 2: To copy, press the Ctrl + C keys simultaneously. Alternatively, you can select Copy on a pop-up menu when you right-click using a mouse, press the Alt key while tapping a touchpad, or tap with both fingers on a touchpad.
Step 3: To paste, click in the area where you want the copied text to reside and press the Ctrl + V keys simultaneously. Alternatively, you can select Paste on a pop-up menu when you right-click using a mouse, press the Alt key while tapping a touchpad, or tap with both fingers on a touchpad.
Since the text remains in the clipboard until you type Ctrl + C again, you can paste the current text multiple times. Chrome OS does not copy text formatting, however, so adjust the style as needed.
Copying images and video
Want to copy a funny cat meme? How about a URL you really want to share? As long as the original source allows you to copy (not all do), this is a simple process.
Step 1: Hover the mouse pointer over the picture or video you want to copy and right-click. On Chromebooks, you can press the Alt key while tapping the touchpad with one finger or use two fingers to tap the touchpad.
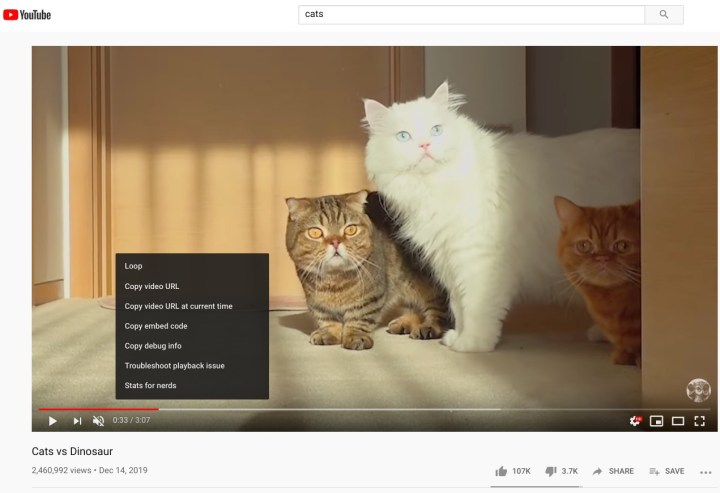
Arif Bacchus/Digital Trends
Step 2: We divided this into two parts.
-
If copying an image: Select Copy image or Copy image address on the pop-up menu. The URL is useful for certain coding or publishing tasks, but generally, copying the image itself is what you want.
-
If copying a video: Select Copy video URL, Copy embed code, or Copy video URL at current time on the pop-up menu. You can use the URL and embed code to copy a video link. For pasting a video into a chat stream or other casual use, you only need the URL.
Step 3: To paste, click in the area where you want the copied text to reside and press the Ctrl + V keys simultaneously. Alternatively, you can select Paste on a pop-up menu when you right-click using a mouse, press the Alt key while tapping a touchpad, or tap with both fingers on a touchpad.
Note that if you are clicking a thumbnail or a linked image, you will see an option to Copy link address. This merely provides a link to the parent website hosting the photo or video. Otherwise, you can copy a thumbnail and its URL.
Copying a full web page
If you need to copy everything that’s on a particular web page, follow this method. It copies everything, including headers, buttons, and other web content objects, but not necessarily with the layout intact.
If you want a full picture of the website instead, your best bet is to use the screenshot function.
Step 1: Click anywhere within a webpage (no images) and press the Ctrl + A keys simultaneously. This keyboard shortcut highlights (selects) everything on the page.
Step 2: Without clicking again, press the Ctrl + C keys simultaneously to copy everything that is highlighted.
Step 3: To paste, click in the area where you want the copied content to reside and press the Ctrl + V keys simultaneously. Alternatively, you can select Paste on a pop-up menu when you right-click using a mouse, press the Alt key while tapping a touchpad, or tap with both fingers on a touchpad.
Copy and paste extensions for more specific tasks
One of the advantages of Chrome is that users have access to a plethora of extensions to make their work easier — including copy-and-paste extensions. They can overcome copy-and-paste obstacles that native tools can’t always handle. Below are a few of our favorites and the tasks they set to accomplish.
MultiCopy Clipboard: MultiCopy Clipboard is a tool for those who need to copy many different sections simultaneously and manage them all at once. It works with Chrome Storage to create extra space so you can store as many copies at once. You can either select these copies one at a time to paste as needed or paste them all at once. The copies are backed up on Chrome to help avoid losses.
Office — Enable Copy and Paste: This adds a small set of untraditional tools to your Office web app to quickly copy or paste with a right-click menu. This useful tool is for the web app and not an independent Office app.
ADP Copy & Paste: Working with Automatic Data Processing sheets can be a real chore. It can be doubly frustrating when web formats don’t have copy-and-paste functionality enabled. This extension helps put the “automatic” back into your ADP document workflow. It also reduces time spent on mundane data-entry tasks and helps eliminate processing errors.
Copy Paste Pro: Copy Paste Pro is a feature that lets you override preventative measures some sites enforce on copying and pasting their content. This extension lets you copy, paste, select text, and right-click on websites, even if the website’s code blocked these features.
Copy As Plain Text: Copy As Plain Text is a browser extension that copies text from a webpage without formatting. You can right-click and select Copy as plain text from the menu. You can then right-click to paste or employ your computer’s keyboard shortcuts. This is a quick and efficient feature that doesn’t take up too much memory and doesn’t cause any hiccups in program performance.
You can save time on formatting and grammatical editing for files and correspondence by copying and pasting from a website using the plain text option.
Frequently asked questions
What keys do you press to copy and paste in a Chromebook?
After selecting what you want to copy, press Ctrl + C to copy it. Then, when you’re ready to paste what you’ve copied, press Ctrl +V.
What are some other Chromebook keyboard shortcuts I should know?
In addition to the basics like copy and paste, you’ll also want to know how to do things like selecting everything on a page (Ctrl +A), or how to view your notifications (Shift + Alt + N). There is a laundry list of Chromebook keyboard shortcuts that could make your Chromebook experience easier. If you want to learn more of them, go take a look at our guide to the best Chromebook keyboard shortcuts.
What keys do you press to take screenshot on a Chromebook?
The exact combination of keys you’ll need to press to take a screenshot on a Chromebook may vary depending on what kind of screenshot you’re taking. But if you’re just taking a basic screenshot of your whole screen, then you’d just press Ctrl + Show windows.
If you need to take a different kind of screenshot on a Chromebook, or just need more information about taking screenshots on Chromebooks, you should check out our comprehensive guide on how to take screenshots on Chromebooks. In addition to showing you how to take a screenshot, the guide also goes over things like how to edit a screenshot and what to do if you’re using an external keyboard with your Chromebook.
Editors’ Recommendations






