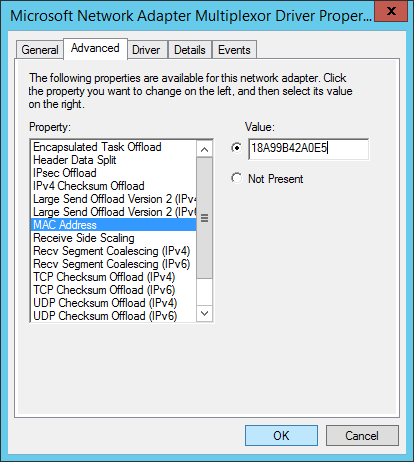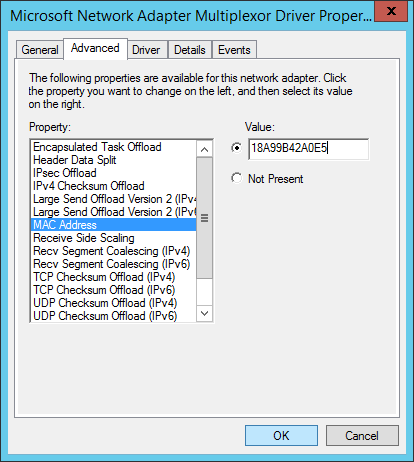
Each and every web-connected component in your household has a MAC address. One can think of these 12-digit identifiers as digital name tags that computers, smartphones, tablets, and smart TVs use to say “present” on our home Wi-Fi networks. MAC addresses are also integral in maintaining a safe and reliable gateway to the internet.
Can you change a MAC address? Yes, and we’re going to show you how in this step-by-step guide for Windows and macOS. But do keep in mind that, for the most part, you’ll likely never need to change your device’s MAC identifier.
Let’s talk about spoofing
Changing your MAC address, especially when doing it frequently, is called spoofing. The word “spoofing” does have a negative connotation. After all, it makes it sound like you’re trying to fool someone. However, there are plenty of important reasons to change your MAC address.
Many people do it for privacy. Switching MAC addresses regularly makes it very difficult for networks to track your device and how you are using it. If you are using time-out Wi-Fi that only gives you, say, an hour of free Wi-Fi access (some businesses, like airports, do this), you can keep getting free Wi-Fi by switching your address from time to time.
However, there are also some downsides to spoofing. The big one is that companies often have security filters in place that only allow specific employee devices to access their networks. If you spoof an address, the system will no longer recognize you.
Because of this, it’s crucial to record your original MAC address before you change it! It’s also why spoofing a work device is often a bad idea. Save this trick for your personal, non-BYOD computers, if possible.
Changing your MAC address on Windows: Easy method
MAC address changers are software tools that you can download. When they are up and running, they show you everything you could want to know about all the network connections on your computer, including the original and active MAC addresses and network speed.
Address changers include options to change MAC addresses and set certain rules for making the change random, making the change persistent, restoring original settings, etc. It’s a fun little solution, all located in one pop-up window. We recommend using the Technitium Mac Address Changer, which has done a good job of keeping current with Windows 11.
Changing your MAC address on Windows: Advanced method
If you really don’t want to download any new tools, there is a way to change the address manually on Windows. Head over to your Device Manager (you can find this by searching for it if you aren’t sure where it is) and look for the option that says Network Adaptors. This will show you all the network interfaces on your PC.
Choose the one you want to change, right-click it, and select Properties. In the window that opens, go to the Advanced tab and click the Property option that says Network Address or MAC Address (or something similar). This will bring up the address in the small Value box. You can click on this box and set the MAC code to anything you want, provided that you don’t use characters such as colons or dashes.

screenshot / Digital Trends
Changing the MAC address on macOS
There are some address changers designed for macOS, but the process to reset your address is simple if you only want to change it once. First, you’ll want to check and record your MAC number. Locate the Wi-Fi sign in the upper right corner of your macOS, hold down the Option key, and click the Wi-Fi button. The second line that appears in the drop-down menu should be your address, and it will say “address” in gray letters so there’s no confusion.
You can find the Terminal app by going to Applications > Utilities > Terminal. It’s time to type out a couple of commands!
If you want to specify a new set of numbers — maybe you want an address that’s easy to remember — then use the Terminal and type in “sudo ifconfig en0 ether aa:bb:cc:dd:ee:ff” — you can replace the alphabet with the code you want. Should this code not work, try using “en1” instead of “en0” in the command to manipulate either your Ethernet or Wi-Fi connection. Clicking your Wi-Fi as we did before also shows the correct option for your machine in the first line titled Interface Name.
If you want to set a completely random number instead, type in (or maybe just paste) “openssl rand -hex 6 | sed ‘s/(..)/1:/g; s/.$//’ | xargs sudo ifconfig en0 ether” and hit Enter. Again, if this doesn’t work, try replacing the “en0” with your specific interface name. Using a random MAC address is one way you can help protect your privacy.
A couple of notes
It can be a difficult and involved process if you want to alter or spoof your MAC address. MAC addresses are unique and designed to contain important information about your device. With such a precise and complicated configuration, every single number must be correct to achieve the change successfully.
You might run into issues with network settings, drivers, or syncing. Unfortunately, there’s no one solution, so you’ll have to troubleshoot each separate problem as you encounter it.
The key to success in changing your MAC address is to restart the router once you’ve made the change. If you can’t access your router, you can reboot your network connection by simply turning the Wi-Fi off on your device, then turning it back on.
Changing your MAC address is a long process that might take a few attempts before you get it right. You’ll need to set up a whitelist on your router or go through the process whenever you buy a new device or give access to visitors.
Editors’ Recommendations