
Is your Windows 11 laptop not acting as you’d like when closing the lid? Thankfully, you can change that. Here’s how simple guide on just what to do.
If you’re a regular laptop user, you probably open and close your machine multiple times a day. But, not all actions are created equal when it comes to how your laptop responds to this. Do you want it to go to sleep, shut down or do nothing at all? This is our guide on how to change these lid-related modes.
What you’ll need
The Short Version
- Open Control Panel
- Click Hardware and Sound
- Select Change what the power buttons do
- Modify “when I close the lid” settings

iMac M3 Price Cut
Despite having only been on the market for a few months, the new iMac M3 has already seen its price drop by a substantial amount on Amazon.
- Amazon
- Was £1799
- Now just £1654.97
-
Step
1Open Control Panel
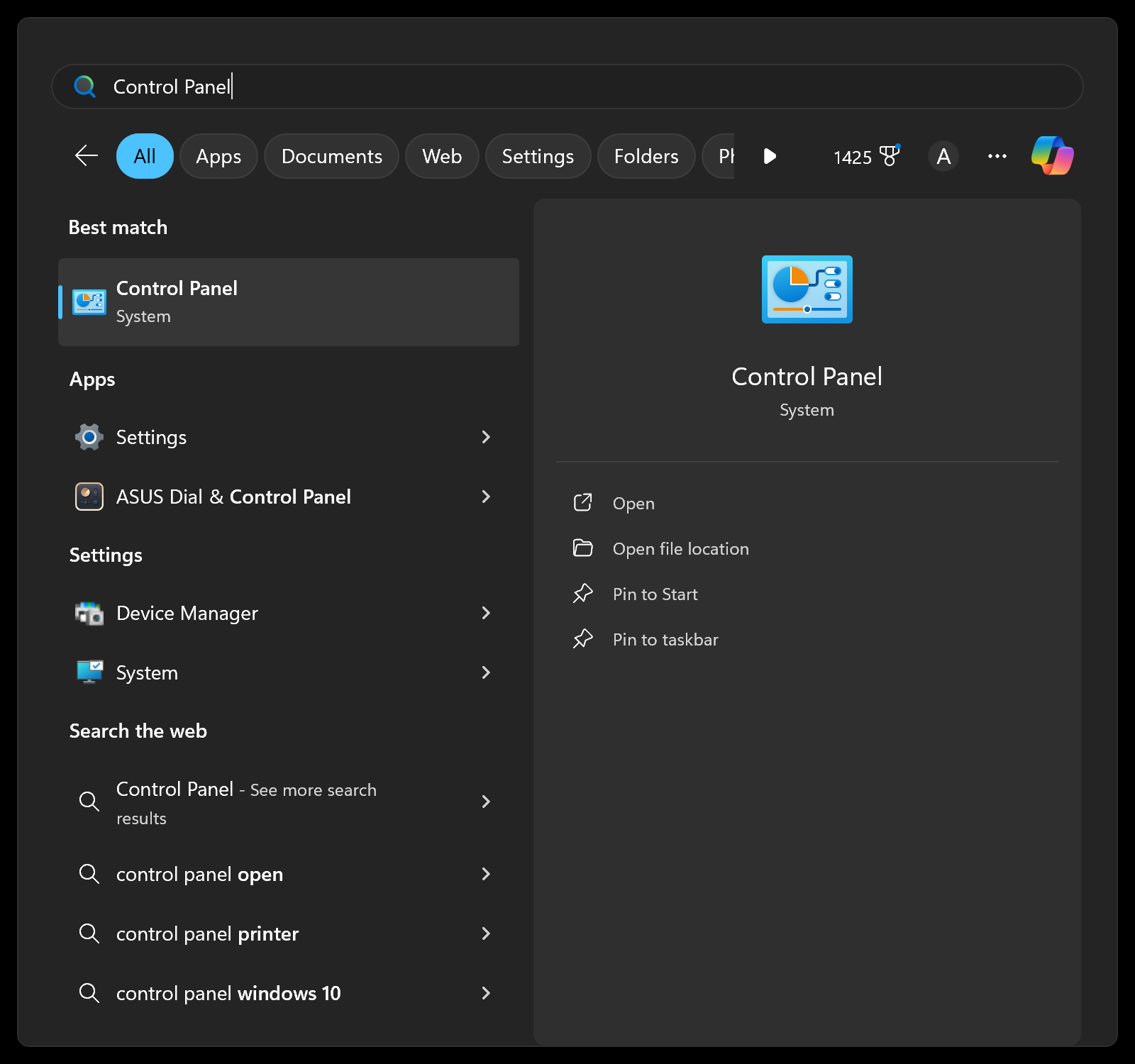
Head to Control Panel. You can do this by opening your Start menu and searching for it.
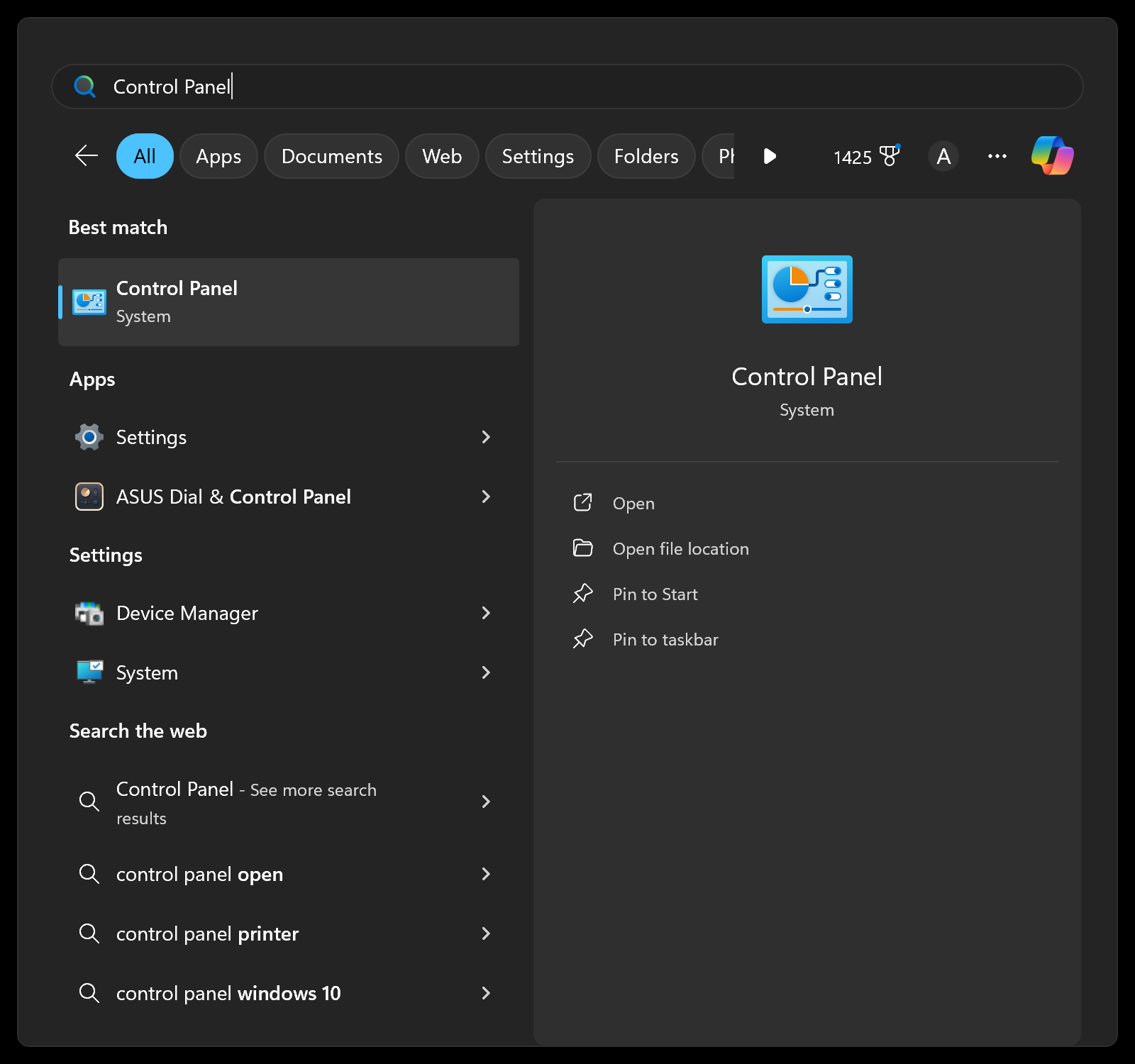
-
Step
2Click Hardware and Sound
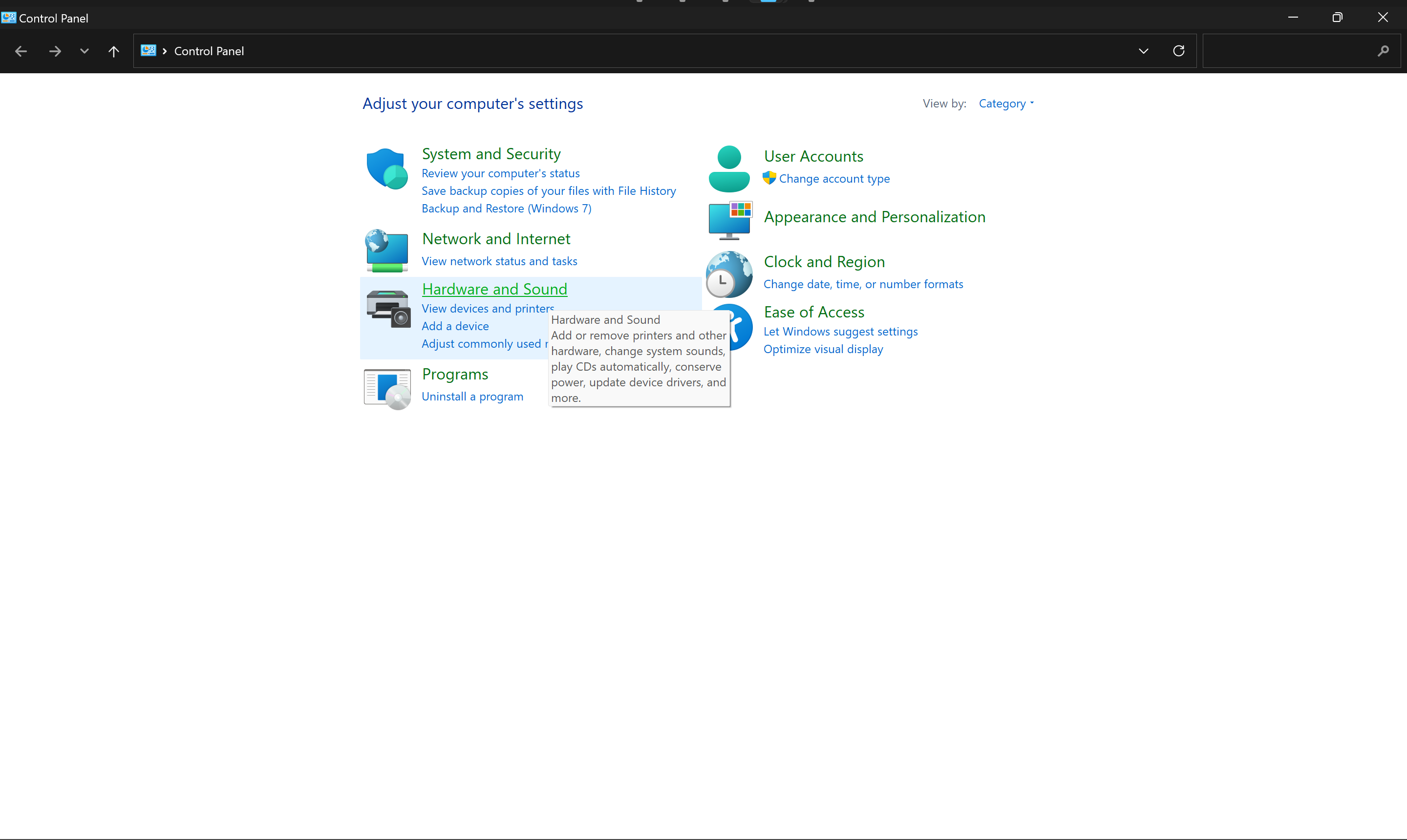
Now that you’ve opened the Control Panel, select the Hardware and Sound option.
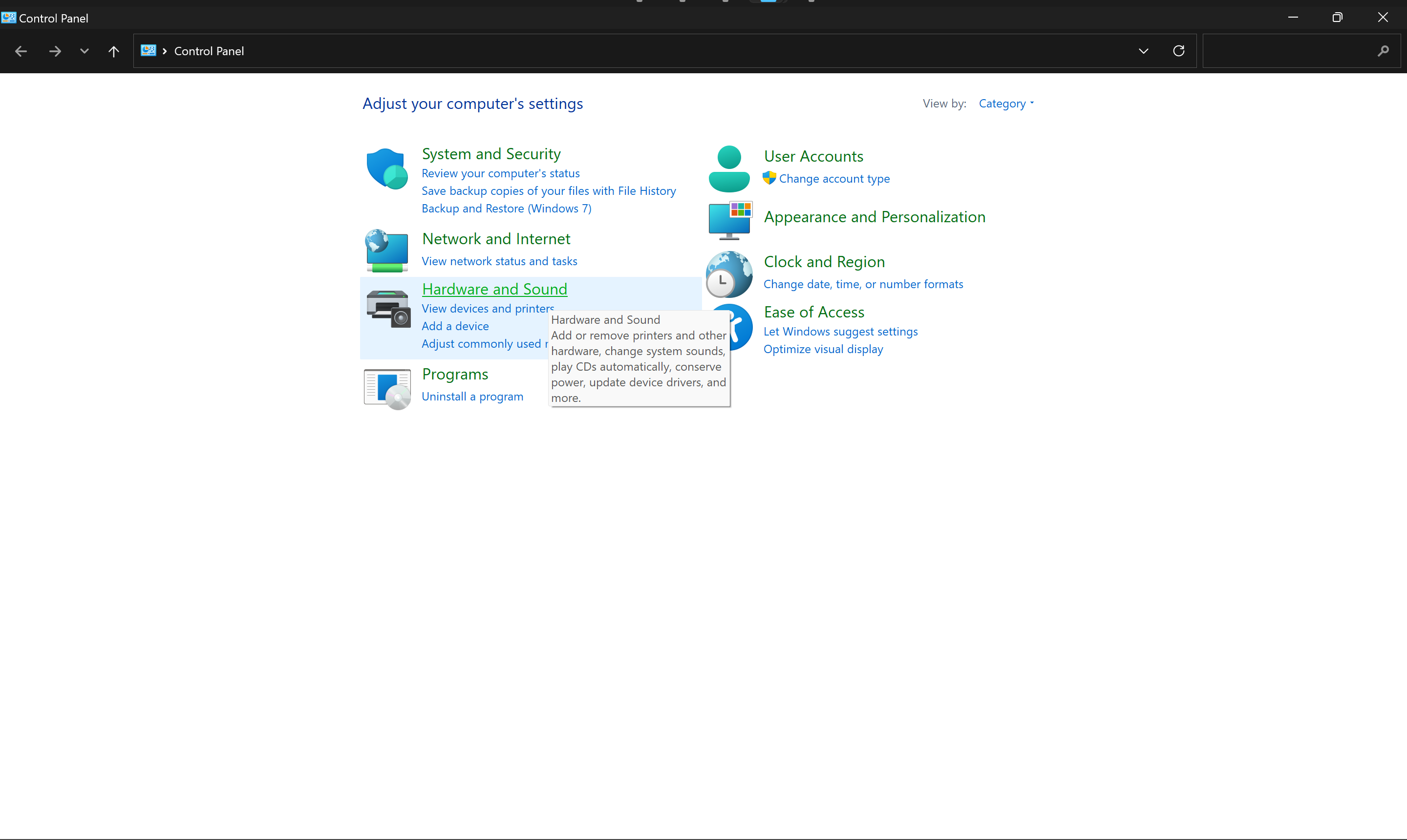
-
Step
3Select Change what the power buttons do
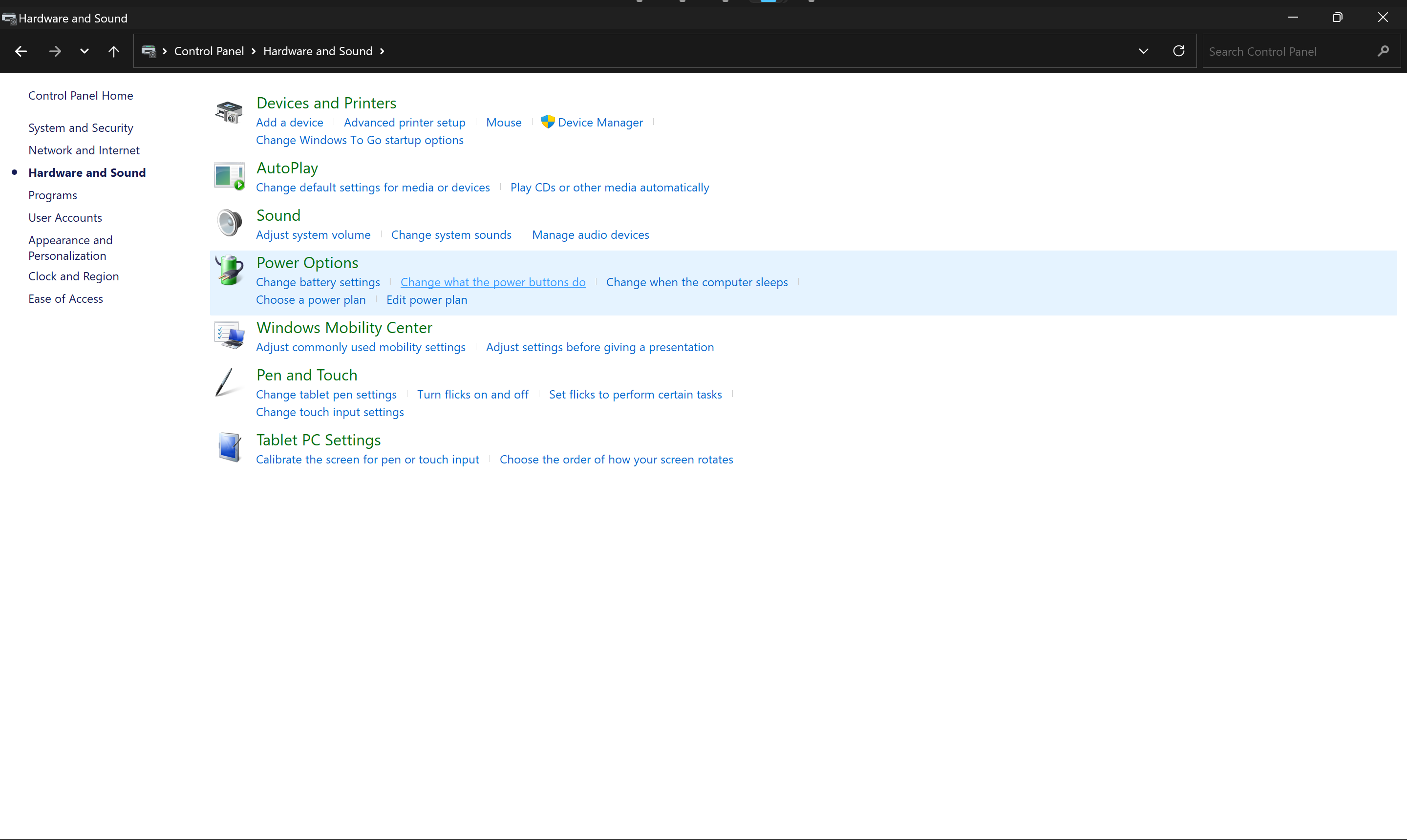
From the Hardware and Sound menu, and underneath the Power Options section, choose Change what the power buttons do.
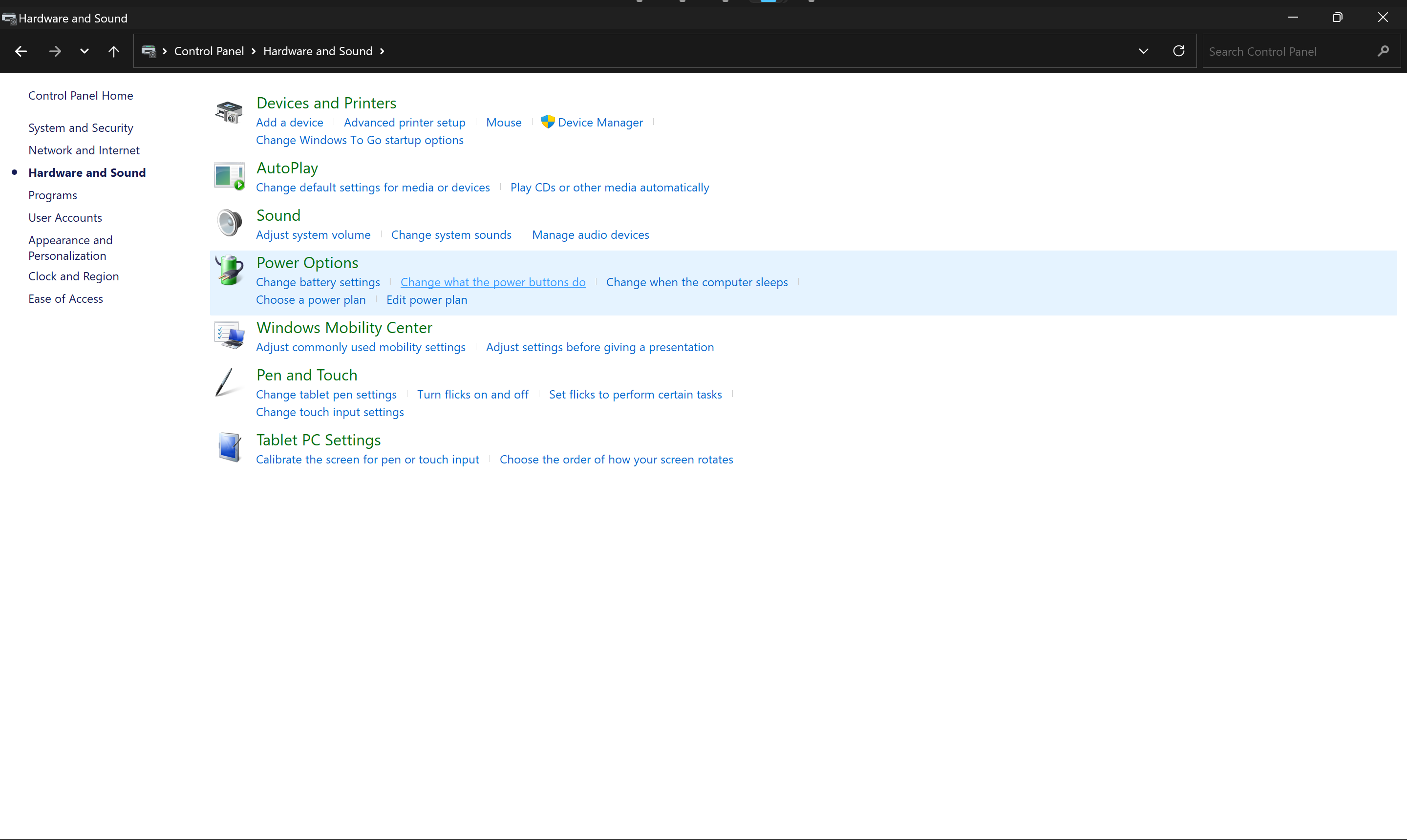
-
Step
4Modify “when I close the lid” settings
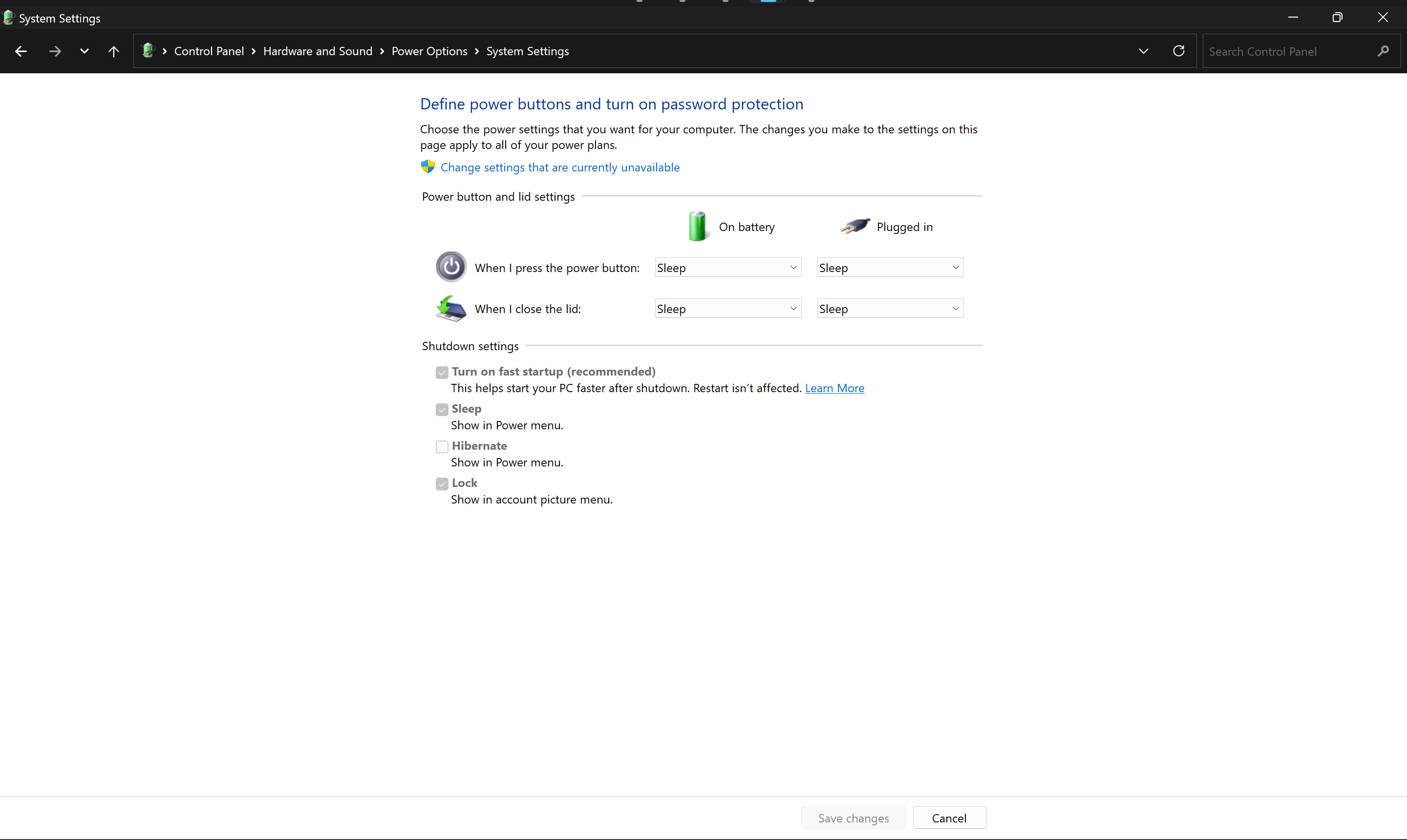
You’re now in the right place and you can tweak what happens when you close the lid depending on whether it is on battery or plugged into power. You can choose between Sleep, Do Nothing, Hibernate and Shut Down. Once you’ve made the changes, click Save changes.
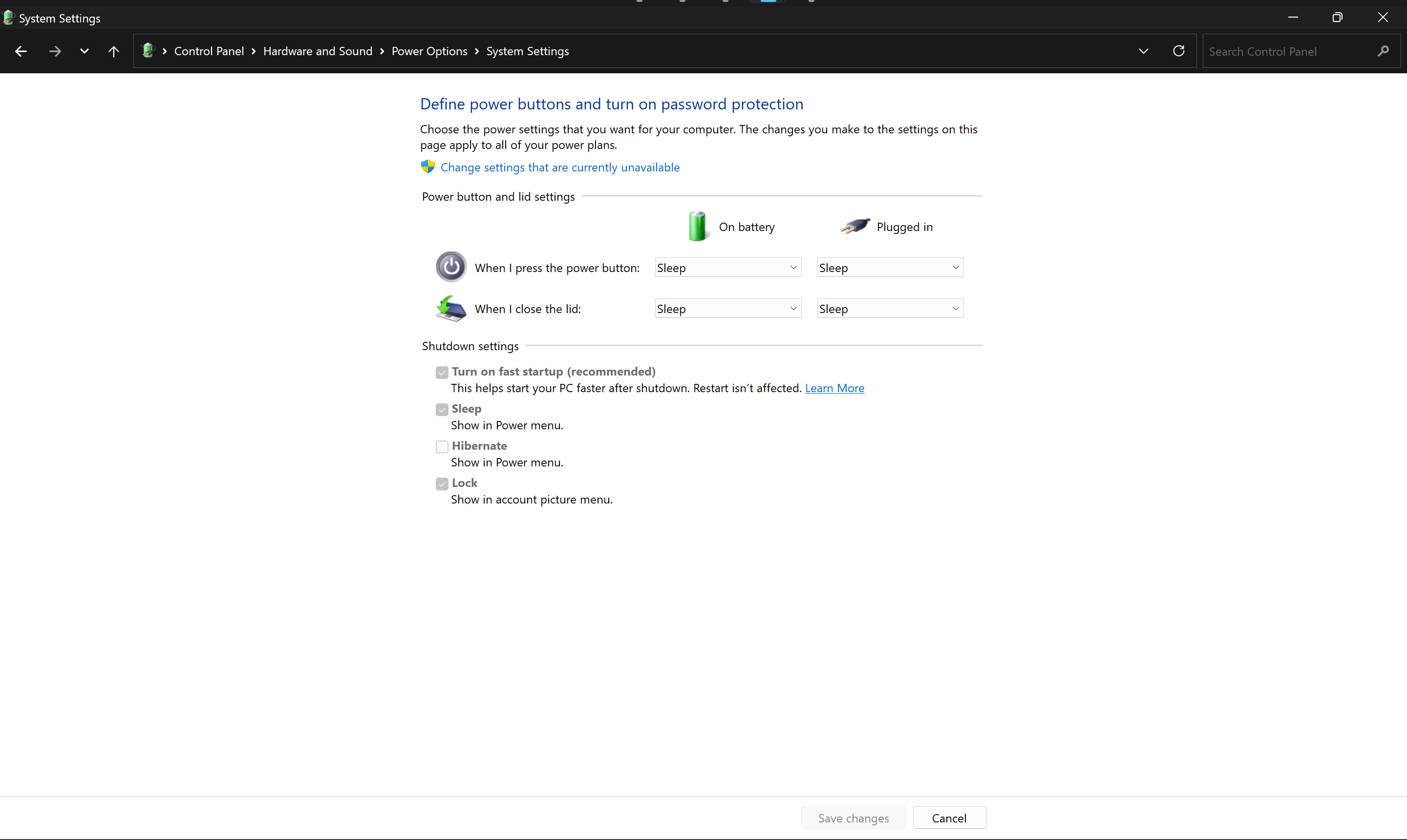
Troubleshooting
By default, closing your laptop lid on Windows 11 will cause your device to go into “Sleep” mode. It will awaken when you open the lid. This is the case whether your laptop is plugged into power or on battery.






