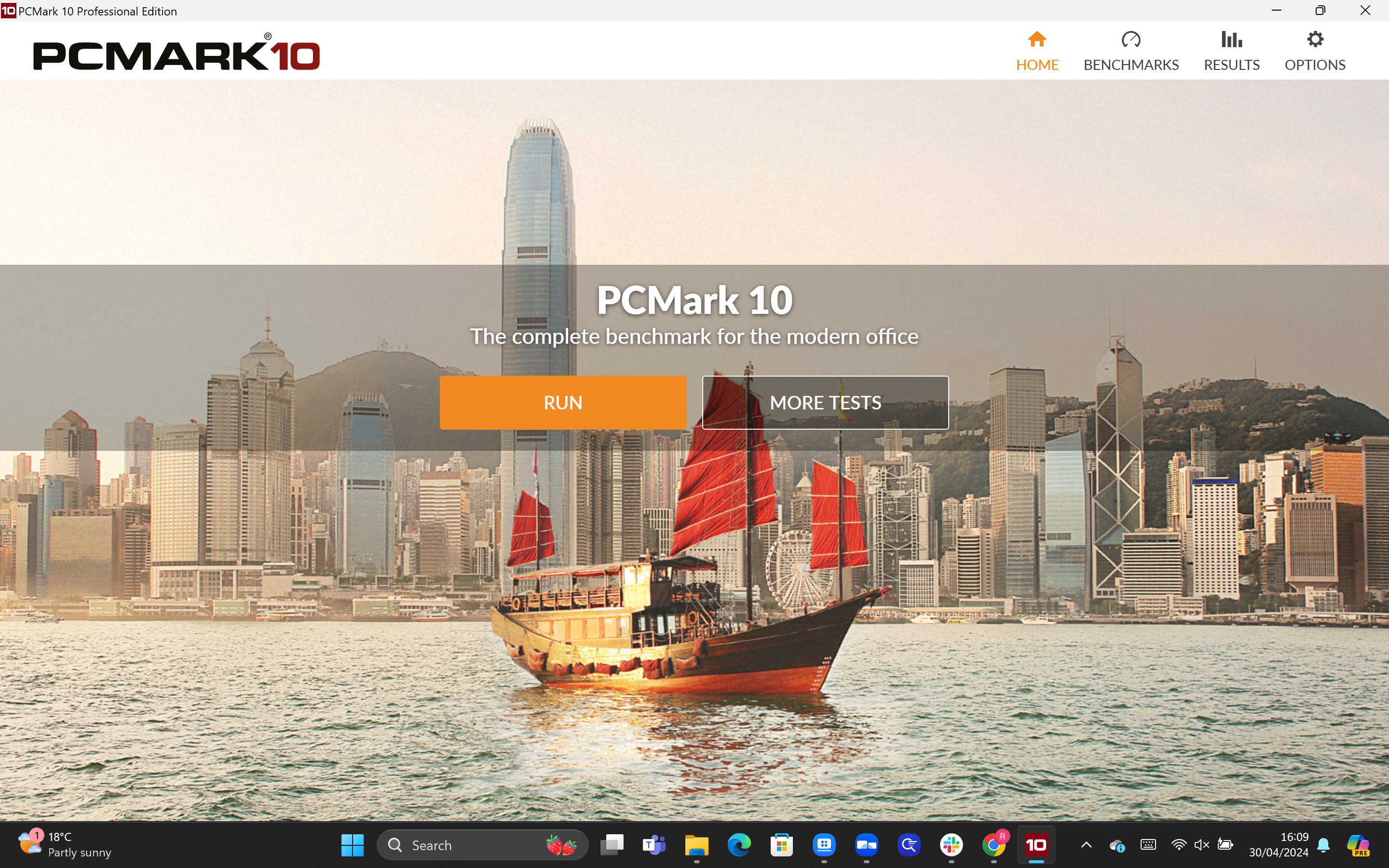
There are multiple reasons why you might want to benchmark a PC. You may simply be curious about its performance, or maybe you want to find a bottleneck to see which part of your PC should be upgraded next.
We use multiple benchmarks on a weekly basis to evaluate the performance of the latest PC that we’re reviewing. You can check out our benchmark scores in all of our laptop, desktop PC and component reviews.
But if you’d like to benchmark your own PC, and see how it compares to alternative options, then check out our step-by-step guide below.
What you’ll need
- A PC
- PCMark 10 (free)
- Geekbench 6 (free)
- 3DMark (free)
- CrystalDiskMark (free)
The short version
- Test general performance with PCMark 10
- Test CPU performance with Geekbench 6
- Test GPU performance with 3DMark Time Spy
- Test SSD performance with CrystalDiskMark
-
Step
1Test general performance with PCMark 10

The first test we recommend is PCMark 10. This benchmark evaluates your PC’s overall performance for a wide range of workloads, including day-to-day tasks, productivity applications, and more demanding work with digital media.
PCMark 10 isn’t an ideal benchmark for isolating a performance bottleneck, but it is useful for getting a quick general overview of your PC’s performance. You can download the PCMark 10 demo for free on Steam, which offers unlimited runs with the main PCMark 10 test.
PCMark 10 will give you a numerical score at the end of the benchmark, which is rather useless in isolation. However, you can compare the number with other scores online, including all of our reviews of the latest laptops and desktop PCs.

-
Step
2Test CPU performance with Geekbench 6

If you want to measure CPU performance specifically, then we recommend Geekbench 6. This determines both the CPU’s single-core and multi-core performance. The former is important for overall performance and gaming, while multi-core performance is more important for multitasking and more creative workloads such as video editing and 3D animation.
Geekbench 6 is cross platform, and so works on both Windows and Mac. You can download it for free here. Again, it will provide a numerical score, which you can compare to our own results in each of our computing reviews.
Geekbench 6 is designed to simulate generic workloads such as basic word processing and browsing the web. If you want to test your CPU on a more intensive workload, then we suggest trying out Cinebench instead, which is also free to download and use.

-
Step
3Test GPU performance with 3DMark Time Spy

If you’re keen to find out how your PC can handle graphics-intensive workloads, such as gaming and content creation, then we recommend using 3DMark Time Spy. This evaluates the performance of your GPU specifically.
3DMark Time Spy is free to run using the free demo of 3DMark over on Steam. Simply download the software and run the benchmark to get a numeric score, which you’ll be able to compare to the results in our reviews. If you don’t own a dedicated GPU/graphics card, then it’s likely you’ll get a relatively low score here, but that shouldn’t be an issue unless you do like to game on PC, or consider yourself a professional digital creator.
Blender is a good alternative GPU benchmark if you want to evaluate performance specifically for content creation rather than gaming.

-
Step
4Test SSD performance with CrystalDiskMark

The SSD performance is often overlooked compared to other components, and yet its performance is incredibly important for several workloads, from booting up the PC to loading up applications and speeding through loading screens in a video game.
CrystalDiskMark is our go-to SSD benchmark, as it measures both sequential and random performance. If you just want a generic look at the SSD performance, then it’s fine just to take the top two scores. The read performance determines how fast your PC is at loading up data (such as an app or game), while the write performance determines the speed of saving data onto your PC (such as installing software).

Troubleshooting
All of the benchmark software listed above are available for free. Many do have paid-for tiers that unlock extra benchmarks, but most people won’t need that level of depth.
This is subjective and differs between benchmarks. For example, PCMark 10 suggests at least a score of 4100 for basic tasks. Check each benchmark’s website for their recommendations, but also compare with other systems using data found online, including our computing reviews.






