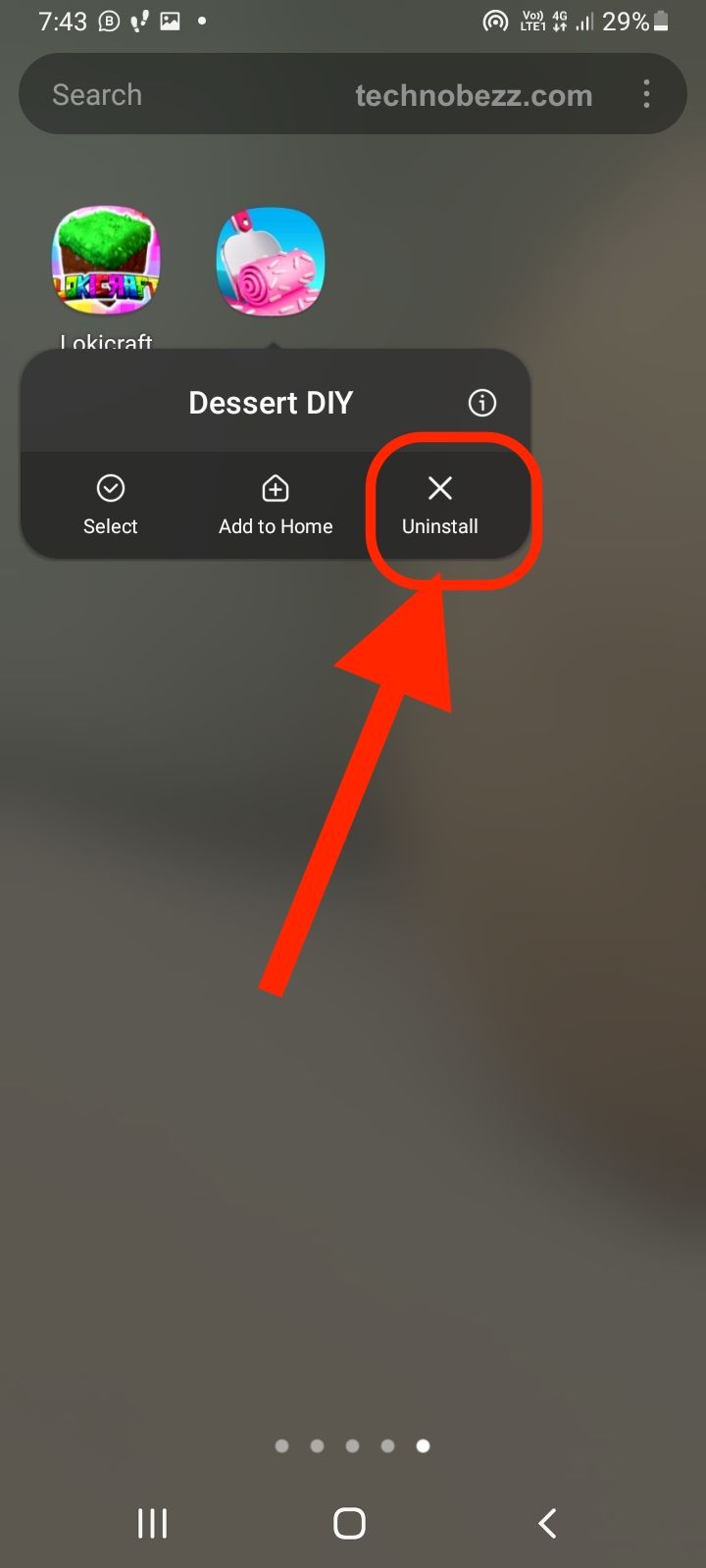When it comes to downloading and updating apps on Android devices, the Google Play Store is the go-to platform for millions of users around the world. However, it’s not uncommon for users to encounter issues with the Play Store, such as apps not installing or updating properly. These issues can be frustrating, but fortunately, there are several steps you can take to troubleshoot them.
Common Causes
When you encounter issues with installing or updating apps from the Google Play Store, there are several common causes that you should consider. Here are some of the most frequent culprits:
Poor Internet Connection
One of the most common reasons why apps fail to download or update on the Google Play Store is a poor internet connection. If your device is not connected to Wi-Fi or mobile data, you may not be able to download or update apps. To check your internet connection, make sure that your device is connected to Wi-Fi or mobile data. You can also try turning your Wi-Fi off and then back on to see if that helps.
Insufficient Storage Space
Another common reason why apps fail to download or update is insufficient storage space. If your device does not have enough storage space, you may not be able to download or update apps. To free up storage space, you can uninstall unused apps or delete old files and photos.

Cache and Data Issues
Cache and data issues can also cause problems with the Google Play Store. If the cache or data of the Google Play Store app is corrupted, you may not be able to download or update apps. To fix this issue, you can clear the cache and data of the Google Play Store app. To do this, go to your device’s Settings app, then Apps or Application Manager, scroll down to the Google Play Store app, and tap Clear cache and Clear data.
Outdated Google Play Services
Outdated Google Play Services can also cause issues with the Google Play Store. If your Google Play Services are outdated, you may not be able to download or update apps. To fix this issue, you can update your Google Play Services. To do this, go to your device’s Settings app, then Apps or Application Manager, scroll down to the Google Play Services app, and tap Update.
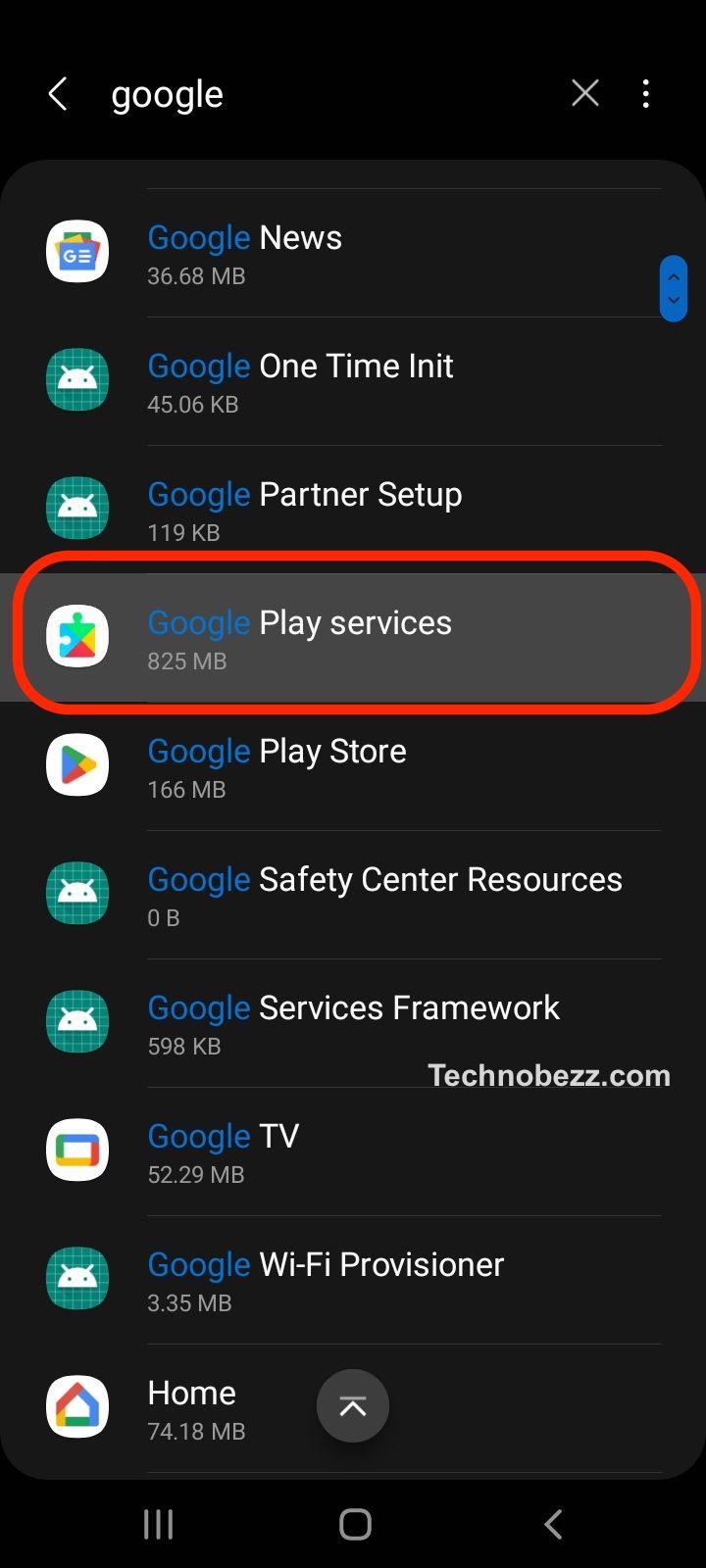
Date and Time Settings
Incorrect date and time settings can also cause issues with the Google Play Store. If your device’s date and time settings are incorrect, you may not be able to download or update apps. To fix this issue, go to your device’s Settings app, then Date and Time, and make sure that the date and time are set correctly.

Google Account Issues
Issues with your Google account can also cause problems with the Google Play Store. If your Google account is not synced or if there is an issue with your payment method, you may not be able to download or update apps. To fix this issue, go to your device’s Settings app, then Accounts, and make sure that your Google account is synced and that your payment method is up to date.
Device Issues
Finally, issues with your device can also cause problems with the Google Play Store. If your device’s software is outdated or if there is a problem with your device’s network preferences, you may not be able to download or update apps. To fix this issue, make sure that your device’s software is up to date and that your network preferences are set correctly.
Basic Troubleshooting
If you are having trouble installing or updating apps on the Google Play Store, there are a few basic troubleshooting steps you can take to try and resolve the issue. Here are some things to try:
-
Restart your device: Sometimes simply restarting your device can resolve issues with the Google Play Store. This can help to clear out any temporary glitches or conflicts that may be preventing apps from installing or updating.
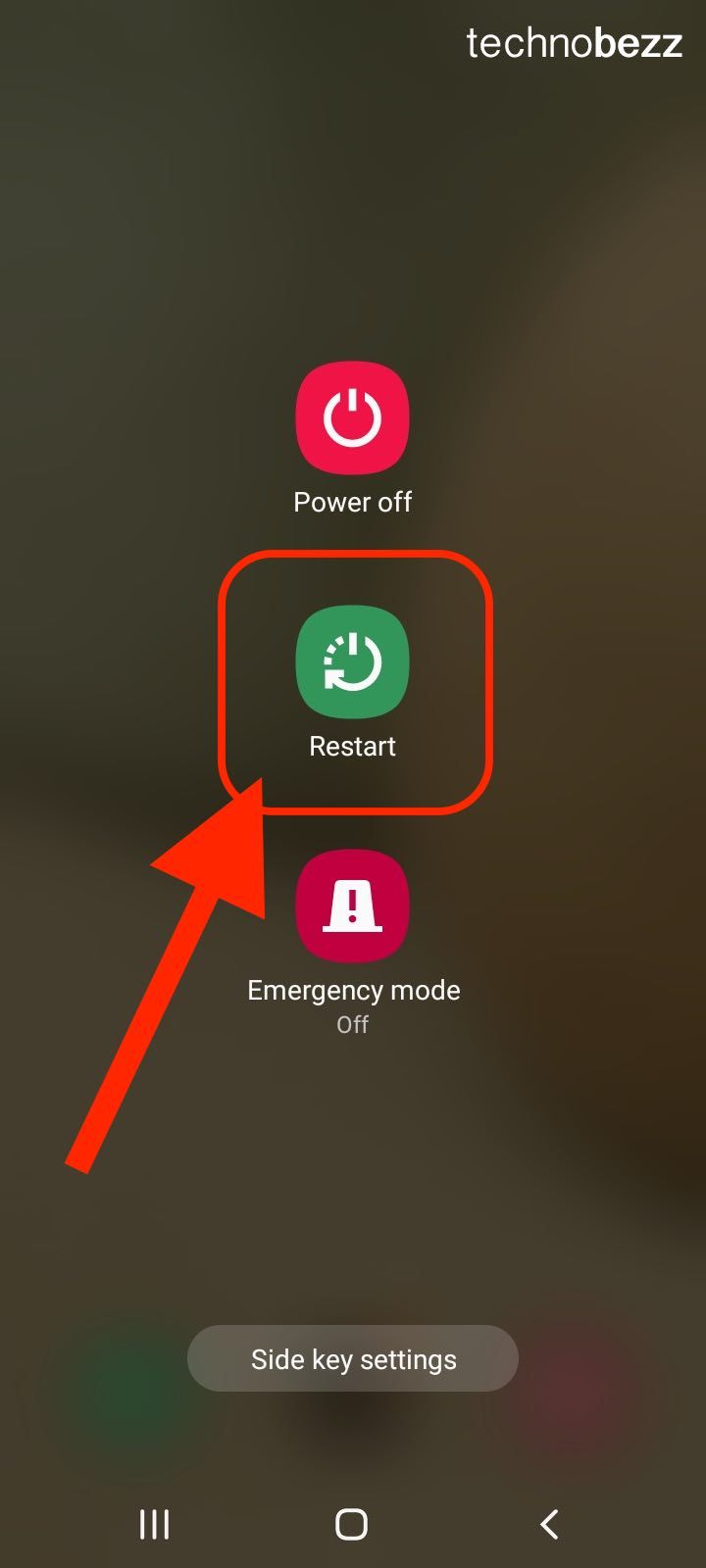
-
Check your internet connection: Make sure that your device is connected to the internet, either through a Wi-Fi network or mobile data. If you are having trouble with Wi-Fi, try turning it off and on again, or try connecting to a different network. If you are using mobile data, make sure that you have a strong signal and that you have not exceeded your data limit.
-
Check the date and time settings: If the date and time on your device are incorrect, this can cause issues with the Google Play Store. Make sure that your device is set to the correct time zone and that the date and time are accurate.

-
Check your router: If you are using a Wi-Fi network, try restarting your router. This can help to resolve issues with connectivity and signal strength.
-
Check airplane mode: If you have airplane mode turned on, this will prevent your device from connecting to the internet. Make sure that airplane mode is turned off.
-
Reset the download manager: If you are still having trouble, you can try resetting the download manager on your device. To do this, go to Settings > Apps > Google Play Store > Storage > Clear data.
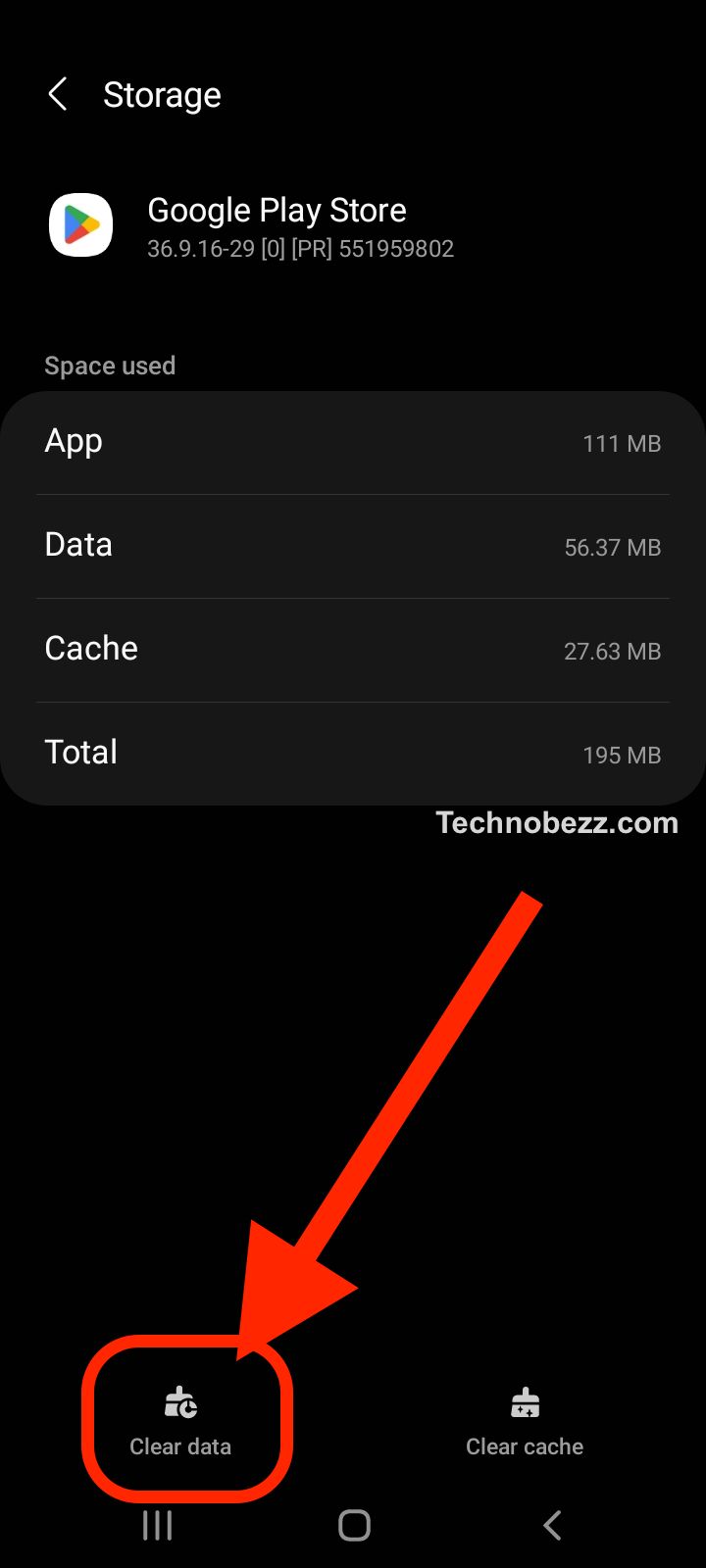
These basic troubleshooting steps should help to resolve most issues with the Google Play Store. If you are still having trouble, you may need to try more advanced troubleshooting steps or contact the Google Play Store support team for further assistance.
Advanced Solutions
If the basic solutions fail to fix the issue, there are a few advanced solutions that can be tried to resolve the problem with Google Play Store not installing or updating apps.
Clearing Cache and Data
Clearing the cache and data of the Google Play Store can help resolve issues with the app. Here’s how to do it:
- Go to Settings and select Apps & Notifications.
- Select Google Play Store from the list of apps.
- Tap on Storage & Cache.
- Tap on Clear Cache and then Clear Storage.
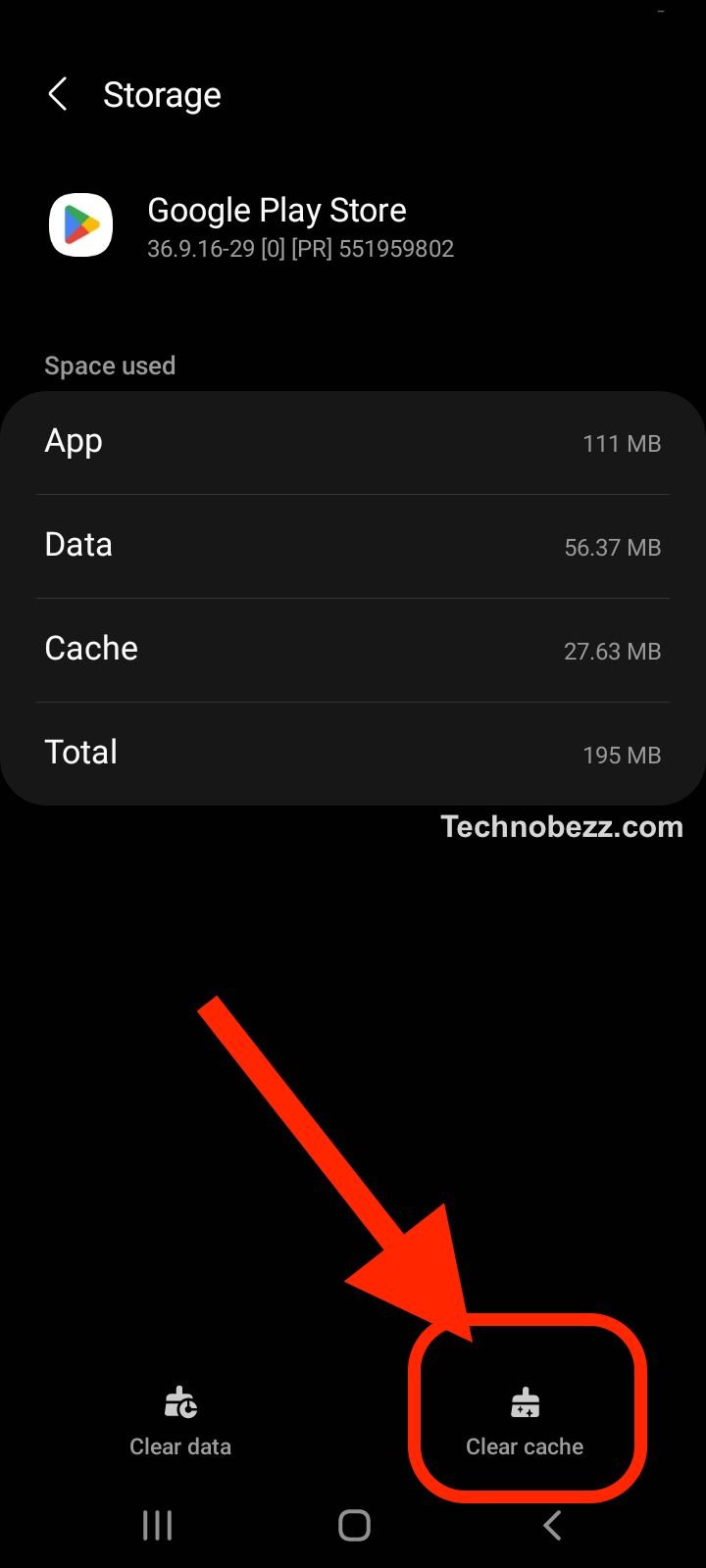
Removing and Re-adding Google Account
Removing and re-adding the Google account associated with the Play Store can also fix the issue. Here’s how to do it:
- Go to Settings and select Accounts.
- Select the Google account associated with the Play Store.
- Tap on Remove account.
- After removing the account, add it back by going to Settings > Accounts > Add account > Google.
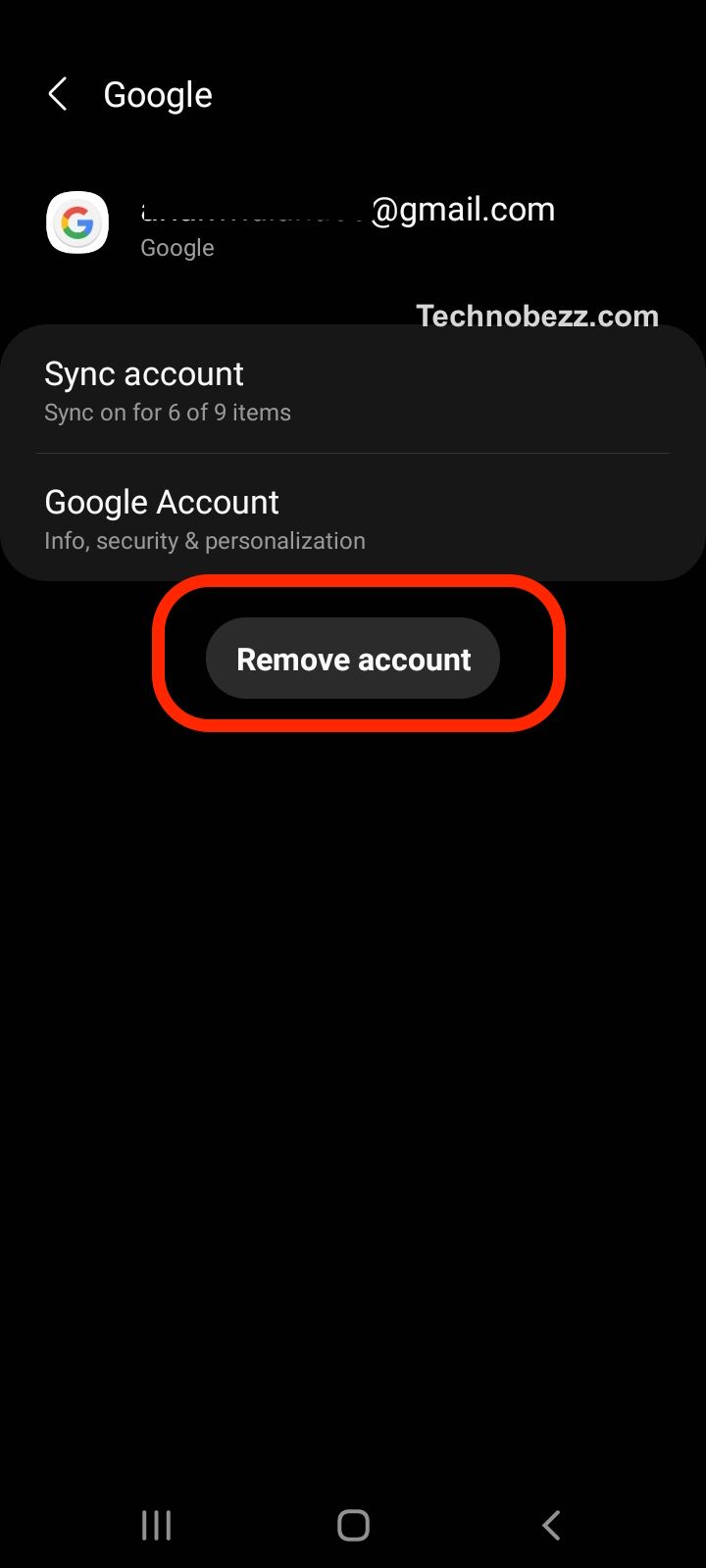
Uninstalling and Reinstalling Updates
Uninstalling and reinstalling updates for the Google Play Store can also help fix the issue. Here’s how to do it:
- Go to Settings and select Apps & Notifications.
- Select Google Play Store from the list of apps.
- Tap on the three-dot menu icon and select Uninstall updates.
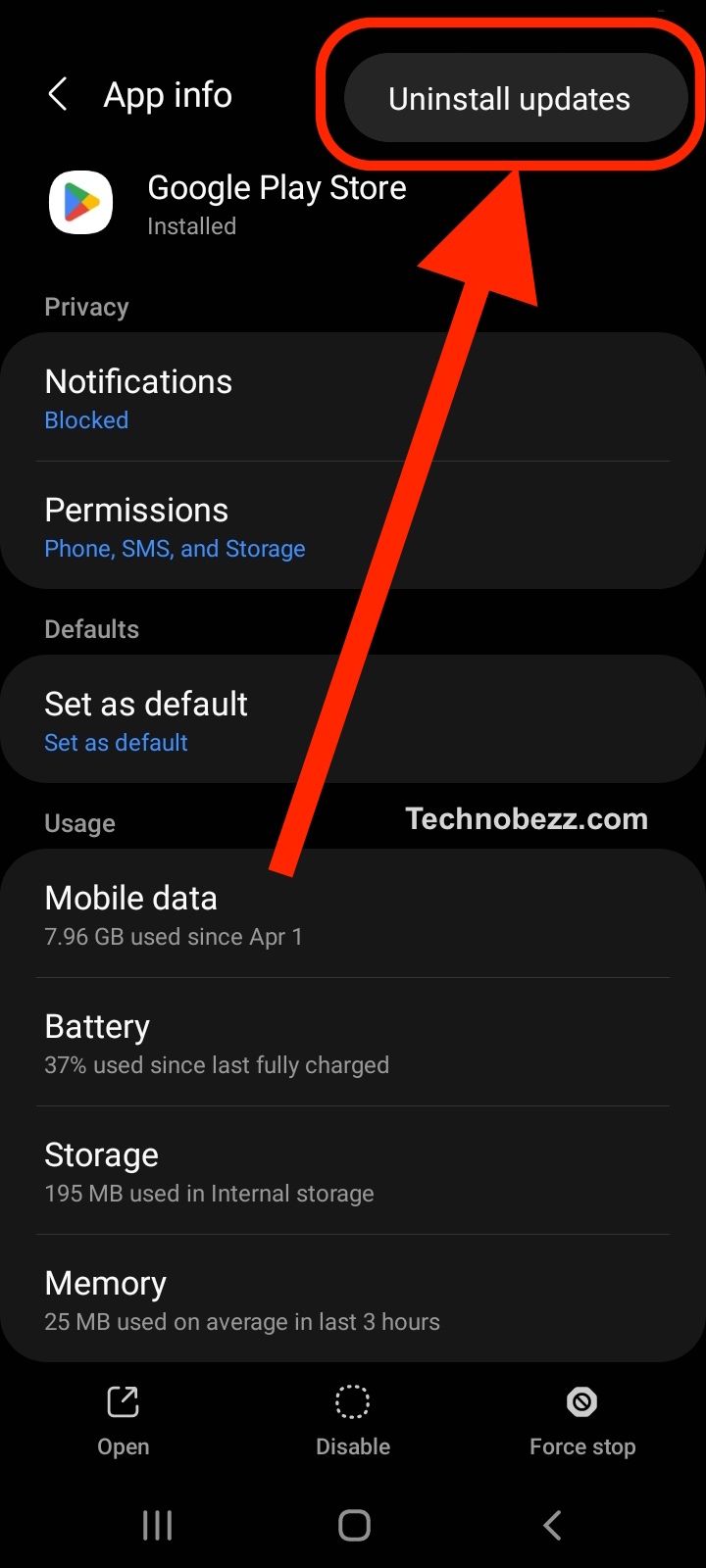
- Restart the device.
- Once the device has restarted, open the Play Store and check if the issue has been resolved.
Factory Reset
If none of the above solutions work, a factory reset may be required. Before proceeding with a factory reset, make sure to back up all important data. Here’s how to perform a factory reset:
- Go to Settings and select System > Advanced > Reset options.
- Select Erase all data (factory reset) and then Reset phone.
- Follow the on-screen instructions to complete the reset process.

It’s important to note that a factory reset will erase all data on the device, including apps, photos, and contacts. Therefore, it should only be considered as a last resort.
Overall, these advanced solutions can help resolve the issue with Google Play Store not installing or updating apps. If the issue persists, it may be necessary to seek further assistance from a professional.
Additional Tips and Tricks
If you are still experiencing issues with the Google Play Store not installing or updating apps, there are a few additional tips and tricks you can try.
First, check if there are any notifications in the notification center related to the Google Play Store. Sometimes, notifications can interfere with app downloads and updates. If there are any notifications related to the Google Play Store, try clearing them and see if that resolves the issue.
Second, check your internet speed. Slow internet speed can cause issues with app downloads and updates. If your internet speed is slow, try connecting to a different Wi-Fi network or switch to mobile data.
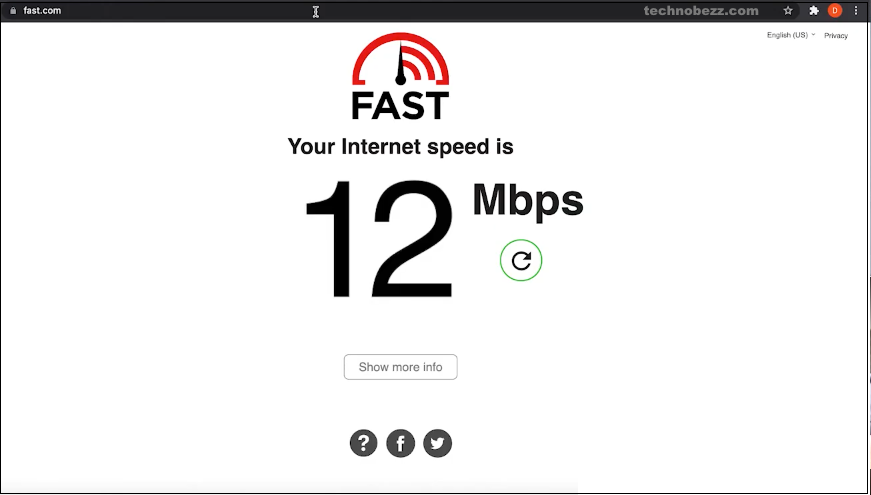
Third, check your app download preference. By default, the Google Play Store is set to download apps and updates over Wi-Fi only. If you have changed this setting, try switching it back to Wi-Fi only and see if that resolves the issue.
Fourth, clear the app data for the Google Play Store app. This can help resolve issues with the app not functioning properly. To do this, go to the Settings menu on your device, then to Apps & Notifications, find the Google Play Store app, and select Storage & Cache. From there, select Clear Storage and Clear Cache.
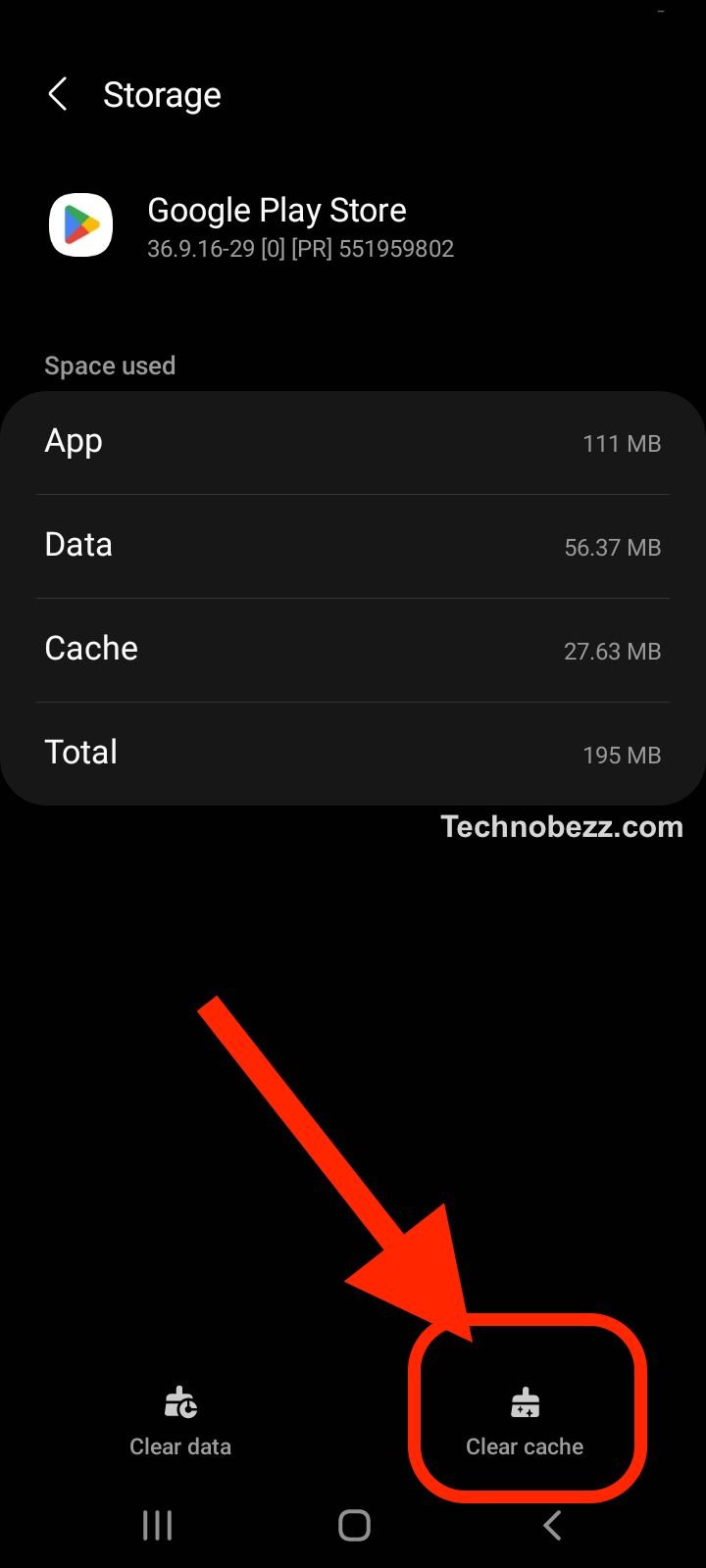
Fifth, try troubleshooting the Google Play Store app. Google offers a troubleshooting guide on their website that can help you identify and resolve issues with the app.
Finally, familiarize yourself with the features of the Google Play Store app and try out some tips and tricks to optimize its performance. For example, you can disable auto-updates for specific apps, clear the cache for individual apps, and more.
By following these additional tips and tricks, you can hopefully resolve any issues you are experiencing with the Google Play Store not installing or updating apps.
Conclusion
Fixing the issue of Google Play Store not installing or updating apps requires a combination of troubleshooting steps, including clearing cache and data, uninstalling updates, resetting the download manager and Google Play Services, re-adding Google account, and updating the app to the latest version. By following these steps, users can resolve the issue and enjoy seamless app installation and updates on their devices.