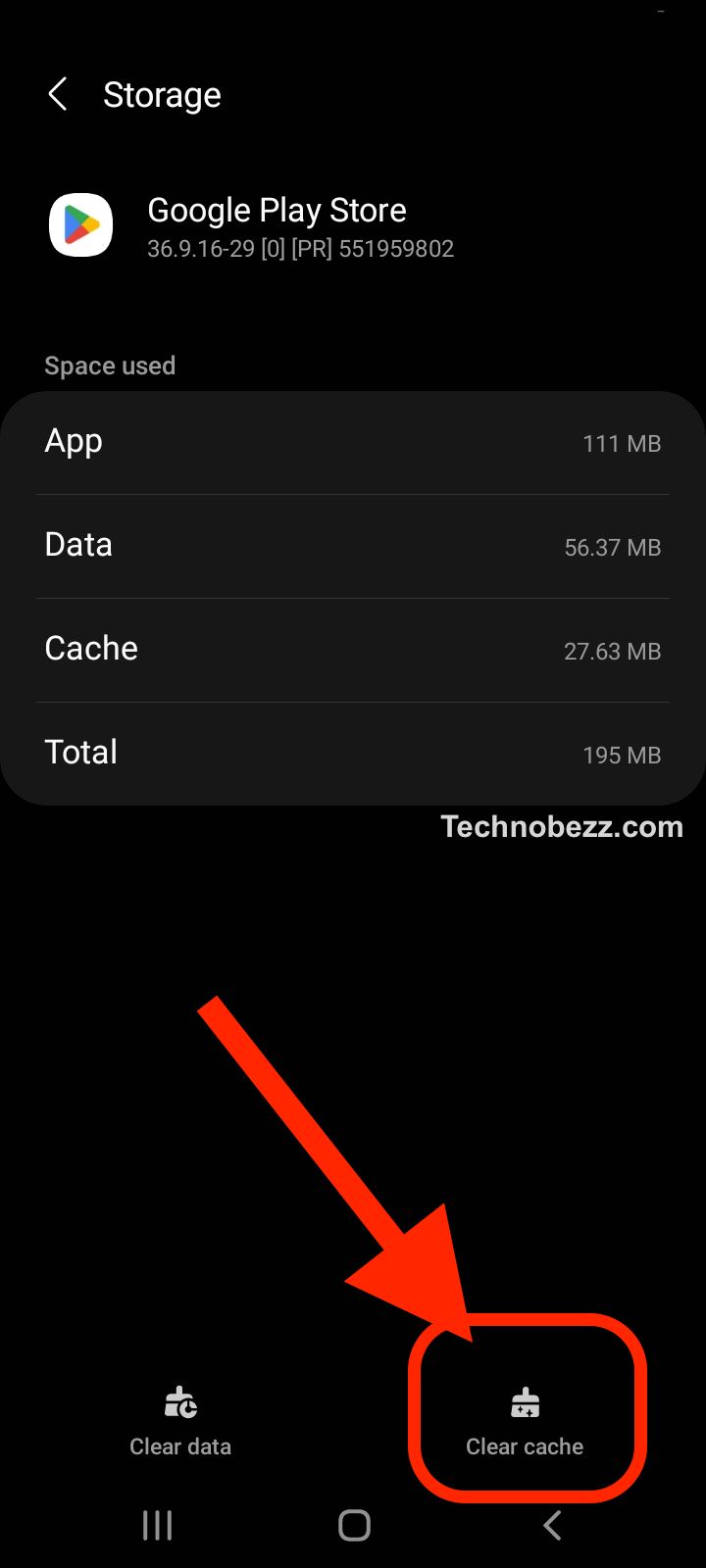Many Android users have experienced problems with the Google Play Store not working. Whether it’s the app not opening, not downloading apps or games, or just generally not working properly, these issues can be frustrating and disruptive. Fortunately, there are several solutions available that can help you get the Play Store working again.
Understanding the Problem
If you are an Android user, you might have encountered issues with the Google Play Store not working. This can be frustrating, especially when you want to download or update your favorite apps or games. In this section, we will explore the possible causes of the problem and how to fix it.
The Problem
The Google Play Store is an essential app on Android smartphones that allows users to download, update, and manage their apps and games. However, sometimes, the Play Store may stop working or show error messages, preventing users from accessing their favorite apps and content.
Causes
The problem with the Google Play Store not working can be caused by various factors, including:
- Outdated version of the Play Store app
- Corrupted cache or data of the app
- Incorrect date and time settings on the smartphone
- Poor internet connection
- Incompatible or outdated version of Google Play Services
Symptoms
When the Google Play Store is not working, you may experience the following symptoms:
- Unable to open the Play Store app
- Error messages when trying to download or update apps
- Slow or unresponsive app performance
- Apps crashing or freezing
Solutions
If you are experiencing issues with the Google Play Store not working, here are some possible solutions:
- Check your internet connection and try again
- Ensure that your smartphone’s date and time settings are correct
- Clear the cache and data of the Google Play Store app
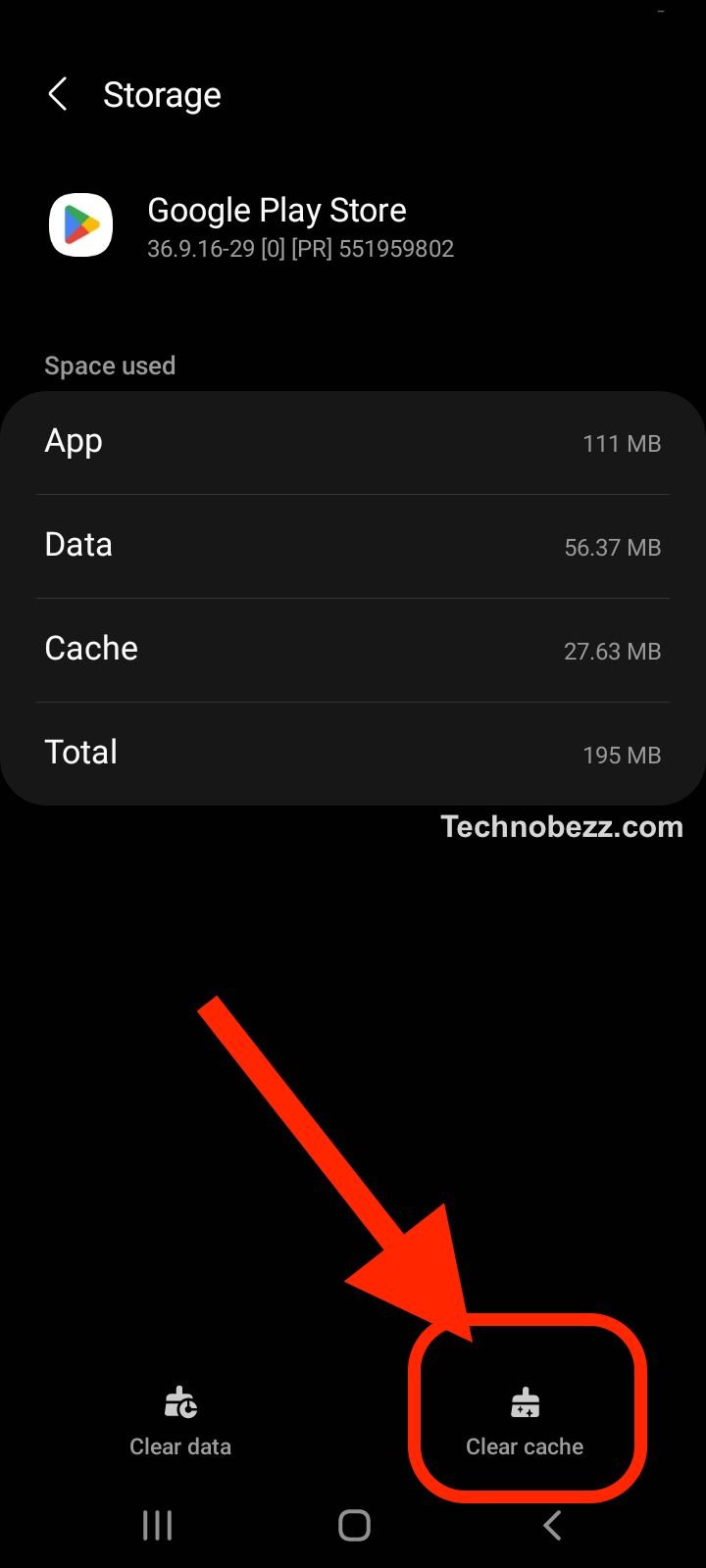
- Update the Google Play Store app to the latest version
- Update Google Play Services to the latest version
- Restart your smartphone and try again
The Google Play Store not working can be a frustrating experience for Android users. However, with the right solutions, you can easily fix the problem and continue enjoying your favorite apps and games.
Common Google Play Store Issues
Google Play Store is a vital app on Android devices, allowing users to download and update apps, games, and other digital content. However, sometimes users may encounter issues with the Play Store, which can be frustrating and prevent them from accessing the content they need. Here are some of the most common issues that users may face with the Play Store:
Play Store Not Working
One of the most common issues with the Play Store is that it may stop working altogether. This can happen due to various reasons, such as outdated software, network issues, or corrupted data. If you are facing this issue, try the following solutions:
- Check your internet connection and make sure it is stable.
- Clear the cache and data of the Play Store app.
- Update the Play Store app to the latest version.
- Restart your device and try again.

Play Store Error Codes
Sometimes, users may encounter error codes when using the Play Store. These error codes can indicate various issues, such as network errors, server issues, or app compatibility problems. Here are some common Play Store error codes and their solutions:
| Error Code | Solution |
|---|---|
| 413 | Clear the cache and data of the Play Store app. |
| 491 | Clear the cache and data of the Play Store app. |
| 498 | Clear the cache and data of the Play Store app. |
| 504 | Check your internet connection and try again. |
| 905 | Clear the cache and data of the Play Store app. |
Play Store Crashing
Another common issue with the Play Store is that it may crash or freeze when in use. This can happen due to various reasons, such as outdated software, corrupted data, or app compatibility issues. If you are facing this issue, try the following solutions:
- Clear the cache and data of the Play Store app.
- Update the Play Store app to the latest version.
- Uninstall and reinstall the Play Store app.
Play Store Stopped
Sometimes, users may see a message that says “Google Play Store has stopped” when trying to use the app. This can happen due to various reasons, such as outdated software, corrupted data, or app compatibility issues. If you are facing this issue, try the following solutions:
- Clear the cache and data of the Play Store app.
- Update the Play Store app to the latest version.
- Restart your device and try again.
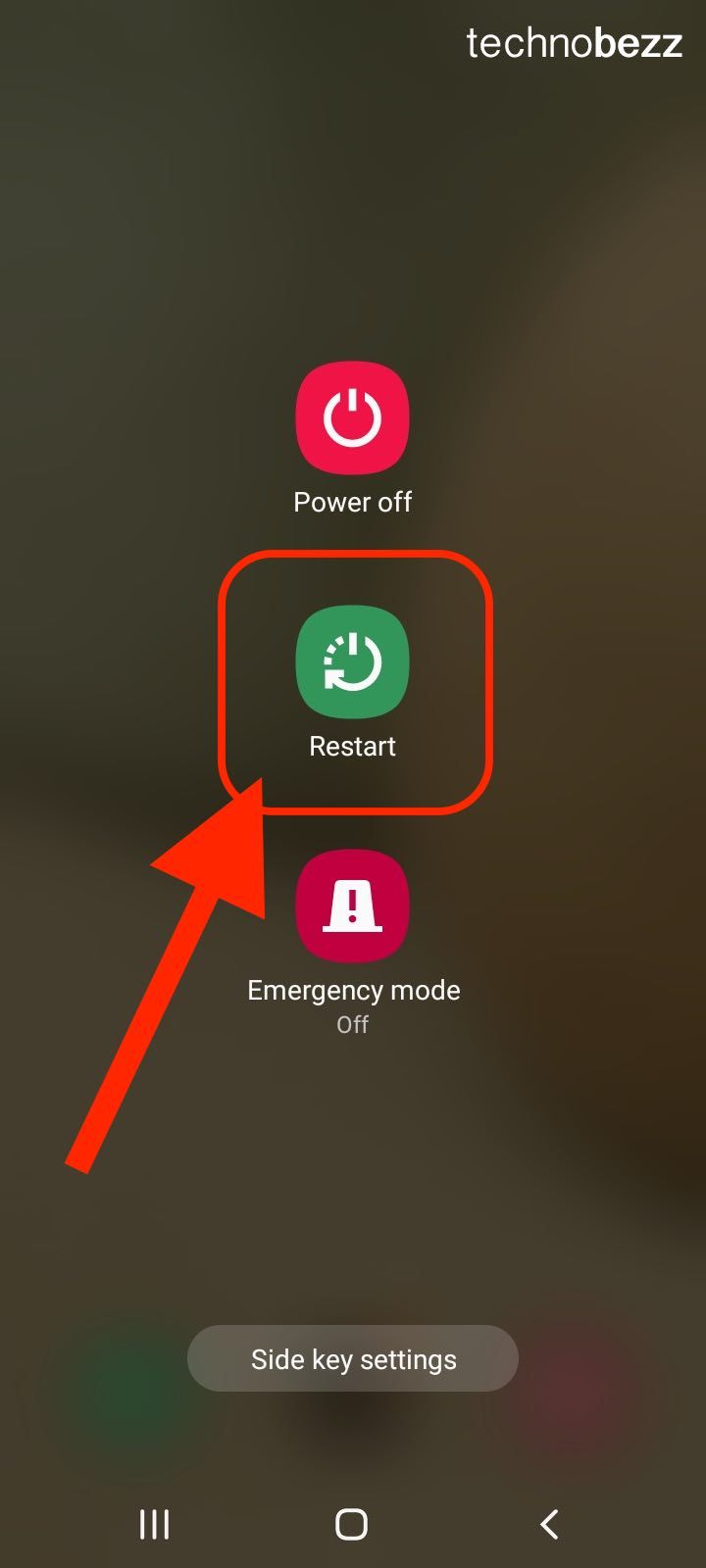
Downloading Apps
Users may also face issues when downloading apps from the Play Store. Some common issues include slow download speeds, incomplete downloads, or download errors. Here are some solutions that can help:
- Check your internet connection and make sure it is stable.
- Clear the cache and data of the Play Store app.
- Restart your device and try again.
- Uninstall and reinstall the app you are trying to download.

Downdetector
Downdetector is a website that tracks service outages and reports them to users. If you are facing issues with the Play Store, you can check Downdetector to see if there are any reported outages. If there are, you may have to wait for the issue to be resolved before you can use the Play Store again.

Checking Your Internet Connection
When the Google Play Store is not working, the first thing you should check is your internet connection. A poor internet connection can cause the Play Store to not load or download apps. Here are some steps to check your internet connection:
-
Check if your Wi-Fi or mobile data is turned on: Make sure that your Wi-Fi or mobile data is turned on. If it is off, turn it on and try accessing the Play Store again.
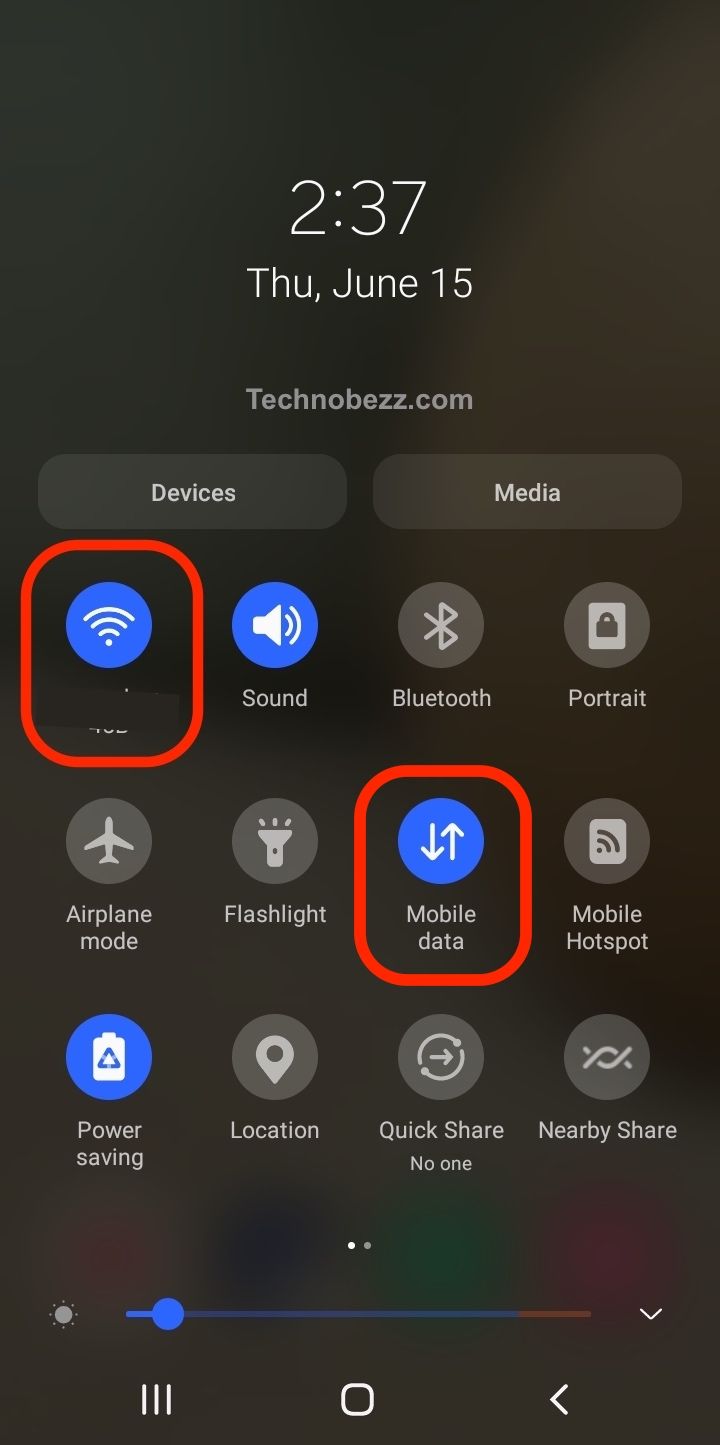
-
Check your Wi-Fi signal strength: If you are using Wi-Fi, check the signal strength. A weak signal can cause the Play Store to not work properly. Move closer to the router or try resetting your router to improve the signal strength.
-
Check your mobile data connection: If you are using mobile data, check your mobile data connection. Make sure that you have a strong signal and that your data plan has not expired.
-
Restart your device: Sometimes, restarting your device can fix internet connection issues. Try restarting your device and then accessing the Play Store again.
-
Check your router: If you are using Wi-Fi, check your router. Make sure that it is turned on and that there are no connectivity issues.
By following these steps, you can check your internet connection and fix any issues that may be causing the Google Play Store to not work properly.
Verifying System Settings
If you are experiencing issues with the Google Play Store not working, one of the first things you should do is verify your device’s system settings. Here are some steps you can take to ensure that your device is properly configured:
Check Airplane Mode
If your device is in airplane mode, you will not be able to access the internet or connect to the Google Play Store. Make sure that airplane mode is turned off by going to your device’s settings and checking the Airplane Mode option.
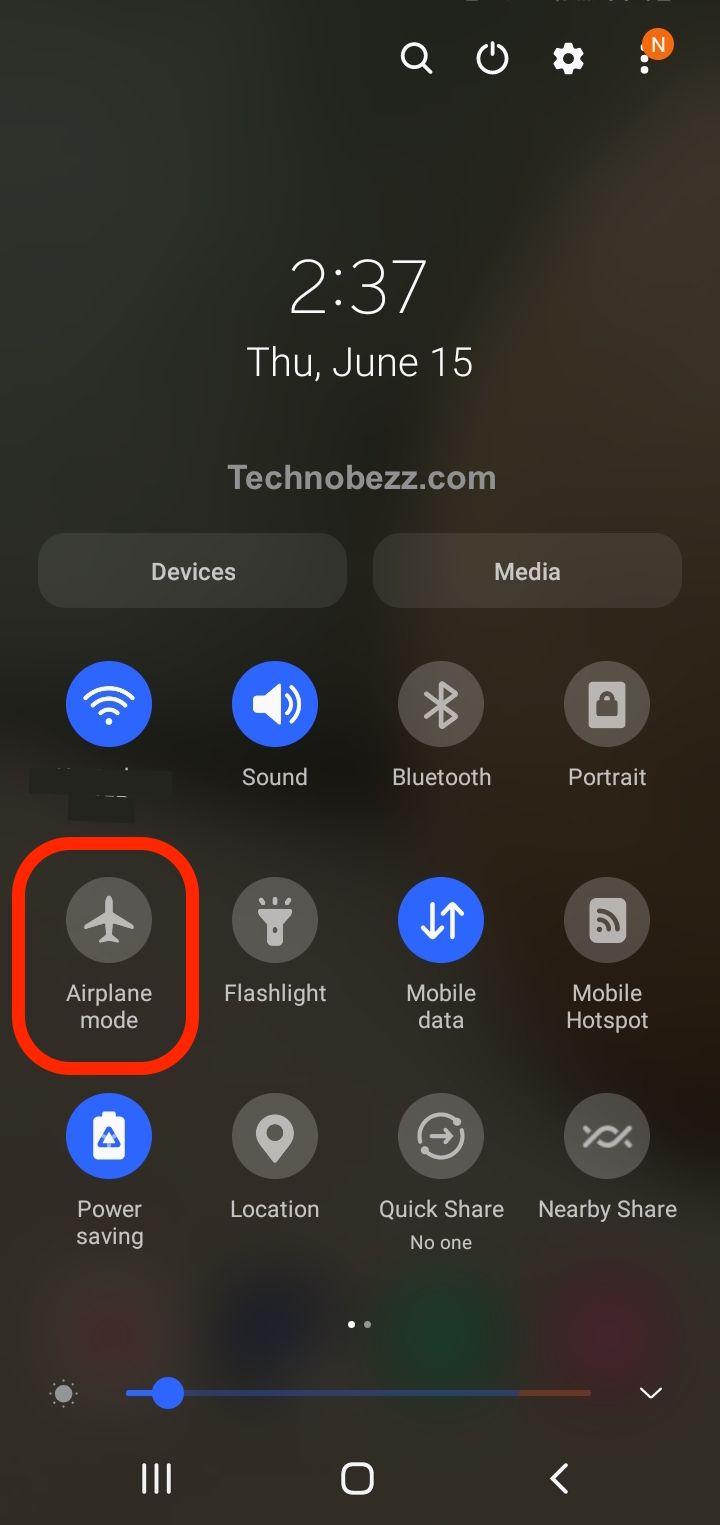
Check Date and Time Settings
The Google Play Store may not work properly if your device’s date and time settings are incorrect. To check these settings, go to your device’s settings and navigate to the Date and Time section. Make sure that the time zone, date, and time are all correct. If they are not, adjust them accordingly.
Check Automatic Date and Time
If your device’s date and time settings are set to automatic, try turning this option off and then back on again. This may help to reset any issues with the time and date settings.
Check System Updates
Make sure that your device is running the latest version of the operating system. To check for system updates, go to your device’s settings and navigate to the System section. From here, you should be able to check for any available updates and install them if necessary.
By verifying your device’s system settings, you can help to ensure that the Google Play Store is working properly. If you continue to experience issues, there may be other factors at play, such as a poor internet connection or an issue with the Google Play Store app itself.
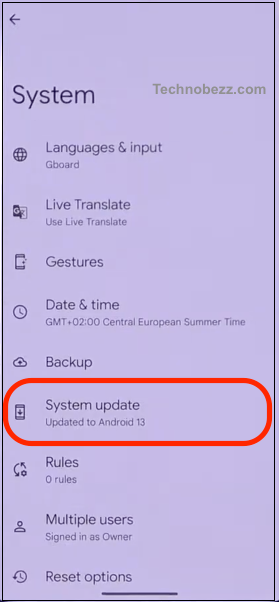
Examining Google Account and Play Store Settings
When the Google Play Store isn’t working, it’s important to check your Google account and Play Store settings to ensure everything is set up correctly. Here are some steps you can take:
Check your Google account
Make sure you’re signed in to the correct Google account on your device. If you have multiple Google accounts, you may have accidentally signed in to the wrong one. To check your account, go to Settings > Accounts or Settings > Accounts and backup > Manage accounts. Then, look for the Google account associated with the Play Store.

Check Play Store settings
Open the Play Store app and go to Settings > General or About. Here, you can check if the Play Store app is up to date and if there are any pending updates. You can also check if auto-update apps is turned on, which ensures your apps stay up to date.

Check disabled apps
If you’ve disabled any apps on your device, they may be causing issues with the Play Store. To check disabled apps, go to Settings > Apps & notifications > See all apps. Look for any disabled apps and enable them if necessary.
Check the latest version of Google Play Store
Make sure you have the latest version of the Google Play Store installed on your device. To check for updates, go to the Play Store app and tap the three horizontal lines in the top left corner or profile picture. Then, tap My Apps & Games or Manage apps & device. Look for any pending updates.

By examining your Google account and Play Store settings, you can often resolve issues with the Play Store not working properly. If you’ve tried these steps and the Play Store still isn’t working, there may be other underlying issues with your device that require further troubleshooting.
Updating and Uninstalling Apps
Updating and uninstalling apps from the Google Play Store is a crucial part of keeping your device running smoothly. Here are some tips to help you manage your apps effectively.
Updating Apps
Keeping your apps up-to-date is important for performance and security reasons. To update an app, follow these steps:
- Open the Google Play Store app on your device.
- Tap the three horizontal lines icon in the top-left corner of the screen or tap on profile picture.
- Select “My apps & games” or “Manage apps & device” from the menu.
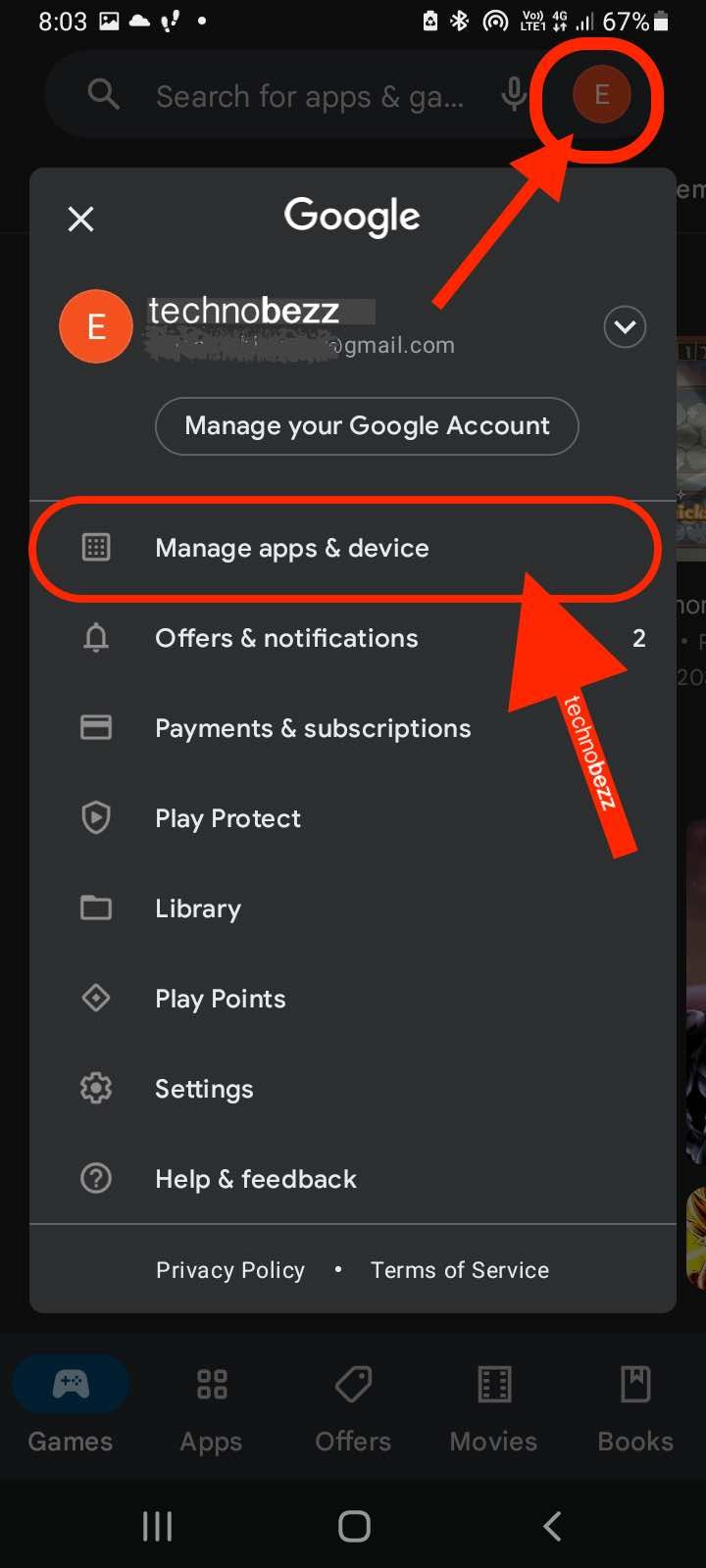
- You will see a list of all your installed apps that have updates available. Tap “Update” next to the app you want to update.
Alternatively, you can update all your apps at once by tapping “Update all” at the top of the “My apps & games” screen.
Uninstalling Apps
If you no longer need an app, or if it is causing problems on your device, you can uninstall it. To uninstall an app, follow these steps:
- Open the Google Play Store app on your device.
- Tap the three horizontal lines icon in the top-left corner of the screen.
- Select “My apps & games” from the menu.
- You will see a list of all your installed apps. Tap the app you want to uninstall.
- Tap “Uninstall” on the app’s page.
- Confirm that you want to uninstall the app by tapping “OK.”
You can also uninstall updates to an app if you are experiencing problems after an update. To uninstall updates, follow these steps:
- Open the Google Play Store app on your device.
- Tap the three horizontal lines icon in the top-left corner of the screen.
- Select “My apps & games” from the menu.
- You will see a list of all your installed apps. Tap the app you want to uninstall updates for.
- Tap “Uninstall updates” on the app’s page.
- Confirm that you want to uninstall updates by tapping “OK.”
Other Tips
If you are having trouble updating or uninstalling apps, try these tips:
- Clear the cache and data for the Google Play Store app in your device’s settings.
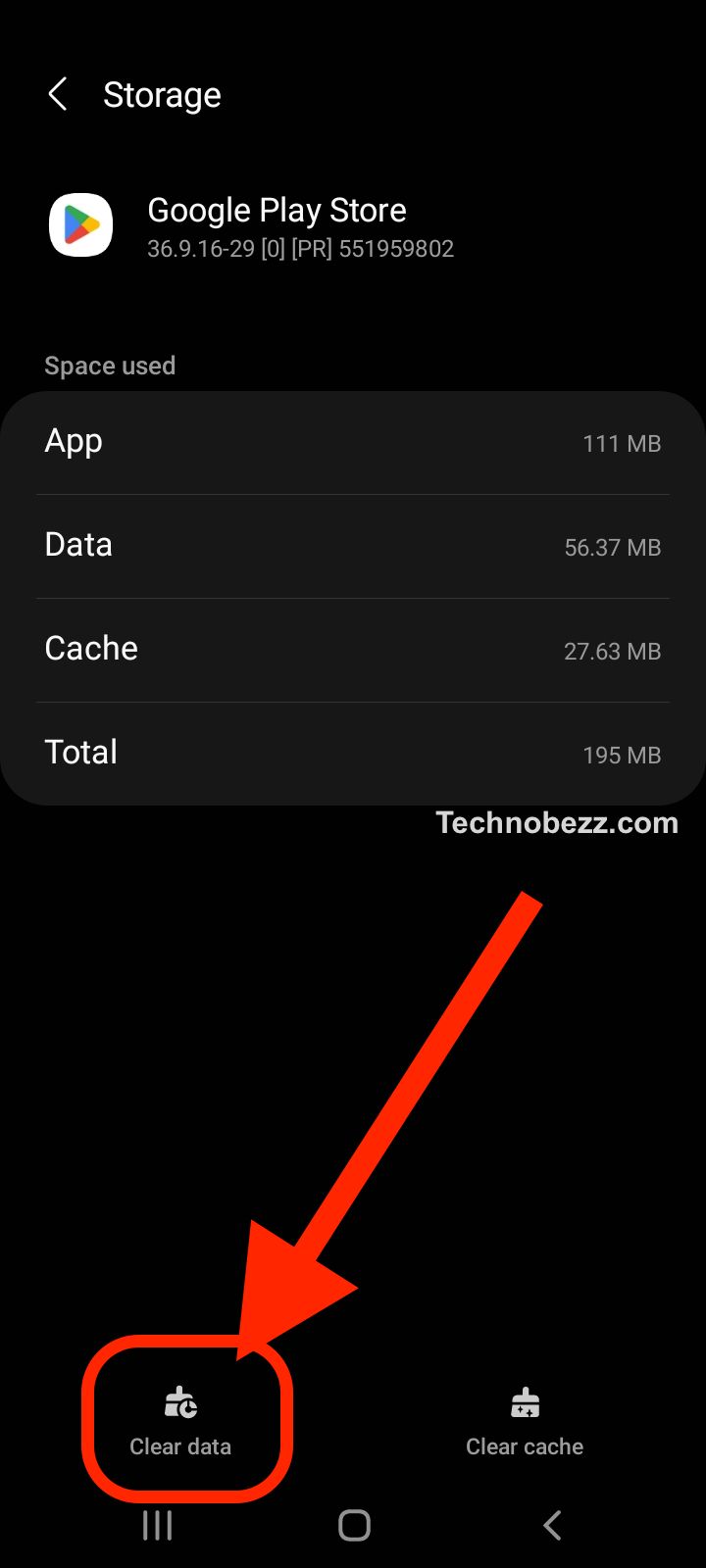
- Reset the Download Manager app in your device’s settings.
- If an app is not available on the Google Play Store, you can try downloading the APK file from a trusted source and installing it manually. However, be careful when downloading APK files, as they can be a security risk if downloaded from an untrusted source.
Clearing Cache and Data
If you are experiencing issues with the Google Play Store, clearing the cache and data can often help resolve the problem. The cache is a temporary storage area that stores frequently accessed data to speed up app performance. However, sometimes the cache can become corrupted, causing issues with the app. Clearing the cache will remove the temporary files and free up space on your device.
To clear the cache and data of the Google Play Store app, follow these steps:
- Open your device’s Settings app.
- Tap on “Apps & notifications” or “Application Manager”.
- Scroll down and tap on “Google Play Store”.
- Tap on “Storage & cache”.
- Tap on “Clear cache” to clear the cache. If you want to clear all data, including login information and preferences, tap on “Clear storage” or “Clear data”.
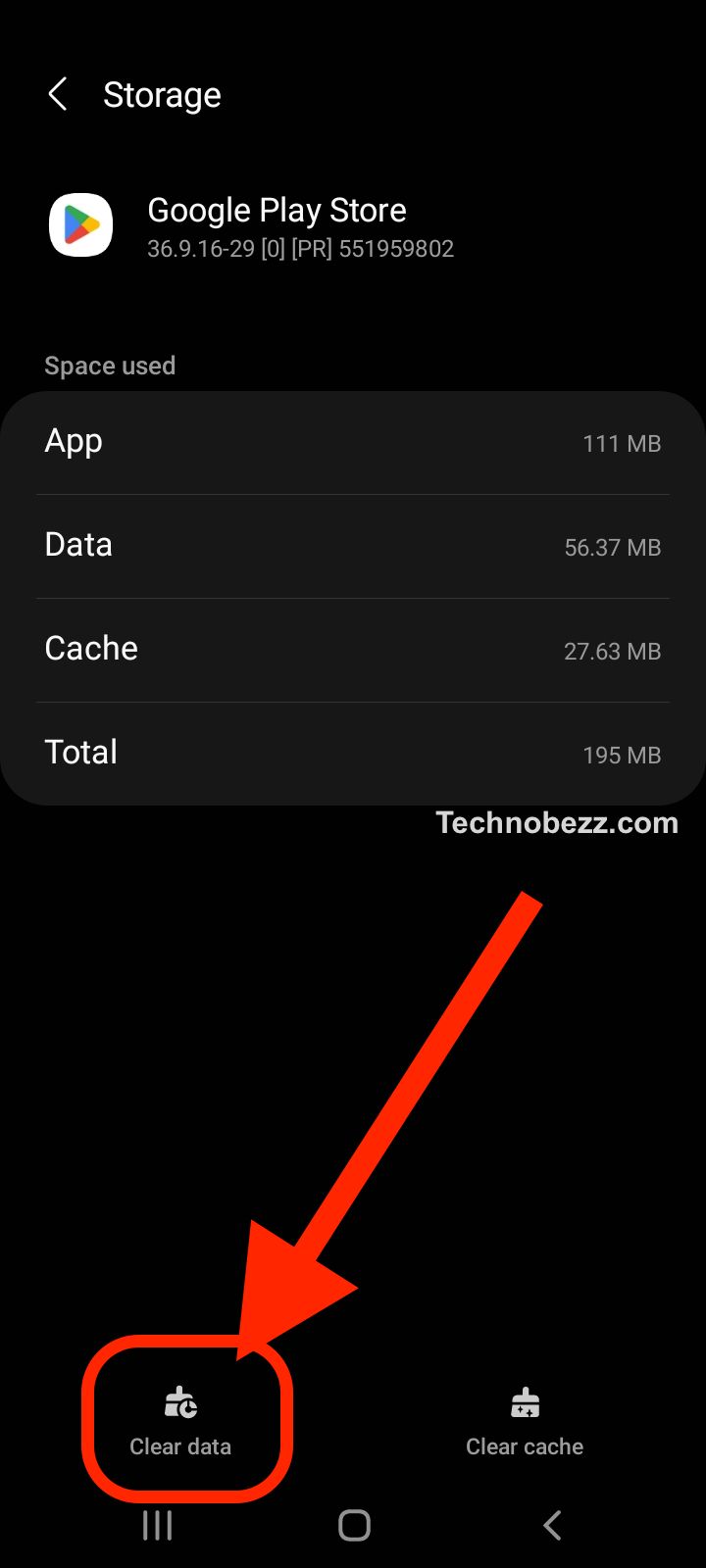
Note that clearing the data will remove all your app preferences, login information, and other data associated with the app. You will need to sign in again and set up the app as if it were new.
Clearing the cache and data can help resolve issues with the Google Play Store, such as app download and installation errors, slow performance, and crashes. If the issue persists, you may also want to try updating the Google Play Store app or your device’s software.
In summary, clearing the cache and data of the Google Play Store can help resolve issues with the app. It is a simple process that can be done through your device’s settings. If you are still experiencing issues, try updating the app or your device’s software.
Troubleshooting Google Play Services
If you are experiencing issues with the Google Play Store, it could be due to outdated or malfunctioning Google Play Services. Here are some troubleshooting steps you can take to fix the problem:
- Check if Google Play Services is up to date: On your Android device, go to Settings > Apps & notifications > See all apps > Google Play Services. If an update is available, tap the “Update” button.
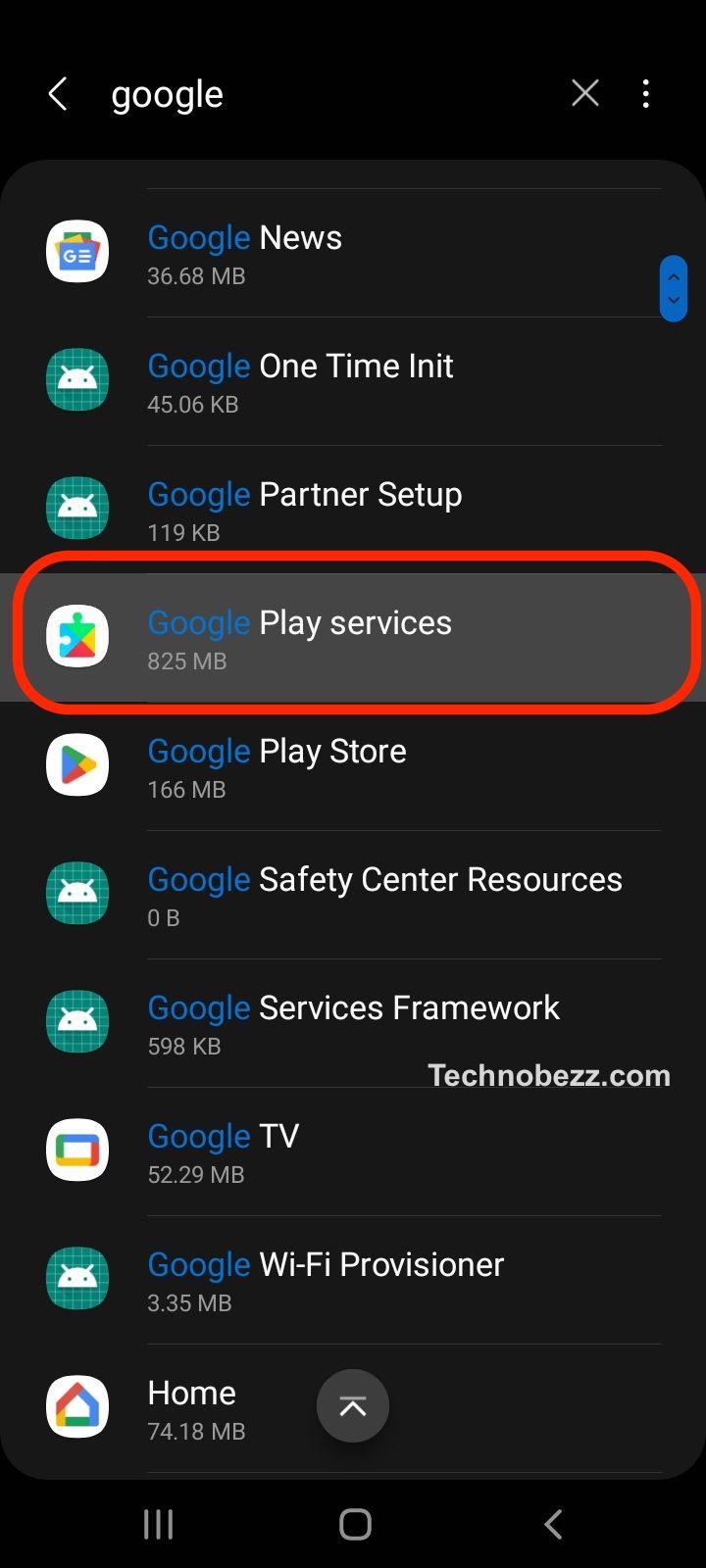
- Clear the cache and data of Google Play Services: On the same page as above, tap “Storage & cache” and then “Clear cache” and “Clear storage.”
- Force stop Google Play Services: Also on the same page, tap “Force stop” to stop the app from running, then try opening the Play Store again.

- Restart your device: Sometimes simply restarting your device can fix the issue.
If none of these steps work, you may need to uninstall and reinstall Google Play Services. Keep in mind that this may cause other apps to malfunction, so proceed with caution.
It’s also worth noting that some issues with the Play Store may be caused by third-party apps or a poor internet connection. If you continue to experience problems, try disabling any recently installed apps or connecting to a different network.
Final Fixes and Solutions
If you’ve tried all the troubleshooting steps and the Google Play Store is still not working, there are a few final fixes and solutions you can try.
Reset App Preferences
Resetting app preferences can help fix issues with the Google Play Store. Here’s how to do it:
- Go to Settings on your device.
- Tap on Apps & notifications.
- Tap on See all apps.
- Tap on the three-dot menu icon in the top right corner and select Reset app preferences.
- Tap on Reset apps.

Factory Reset
If all else fails, you can try doing a factory reset on your device. However, keep in mind that this will erase all the data on your device, so make sure to back up your important files and data before doing this.
Here’s how to do a factory reset on Android:
- Go to Settings on your device.
- Tap on System.
- Tap on Reset options.
- Tap on Erase all data (factory reset).
- Follow the on-screen instructions to complete the factory reset process.

Contact Support
If none of the above solutions work, you can contact support for further assistance. You can contact Google Play support by going to the Google Play Help Center and clicking on Contact us in the top right corner. You can also contact the manufacturer of your device for support.
Remember to keep your device updated, clear cache and data of the Google Play Store app, and check for internet connectivity issues. These simple fixes can often solve most of the issues with the Google Play Store.
Conclusion
The Google Play Store is a vital component of any Android device. It allows users to download and update their favorite apps and games with ease. However, there are times when the Play Store may not work as expected.
If you are experiencing issues with the Play Store, there are several troubleshooting steps you can take. These include clearing the cache and data, checking your date and time settings, and updating Google Play Services.
If these steps do not resolve the issue, you may need to uninstall and reinstall the Play Store. It is important to note that while these steps may work for some users, they may not work for others.
If you continue to experience issues with the Play Store, it may be best to contact the manufacturer of your device or seek assistance from a professional.
Overall, the Play Store is an essential part of the Android ecosystem, and it is important to keep it working properly to ensure the best user experience.