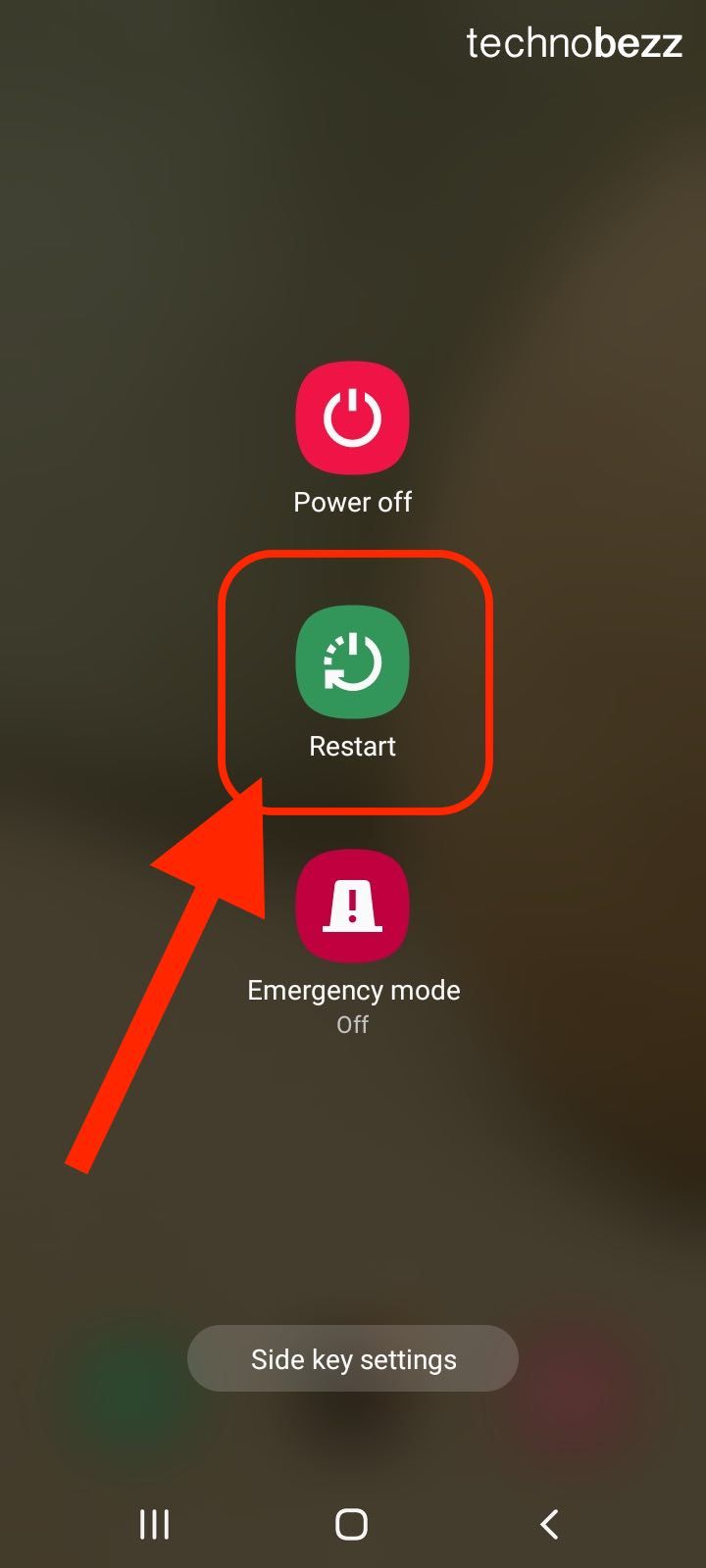Many Android users rely on the Google Play Store to download and update their apps. However, sometimes the Play Store can encounter issues, such as not updating apps. This can be frustrating for users who want to take advantage of the latest app features and bug fixes. Fortunately, there are several solutions to fix this problem.
Basic Troubleshooting
If you’re having trouble updating apps on Google Play Store, there are a few basic troubleshooting steps you can take to fix the issue. This section will cover some of the most common solutions to this problem.
Check Internet Connection
One of the most common reasons why apps fail to update on Google Play Store is a poor internet connection. To check your internet connection, make sure that your device is connected to Wi-Fi or mobile data. You can also try turning your Wi-Fi off and then back on to see if that helps. If you’re using mobile data, make sure that you have enough data to download and update apps.
Restart Your Device
Sometimes, simply restarting your device can fix issues with Google Play Store. To restart your device, press and hold the power button until the power options menu appears. Then, select “Restart” and wait for your device to reboot. Once your device has restarted, try updating your apps again.
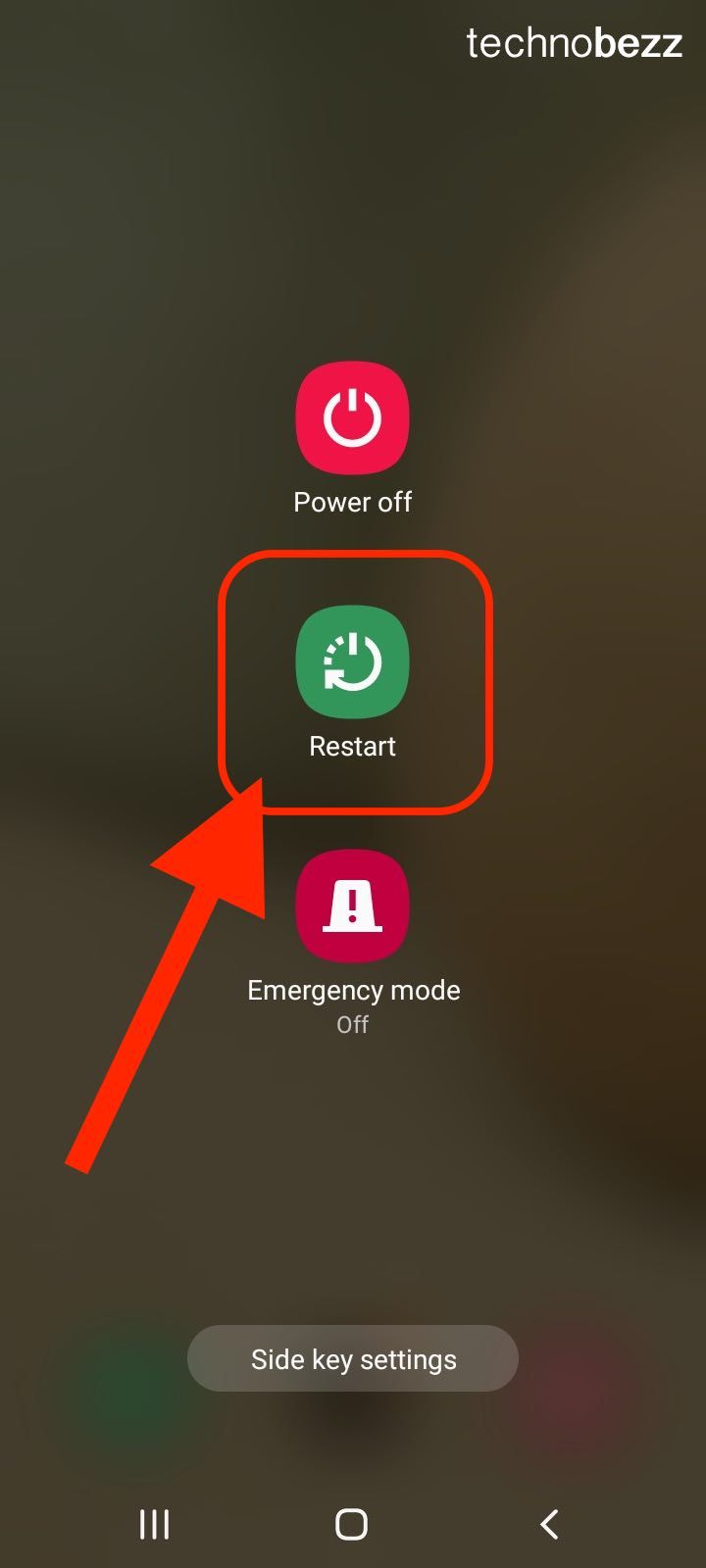
Check Date and Time Settings
Another reason why apps might fail to update on Google Play Store is the incorrect date and time settings on your device. To check your date and time settings, go to “Settings” and then “Date & Time.” Make sure that your device is set to the correct time zone and that your date and time are accurate. If your date and time settings are incorrect, this can cause issues with Google Play Store.

By following these basic troubleshooting steps, you can often fix issues with Google Play Store not updating apps. If these steps don’t work, there may be a more complex issue with your device or with the Google Play Store app itself.
Google Play Store Settings
When Google Play Store is not updating apps, it’s important to check the settings to ensure everything is correctly configured. Here are some of the settings to check:
Update Google Play Store
Firstly, make sure that the Google Play Store app is up to date. If it is not, then it may not work properly, including not updating apps. To update the app, go to the Google Play Store app, tap on the three horizontal lines in the top-left corner of the screen, then select “My apps & games” and tap “Update” next to Google Play Store if it’s available.
Auto-Update Settings
Another setting to check is the auto-update settings. If this is not turned on, then apps may not update automatically, which can cause issues. To check this setting, open the Google Play Store app, tap on the three horizontal lines in the top-left corner, then select “Settings” and tap on “Auto-update apps.” Here, ensure that “Auto-update apps over Wi-Fi only” or “Auto-update apps at any time” is selected.
Clear Cache and Data
Clearing the cache and data of the Google Play Store app can also help fix issues with updating apps. To do this, go to “Settings,” then “Apps & notifications,” and select “Google Play Store.” Tap on “Storage & cache,” then “Clear cache” and “Clear storage.” This will delete any temporary files and settings that may be causing issues.
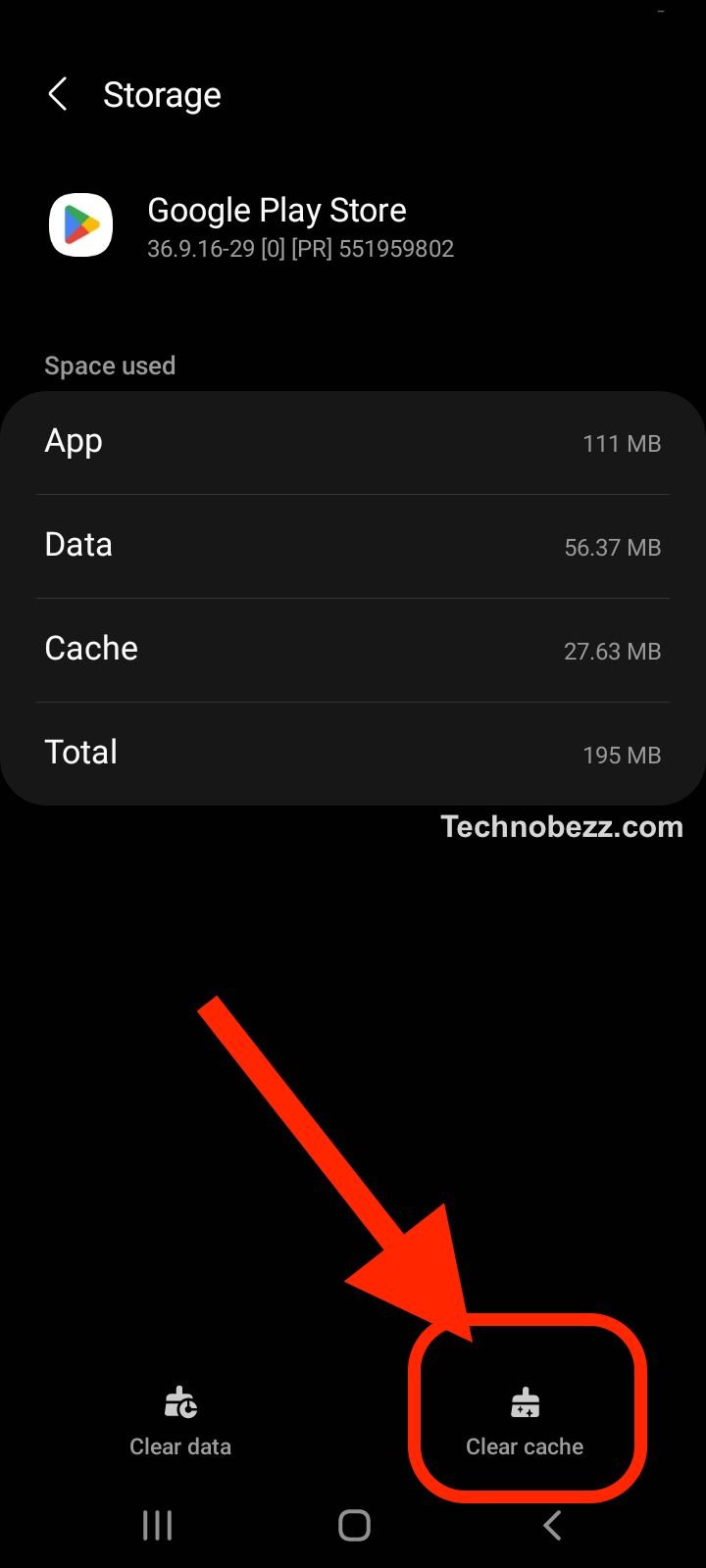
By checking and adjusting the settings in the Google Play Store app, users can ensure that apps update properly and avoid issues with the app.
Device Storage and Data Management
Managing device storage and data is crucial to ensure that apps update properly on the Google Play Store. Here are some tips to help manage your device’s storage and data usage:
Check Storage Space
One of the most common reasons for apps not updating is insufficient storage space. To check the available storage space on your device, go to Settings > Storage. This will show you how much storage space is available and how much is being used by different types of files such as apps, photos, videos, and audio files.
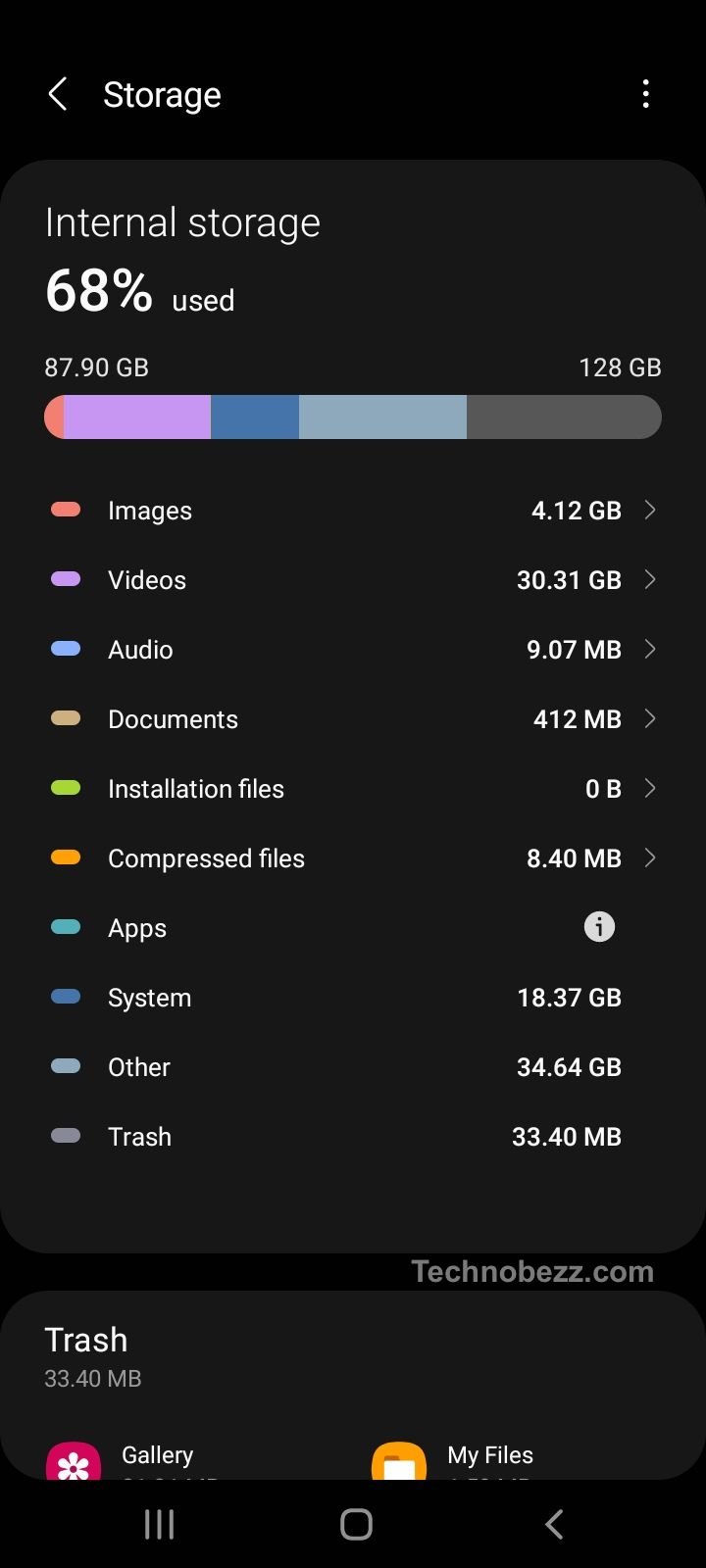
If your device is running low on storage space, you can free up space by deleting unnecessary files or moving them to an external storage device. Additionally, you can uninstall apps that you no longer use to free up space.
Manage Downloads
The Google Play Store has a built-in download manager that manages all app downloads and updates. If you are experiencing issues with apps not updating, you can try resetting the download manager. To do this, go to Settings > Apps > Google Play Store > Storage > Clear Data. This will clear the cache and data of the download manager, which can help resolve issues with app updates.
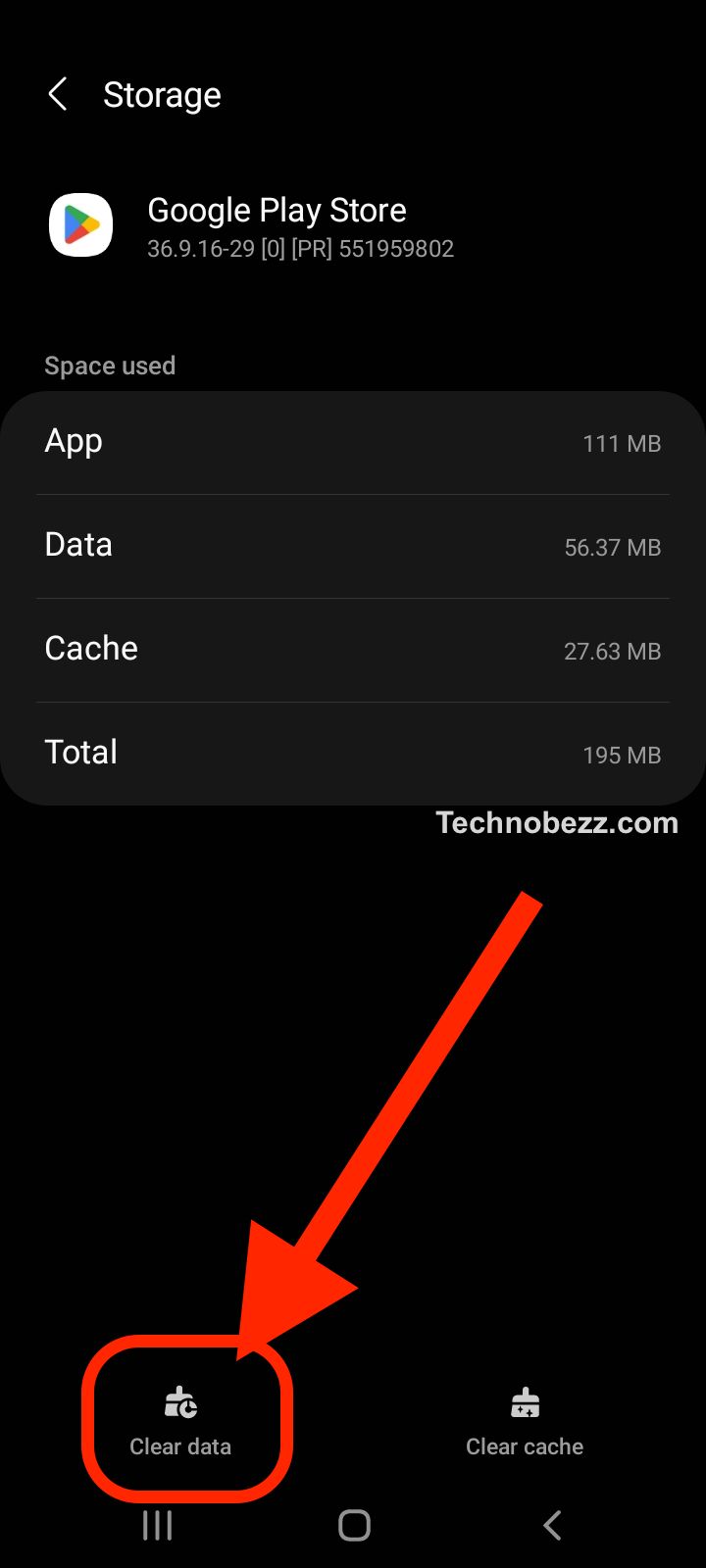
Another way to manage downloads is to limit the number of apps that are downloaded and updated automatically. To do this, go to Settings > Apps > Google Play Store > Auto-update apps. Here, you can choose to update apps only when connected to Wi-Fi or to update them manually.
In addition to managing downloads, it is also important to manage data usage. You can set a data usage limit on your device to prevent apps from using too much data. To do this, go to Settings > Network & Internet > Data Usage or Settings > Connections > Data Usage. Here, you can set a data usage limit and monitor how much data each app is using.

By following these tips, you can effectively manage your device’s storage and data usage to ensure that apps update properly on the Google Play Store.
Advanced Solutions
If none of the basic solutions worked, users can try some advanced solutions to fix the Google Play Store not updating apps issue. Here are a few of them:
Uninstall Updates
If the Google Play Store app is still not updating apps, users can try uninstalling updates. This will take the app back to its original version, and then users can try updating it again. To uninstall updates, follow these steps:
- Go to “Settings” on the Android device.
- Scroll down and select “Apps” or “Application Manager”.
- Find “Google Play Store” and tap on it.
- Tap on “Uninstall updates”.
- Restart the device and try updating the app again.
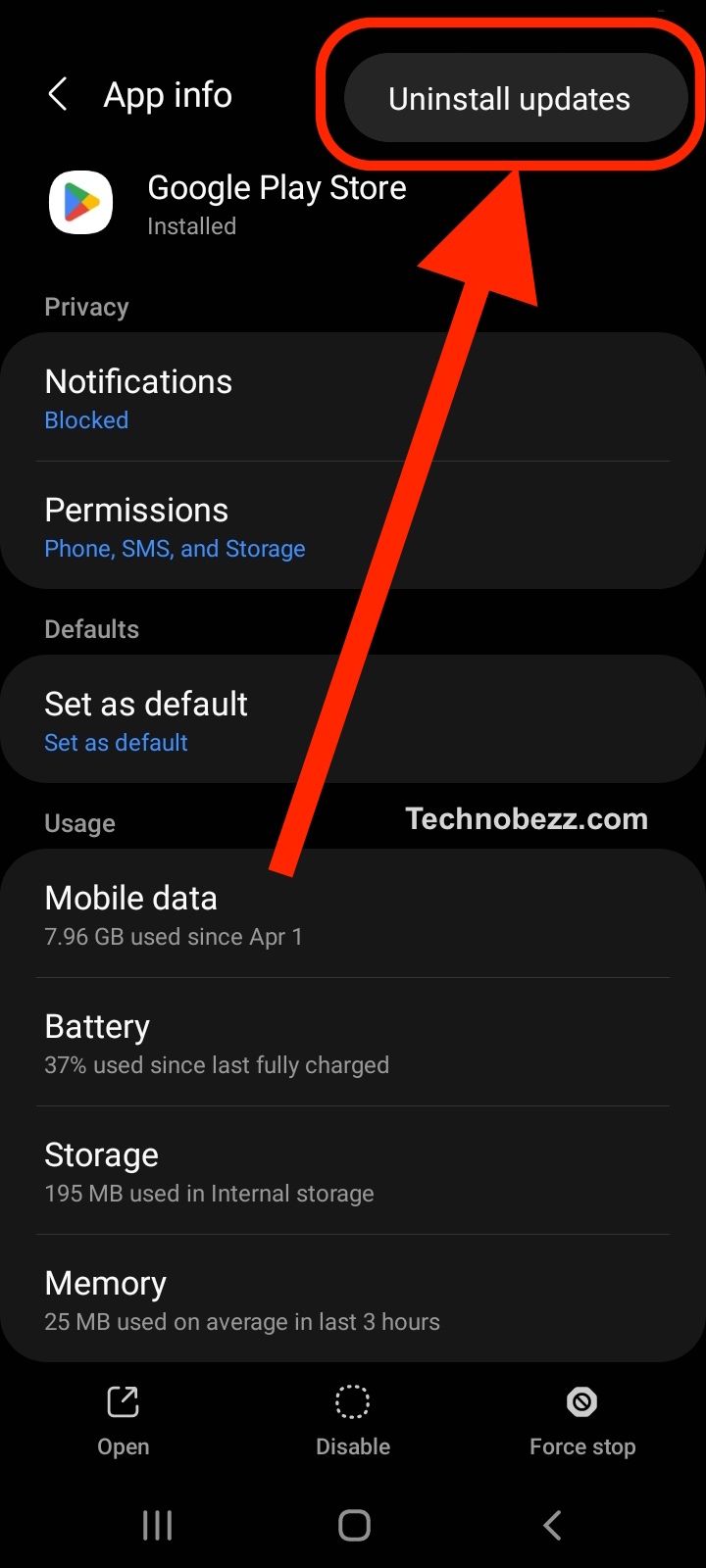
Reinstall Google Play Store
If uninstalling updates did not work, users can try reinstalling the Google Play Store app. This will remove any corrupted files and install a fresh version of the app. To reinstall the app, follow these steps:
- Go to “Settings” on the Android device.
- Scroll down and select “Apps” or “Application Manager”.
- Find “Google Play Store” and tap on it.
- Tap on “Uninstall” or “Disable.“

- Restart the device.
- Open a browser and search for “Google Play Store APK”.
- Download and install the latest version of the app.
- Restart the device and try updating the app again.
Factory Reset
If nothing else works, users can try doing a factory reset. This will erase all data on the device, including apps, settings, and personal data. Users should back up their data before doing a factory reset. To do a factory reset, follow these steps:
- Go to “Settings” on the Android device.
- Scroll down and select “System”.
- Select “Reset options”.
- Select “Erase all data (factory reset)”.

- Follow the on-screen instructions to reset the device.
- After the device has been reset, set it up again and try updating the app.
It is important to note that doing a factory reset should be a last resort, as it will erase all data on the device. Users should try other solutions before resorting to a factory reset.
Google Play Services and System Updates
Google Play Services is a crucial component of the Android operating system, and it is responsible for keeping the Google apps on your device up to date. If Google Play Services is not up to date, it can cause issues with the Play Store, including apps not updating properly. Here are a few things you can try to fix the issue:
Update Google Play Services
One of the most common reasons for apps not updating on the Play Store is outdated Google Play Services. To update Google Play Services, follow these steps:
- Open the Play Store app on your device.
- Tap on the three horizontal lines in the top-left corner of the screen.
- Tap on “My apps & games.”
- Find “Google Play Services” in the list of apps and tap on it.
- If an update is available, tap on “Update.”
Perform System Update
Another reason for apps not updating on the Play Store is outdated system software. To check for system updates, follow these steps:
- Open the Settings app on your device.
- Scroll down and tap on “System.”
- Tap on “System update.”
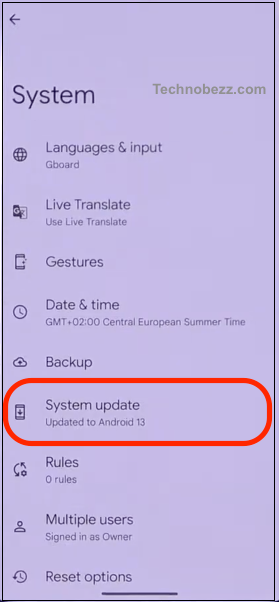
- If an update is available, tap on “Download and install.”
It’s important to keep your device up to date with the latest system software to ensure that all apps, including the Play Store, are running smoothly. If you are still experiencing issues with apps not updating, try clearing the cache and data for the Play Store app, or uninstalling updates for the Play Store app and then reinstalling them.
Conclusion
In conclusion, there are several solutions to fix the issue of Google Play Store not updating apps. The first thing to check is the internet connection, as a weak or unstable connection can prevent apps from updating automatically. If the internet connection is fine, then the user can try clearing the cache and data of the Google Play Store app, or resetting the download manager or Google Play Services.
If none of the above solutions work, the user can try uninstalling updates to the Google Play Store app or even performing a factory reset on their device. However, it is important to note that a factory reset will erase all data on the device, so it should only be done as a last resort.
Overall, troubleshooting the issue of Google Play Store not updating apps can be frustrating, but with the right solutions, it can be resolved quickly and easily. By following the steps outlined in this article, users can ensure that their apps are always up-to-date and functioning properly.