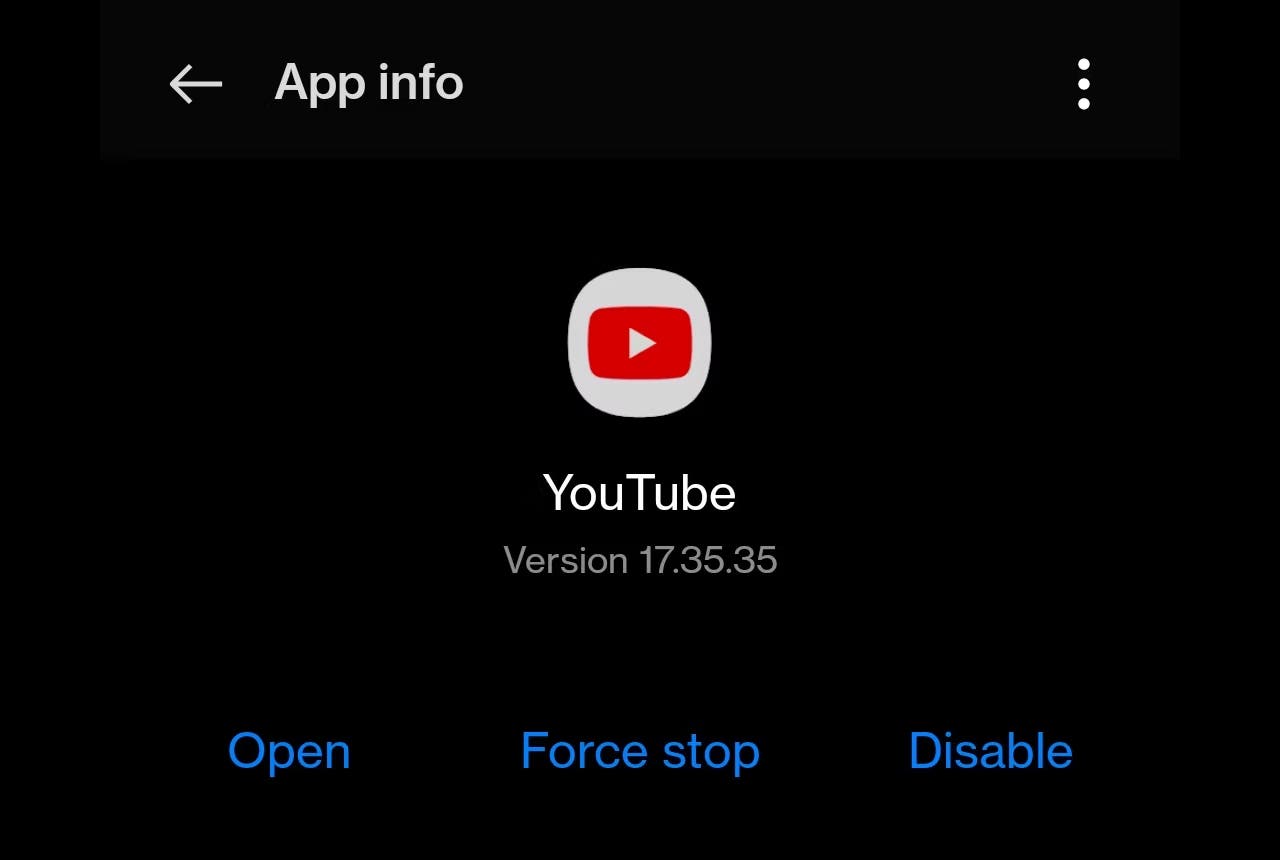Almost all the consumer phones in the market ship with built-in Google services. It’s also important to note that most of the third-party apps rely on Google app services. For example, Uber. So, it’s safe to say that experiencing Google apps crashing on Android can greatly impact your phone usage.
Well, the good news is that you don’t need to do much when Google apps are crashing on your Android phone. There are a good number of easy fixes that you can quickly implement to get your phone up and running as it should. In this comprehensive guide, you’ll find information regarding all the ways to fix Google apps crashing on your Android phone.
Why Are My Google Apps Closing Automatically Android?
There can be a ton of reasons behind Google apps crashing automatically on Android phones. For example, it could be due to low storage space, inadequate RAM to handle all the app services, or a corrupt app installation.
Here, it’s important to note that Google apps work hand-in-hand with each other. That means if one or two Google apps are crashing on Android, there’s a chance that most of the other apps will start to close automatically.
What to Do When Google Apps Are Crashing Automatically
Regardless of the reason behind the Google apps crashing on your phone, there are some things that you can do to make them work normally again. They are:
Force Stop the Crashing App
Android apps are not known for being the most stable. After all, the Android market sees a dozen phone manufacturers releasing devices almost every month. All of this sheer number of devices makes it hard for developers to make their apps optimized for all devices.
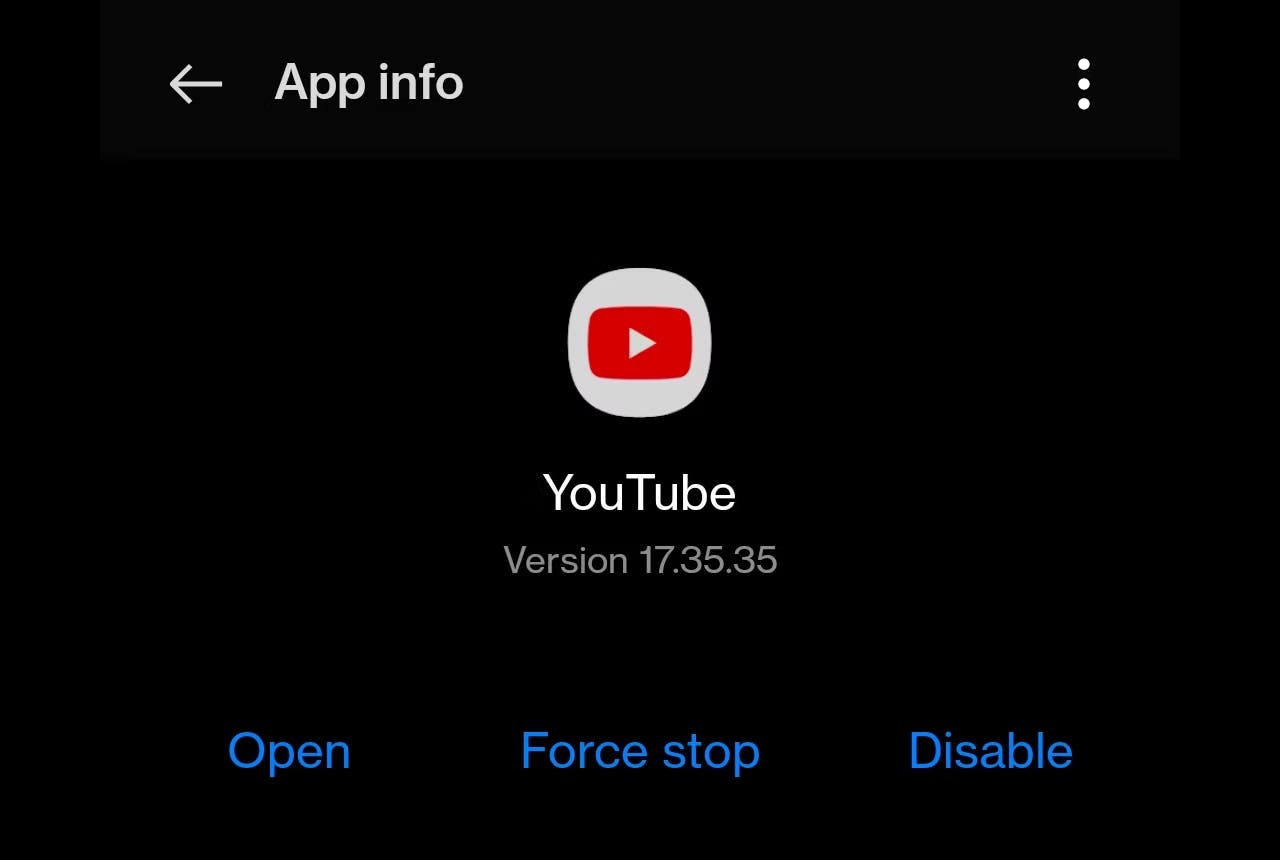
But the good news is you get the power to force stop the apps when they are not working as they should. Basically, this option kills the app and all the services until you decide to launch it again. That makes this method a good way to quickly fix Google app crashing issues on Android.
Wondering what steps you need to follow to force-stop apps on Android? Take a look:
- Head over to the Settings app on your Android, and then navigate to Apps. There, you should be able to see all the apps installed on your phone.
- Select the app that’s crashing on your phone and look for the “Force Stop” button.
- Tap on the “Force Stop” button and relaunch the app.
Restart Your Android Phone to Fix Google Apps Crashing Problem
While it may not seem like it, restarting phones can fix a lot of issues. And the case holds true for the Google Apps crashing issue on Android. What restarting does is close all the running apps and services and get them running again when the phone turns.
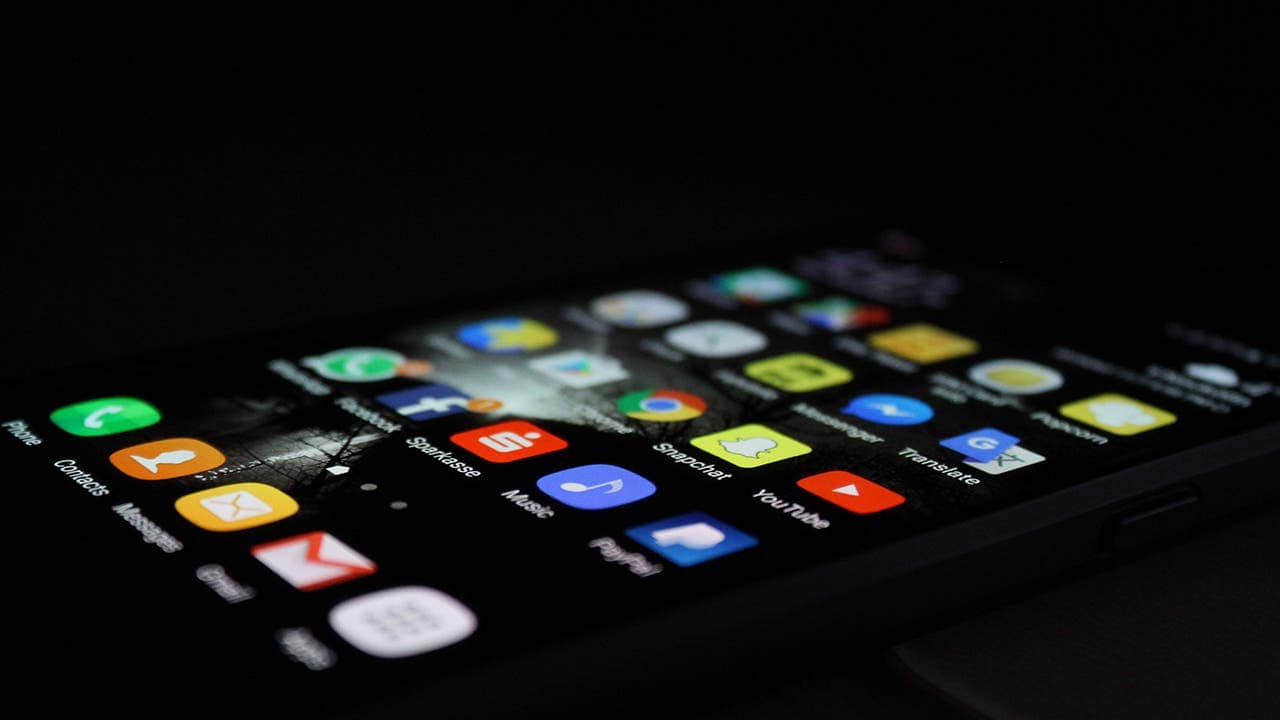
It’s basically force-stopping the apps and then opening them again. But this time, it’s your phone that’s doing all these tasks, not you.
Update the Problematic Apps
Google apps tend not to ship with major bugs. But it’s always recommended to keep the apps on your phone in their latest version. And the same thing holds true for the apps from Google.
To check whether the Google apps are in their latest version, go to the Google Play Store and click on the Manage Apps and Device section. There, check whether the apps in question are updated. If not, then get them updated on the latest version.
Gizchina News of the week
Uninstall Beta Updates
Google Play Store allows app developers to test out beta through a semi-public release. Basically, you need to sign up for the beta version of an app to get it installed on your device. And if you have Google apps on their beta version, it’s a good idea to roll back to the stable version when they are crashing.
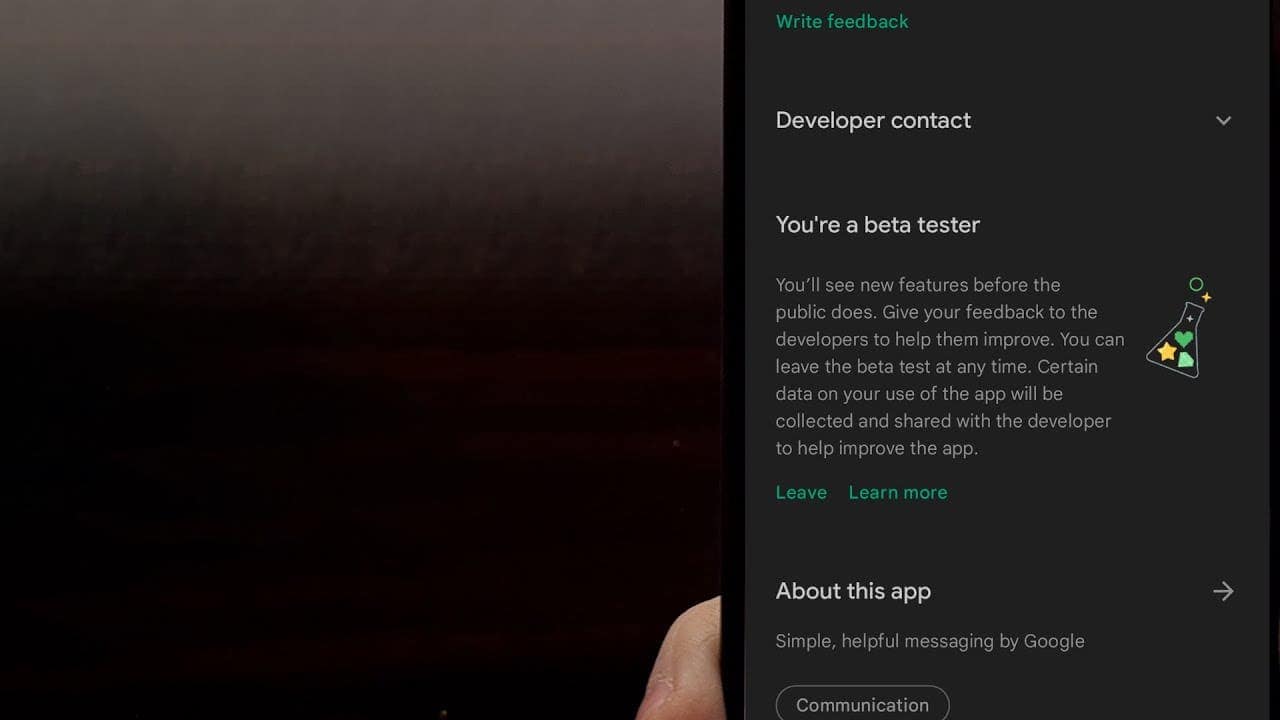
To uninstall the beta update from Google apps that are crashing on Android, follow these steps:
- Long press on the app and click on the App info option.
- Click the three-dotted icon on the top-right corner and select uninstall updates.
- Tap on the OK button and check if the app is functioning normally.
Clear the Cache and Data of the Crashing Google Apps
Through caching, apps gain the ability to launch faster as most of the required data is temporarily stored in the memory or storage. But sometimes, apps store a lot of unnecessary data, which can eventually make them crash.
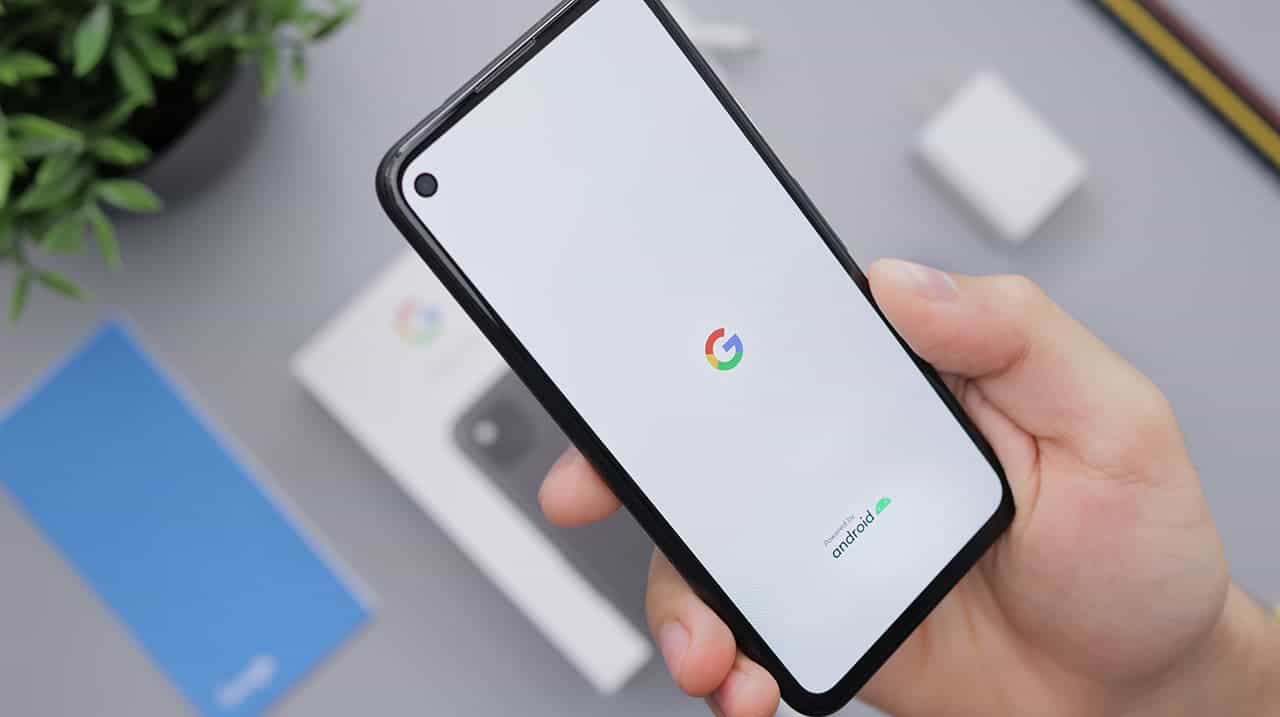
So, if your Google apps are crashing on your Android phone, you should clear the cached data of the apps. To clear the cache of apps, follow these steps:
- Long press on the app that’s crashing and click on App info
- Tap on the Storage button and click the Clear Data or Clear Cache option
- Select OK and then relaunch the app
Alternatively, you can uninstall the app and reinstall it, which will help to fix any corrupt data.
Free Up Storage
Is your phone low on storage? In that case, it could be the reason why the Google apps are crashing. We have a comprehensive guide on this that you should check out. But long story short, you have to head over to storage settings and clear the clutter.
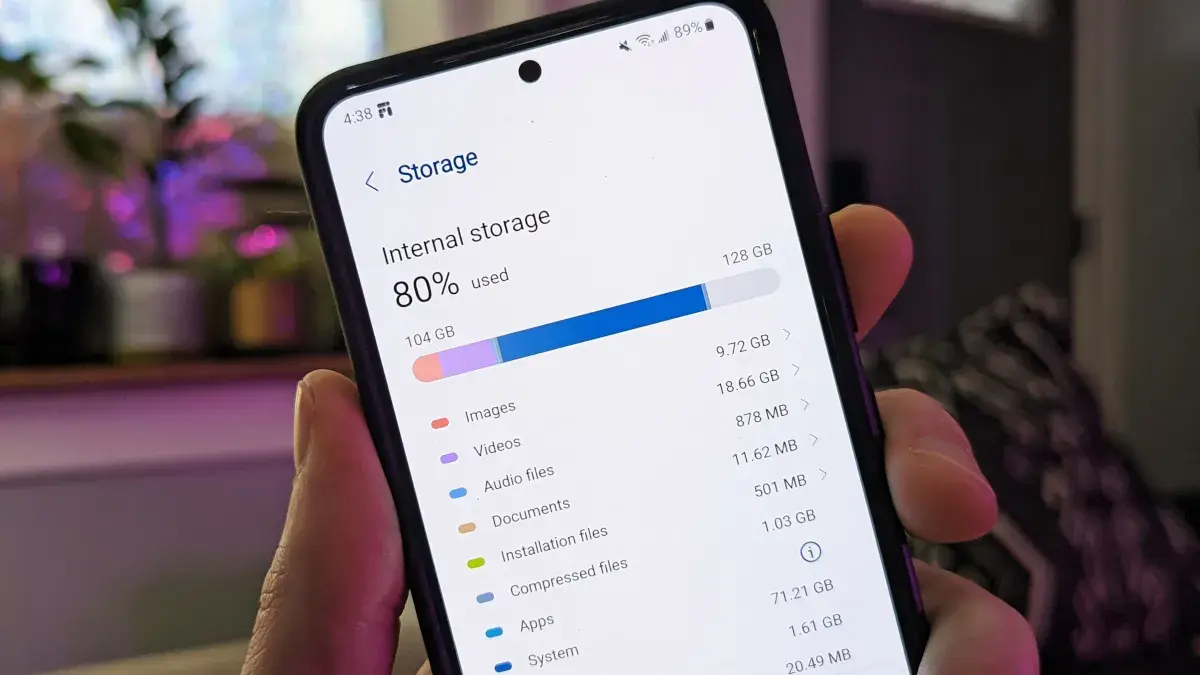
Factory Reset the Android Phone to Fix Crashing Google Apps
If everything fails, the last attempt to fix the Google apps crashing issue on Android would be to factory reset the phone. But make sure to back up all of your important data, as factory resetting the device will wipe the storage.