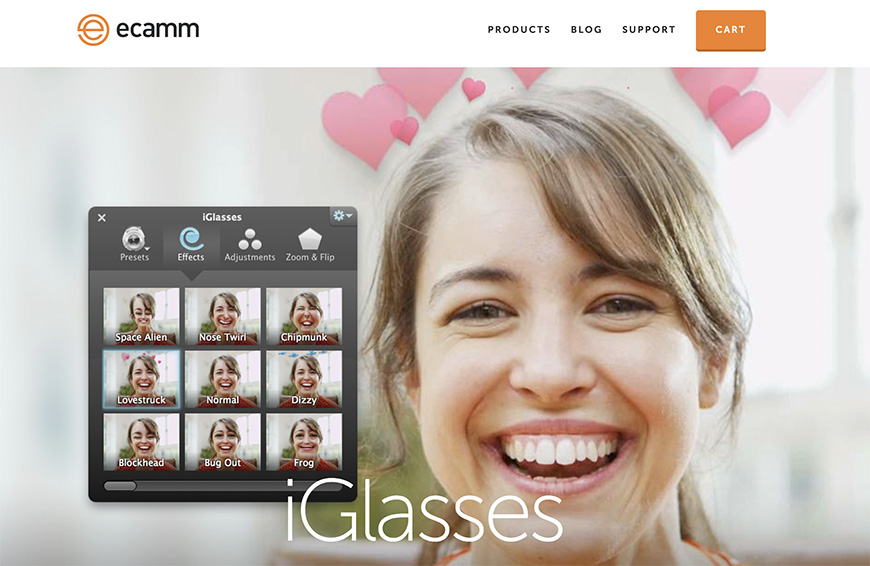
Although tiny, your Mac camera packs a punch. You can use this versatile Mac webcam for video conferencing, capturing memories, and more!
The best part? You don’t have to spend any extra, as the camera comes with the Macbook or iMac.
…but are these built-in webcams any good?
In this article, I’ll guide you through the world of Mac cameras, unveiling their capabilities and how to make the most of them.
I’ll also help you troubleshoot some of their problems. So, stick around!
Apple MacBook Camera Review
As you know, Apple MacBooks feature built-in cameras known as FaceTime or iSight.
Interestingly, despite releasing many MacBook models, only two camera types have been in use.
These are the 1080p and 720p webcams. Let’s discuss each model in further detail!
1. 1080p MacBook Webcam
Featured in models like the MacBook Pro 14, Pro 16, and the Air M2, the 1080p FaceTime is the latest model of built-in Mac cameras.
As the name suggests, this model boasts a resolution of 1080p full HD. It delivers a higher level of clarity and detail compared to its predecessor, the 720p webcam.
Sure, this updated version may not reach the same level as the best external webcams for Mac, like Logitech Brio.
Still, the 1080p Mac camera has an advanced image signal processor with computational video. Such technology enhances image quality.
Apple has also incorporated a larger sensor, improving the camera’s low-light performance. So, aside from video calls, you can use it for video recording or even streaming!
However, make sure to stream the video at 30fps, as higher settings can produce audio or image lag.
That said, the camera lacks advanced features, such as digital zoom. It can also produce unnatural pictures due to the image processing software’s heavy enhancements.
While this device can capture sharp images, the heavy filtering impacts their overall quality.
2. 720p MacBook WebCam
Although 720p cameras are old, some Apple MacBooks still feature such models. These include the Air M1 and the 13-inch M2 MacBook Pro.
This model produces average images with decent colors.
Still, compared to the 1080p or 4k resolution of the Logitech Brio, the pictures are softer and lack sharpness. The overall quality can be a bit grainy as well.
That doesn’t mean the 720p camera has no applications. Its purpose is for face-to-face communication. However, it’s not the best camera for streaming or filming high-quality videos.
So, if you want a webcam for Google Meet or other video conferencing applications, 720p video quality would get the job done. Not to mention, this model conserves data and reduces glitches on slower internet connections thanks to its low resolution.
How to Improve Mac Camera Quality
Generally, both built-in Mac cameras are primarily used for video calling. That’s why they may not match the fantastic image quality of more expensive webcams.
However, that doesn’t mean you can’t elevate their performance! Here are some tips and tricks to help you improve your Mac camera’s image quality:
1. Clean the Camera
Cleaning the camera might seem like a no-brainer, but it’s a step that people can overlook. As you know, dust and debris can accumulate on the lens, reducing its performance.
To fix this problem, all you need to do is grab a microfiber cloth and gently wipe the webcam.
For stubborn smudges, a lens cleaner designed for electronics can do the trick. However, remember to turn off your MacBook and support the screen as you clean it to prevent accidental damage.
2. Adjust Lighting
Proper lighting is paramount for achieving a high-quality image. Low light conditions can introduce noise, making the picture appear grainy, even when using top-tier webcams such as Logitech Brio.
For that reason, you need to invest in lighting equipment to avoid the hassle of low-light situations. Relying on natural light alone won’t cut it.
You don’t have to buy over-the-top equipment; a simple light source, like a lamp, will make a difference. Position it to face you directly, and watch how this small adjustment enhances the image quality in your next video call!
3. Download iGlasses


Credit: https://www.ecamm.com/mac/iglasses/
iGlasses is a software program designed to improve your Mac camera’s performance. This additional software comes with a control panel that includes many nice features.
For instance, you can adjust the brightness level to suit your lighting conditions. You can also play with the temperature to add warmer or cooler color effects to the picture.
Other additional features, like the tint, sharpness, contrast, and more, all help you fine-tune the picture and produce high-quality images.
4. Connect Your iPhone
If you’re still not satisfied with the Mac’s built-in laptop webcams, you can use your iPhone to enhance the quality of your next video meeting!
Through the Continuity Camera feature, you can connect your Apple smartphone and use it instead of the Mac webcam or built-in microphone.
The process is pretty straightforward. Similar to connecting a USB webcam, use a cable to link your iPhone to your MacBook. You can also connect them wirelessly.
Once you’ve done that, open any app that has access to the camera. In the settings, choose your smartphone as the camera, and start your video chat!
How to Turn on Your Mac’s Built-In Camera


Credit: Cottonbro Studio
Activating your Mac’s built-in camera is as easy as pie! That’s because the webcam automatically turns on when you use FaceTime or any app that requires a camera!
To help you detect when the camera is working, a green light beside the lens activates. When you quit all the applications, both the camera and the indicator light turn off.
Here’s how to test if your Mac’s camera is on:
- Click anywhere on your desktop to navigate the Finder.
- In the top left corner, click on the menu bar, select Go, and then choose Applications.
- Open the FaceTime app—a green light will illuminate, signaling that the camera is active.
Troubleshooting MacBook Camera Problems
If your Mac’s camera isn’t working after launching an app, that could be a sign of several issues. Try using a different application. If the webcam is still not active, check the following solutions:
- Update your software: Ensure your macOS is up-to-date. That helps address bugs and compatibility issues.
- Restart your Mac: A quick restart can solve camera-related issues as it helps refresh the system and solve stuck processes.
- Give the app permission: If a specific app is not accessing the Mac webcam, check its permissions in the Security and Privacy settings.
- Inspect the camera indicator light: If the green indicator light doesn’t activate when you open a camera app, it may be a hardware issue. In that case, contact Apple to seek a professional’s help.






