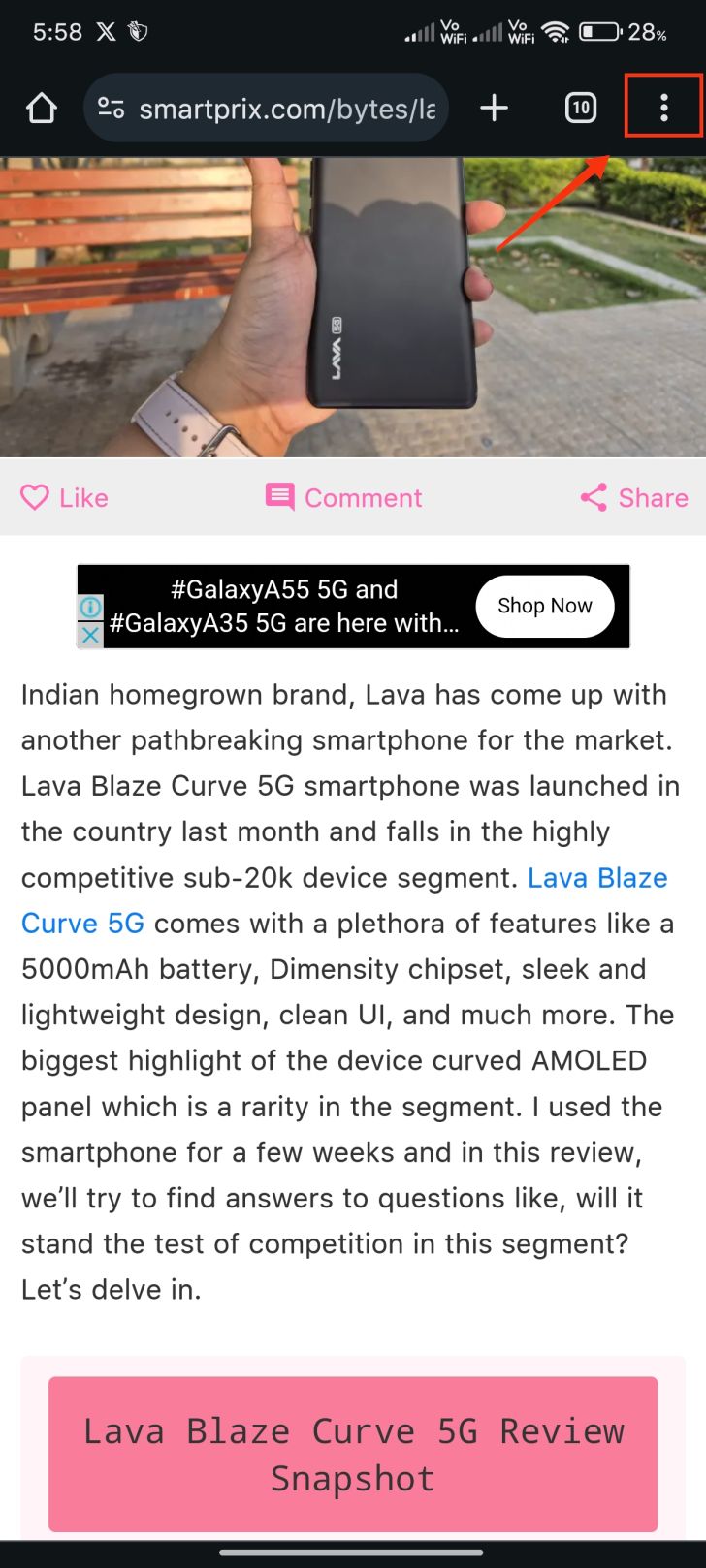
QR codes have become an integral part of our lives, offering a quick and efficient way to access payment portals, or sharing content with just a simple scan. They are widely used in advertising, marketing, and even for contactless payments.
While there are a plethora of QR code generator apps available, it’s crucial to choose a reliable and secure option. In this guide, we’ll explore how to create QR codes using a browser on Android, iOS, and desktop.
Creating a QR Code using Chrome
Creating a QR code using the Chrome browser is easy. The Chrome browser is available on Android, iOS, macOS, and Windows. This makes it an easy choice for all kinds of users.
On Android
Follow the steps below to create a QR code using Chrome on Android.
1. Open the Chrome browser.
2. Navigate to the website that you want to share as a QR code. You can even paste your own links into the browser.
3. Once the webpage loads, tap on the three dots at the top right.
4. Tap on Share.
5. Scroll to the right and tap on QR code. If you don’t see the option, scroll down.
6. Once the QR code is created, tap on Download.
7. You can now share the QR code with anyone you like.
ALSO READ: How to Change the Ringtone on Your Android Phone & Messaging Applications (Comprehensive Guide)
On iOS
Make sure you have the Chrome browser installed on your iPhone. You can get the app from the App Store.
1. Open the Chrome browser.
2. Go to the webpage that you want to share as a QR code. You can even paste your own links into the browser.
3. Once the webpage loads, tap on the Share icon at the top right.
4. Tap on Create a QR Code.
5. Once the QR code is created, tap on Share… to download or share the QR code.
ALSO READ: 5 Best iOS Apps You Must Try in March 2024
On Desktop
Whether you are using Linux, macOS, or Windows, you can create QR code using Chrome by following the steps below.
1. Open the Chrome browser.
2. Navigate to the website that you want to share as a QR code. You can even paste your own links into the browser.
3. Once the webpage loads, click on the three dots at the top right.
4. Click on Share this page > Create QR Code.
5. A QR code will be created. Click on Download.
Creating a QR Code using Edge on a Desktop
Creating a QR code on the Edge browser is extremely easy. All you need to do is follow these three steps:
1. Open the Edge browser and navigate to the website that you want to share as a QR code. You can even paste your own links into the browser.
2. Once the webpage loads, right-click anywhere on the webpage and select Create QR Code for this page.
3. A QR code will be created. Click on Download.
FAQs
1. Can I generate QR codes offline using a browser?
No, you need an internet connection to generate a QR code on Chrome and Edge browsers.
2. What’s the best browser for generating QR codes?
Chrome and Edge seem to be the best browsers for creating or generating QR codes. These browsers are available on most operating systems including, Android, iOS, macOS, and Windows.
3. How long does a QR code generated through a browser remain valid?
Your QR code generated through a browser should remain valid as long as the original link is not broken.
4. Can I track or monitor who scans the QR code generated through a browser?
No, you cannot track or monitor who scans the QR code generated through a browser. However, doing so with certain generator apps should be possible.
ALSO READ: Elon Musk Announces Free Premium & Premium+ Subscriptions for X: Checkout Your Eligibility Here
Final Words
If you want to create a quick QR code for a webpage, Chrome and Edge are your safest and easiest bet. They allow easy creation of QR codes in a safe and secure manner. If you want to use QR code generator apps; sure, go ahead, but be cautious of any safety concerns that might arise due to the app tampering with the QR code without informing you.
You can follow Smartprix on Twitter, Facebook, Instagram, and Google News. Visit smartprix.com for the most recent news, reviews, and tech guides.














