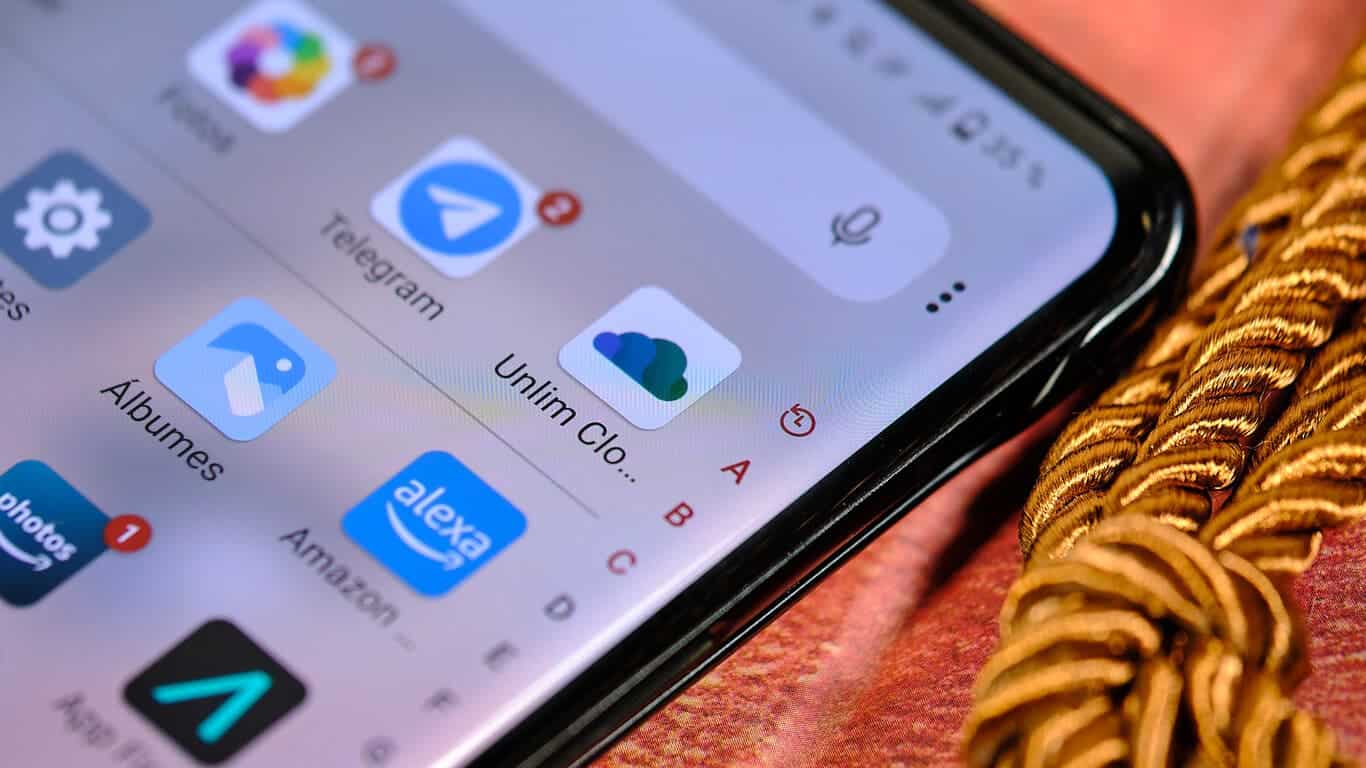
Storage space, alongside battery life, remains a constant concern for mobile phone users. While leading manufacturers are steadily increasing storage capacities, our ever-evolving phone usage habits can quickly deplete available space. Thankfully, there are numerous strategies to reclaim valuable storage on your Android device.
Optimizing Storage Space on Your Android Phone: A Comprehensive Guide
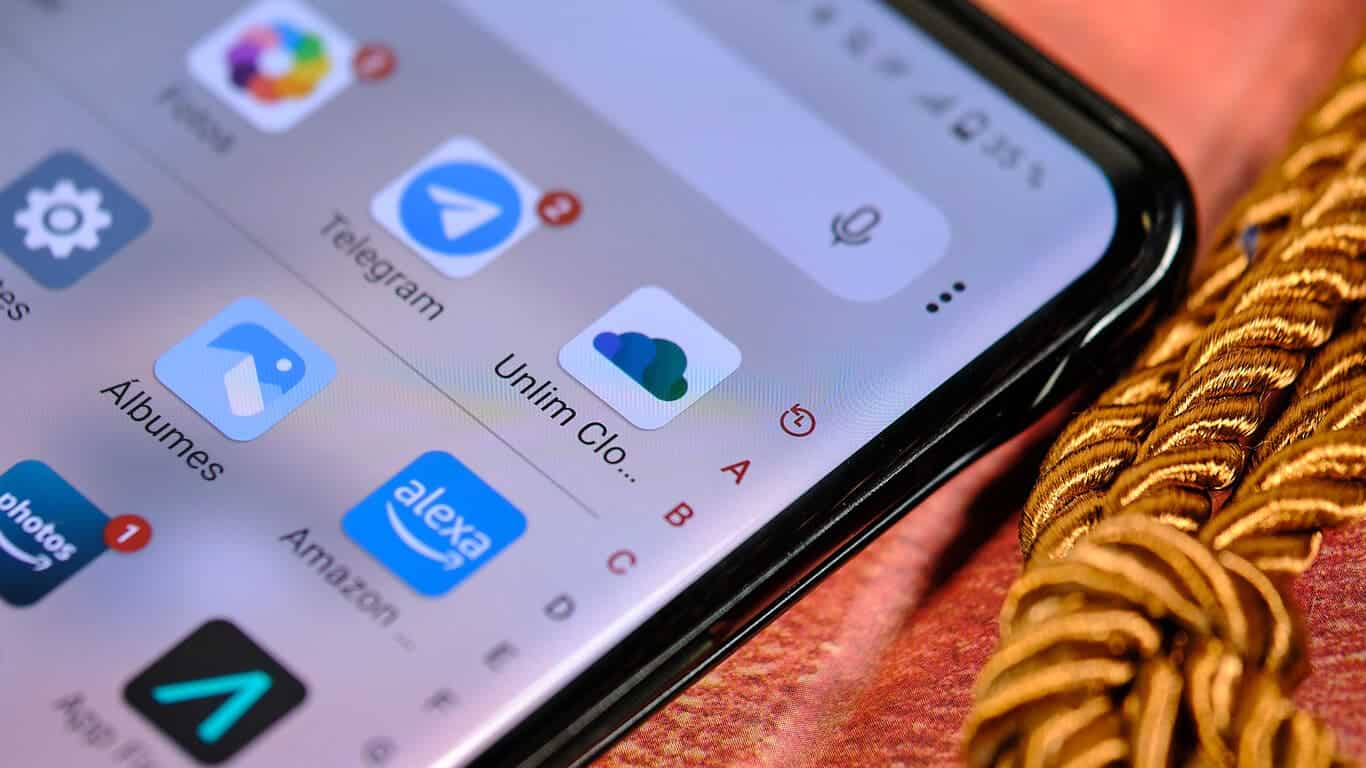
This article delves deep into practical methods for optimizing storage space, focusing particularly on managing photos and videos, the primary culprits behind storage woes. We’ll explore built-in phone features, third-party applications, and cloud storage solutions to help you maximize your phone’s storage capacity.
Reducing Photo and Video File Size
The sheer volume of photos and videos captured on our phones significantly contributes to storage limitations. Fortunately, several adjustments can be made within your camera app to reduce file size without sacrificing excessive quality.
Utilizing Storage Saving Features (Android Specific)
Certain Android devices, particularly Google Pixel phones, offer a built-in “Storage Saver” function. This feature automatically modifies various camera settings to optimize storage space. Here’s a breakdown of the adjustments it makes:
- Image Format: Stores photos in JPEG format rather than RAW, a format that preserves more data but consumes significantly more space.
- Video Encoding: Efficiently stores videos in H.265/HEVC format, resulting in smaller file sizes compared to traditional formats.
- Image Capture: Saves photos as static images, disabling depth features used for creating 3D effects.
- Resolution: Reduces photo resolution from full size to half size, finding a balance between quality and file size.
Enabling Storage Saver:
- Open the Camera app.
- Access the “Settings” menu.
- Locate the “General” section and find the “Device Storage” option.
- Activate the “Storage Saver” toggle.
Automatic Activation:
For users who don’t require constant storage optimization, Android offers an option to automatically activate Storage Saver only when storage falls below 1 GB. This eliminates the need for manual activation, ensuring storage efficiency when needed.
HEIF (High Efficiency Image File Format):
While not available on all Android interfaces, the HEIF format presents another space-saving option for capturing photos. This format offers smaller file sizes compared to JPEG while maintaining comparable quality. However, it’s crucial to note that HEIF images might not be universally supported by all applications and websites.
Accessing HEIF:
Gizchina News of the week
The specific location of the HEIF setting varies depending on your phone’s user interface. Generally, you can find it within the Camera app settings under “Advanced Settings.” Look for an option labeled “HEIF” or “High Efficiency Image File Format.”
Third-Party Compression Apps:
The aforementioned methods offer a convenient way to optimize future photos and videos. However, they don’t address the issue of existing large files already stored on your device.
In such cases, leveraging third-party image compression applications available on the Google Play Store can prove beneficial. One popular option is “Photo Compressor and Resizer,” which allows users to compress and resize photos efficiently.
Google Photos Storage Management
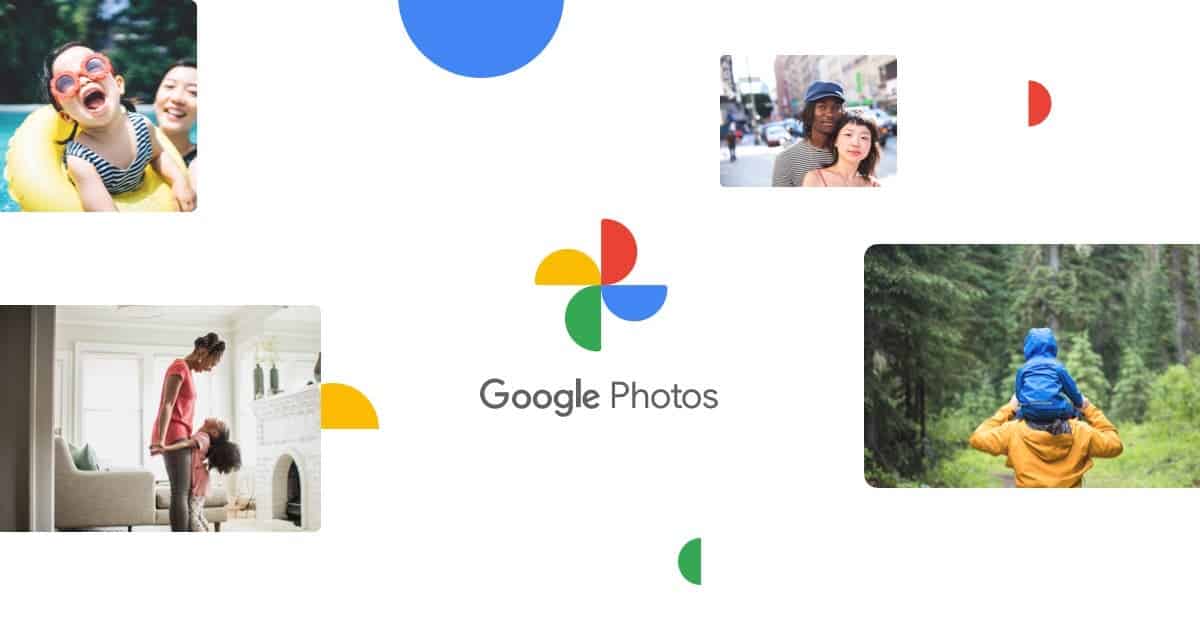
For users who rely on Google Photos for photo storage, a simple setting adjustment can significantly reduce storage space utilized by the service. Google Photos offers the option to store photos in “Storage Saver” quality instead of “Original Quality.” By enabling this setting, Google Photos will automatically reduce the resolution of all photos uploaded to the service, freeing up space on your phone’s internal storage.
Accessing Storage Saver in Google Photos:
- Open the Google Photos app.
- Access the app settings.
- Locate the “Storage saver” option and select it instead of “Original Quality.”
Additional Space-Saving Techniques
Beyond photo and video management, several other strategies can contribute to freeing up storage space on your Android phone:
- Uninstall Unused Apps: Regularly review your installed applications and remove any you no longer use. Unused apps often occupy significant storage space and contribute to clutter.
- Clear App Cache: Over time, apps accumulate temporary data in the form of cache files. Clearing the app cache can help reclaim storage space without impacting app functionality. However, it’s important to note that some apps might require re-logging in after clearing the cache.
- Move Files to a MicroSD Card (if applicable): If your phone supports expandable storage via a MicroSD card, consider transferring large files like movies, music, or downloaded documents to the card. This frees up valuable internal storage space for essential apps and frequently used data.
- Utilize Cloud Storage Services: Cloud storage services like Google Drive or Dropbox offer a convenient way to store files remotely, accessible from any device. Uploading less frequently used files to the cloud can significantly reduce storage burden on your phone.
By implementing these strategies and maintaining a proactive approach to storage management, you can ensure your Android phone operates






