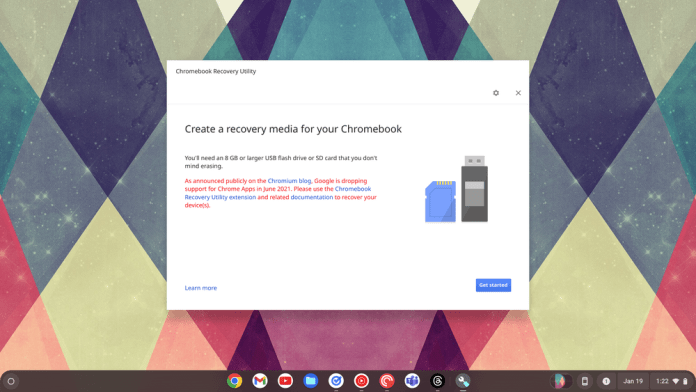
Having an aging piece of tech hardware can be anxiety building. Watching a machine you paid hundreds of dollars for like a personal computer deteriorate and stop getting updates is disheartening. Thankfully, Google’s ChromeOS Flex is a great way to try to breathe new life in older devices you may have lying around.
What is ChromeOS Flex?
For those that may now know, ChromeOS Flex is Google’s installable variant of ChromeOS. Think of the old Windows installation disks for Windows but running ChromeOS. The operating system started as an independent offering from a company called Neverware, but Google scooped them up a few years ago and updated it as an official Google product.
Essentially, it’s a scaled down version of the same software you’d find at your local Best Buy running on Chromebooks from Google. With the latest updates, about the only concession you have to deal with is the lack of Android app support. That’s it. You still get official ChromeOS, Linux support, and automatic updates inline with the normal Google builds on commercial devices.
How do you get Chrome OS Flex?
There are a couple of ways to get started with the installation process. First, you’ll need a USB drive with at least 8GB of storage and see if your final destination device is on Google’s certified hardware list. There’s a ton on this list, making it likely your computer will work. Even it’s not on the list, it may still work but may have some minor issues.
Next, let’s cover the most common way to build the USB installer. If you have an existing Chromebook or a Mac/Windows PC running Chrome, you need to make sure you have the Chrome Recovery Extension installed. From here, we’ll select the drop-down option “Select a model from a list” below the Search field.



Here we are looking for Google ChromeOS Flex as the manufacturer and model for the installation media. After this is set, you then need to insert an USB or microSD drive. You’ll get a warning that this will completely wipe this media and replace it with the ChromeOS Flex image.




Lastly, confirm the installation disk installation by clicking Create Now. You should then be greeted with a “Creating a recovery image” with a progress bar. Sit back and let this work. Depending on the drive you are using, this can take from around 10 minutes up to 30. Once the image is written to the card or USB drive, you will get a Success prompt.
Refresh Your Aging Machines with New Software
Now, we are ready to boot from our installation media on our old hardware. You may have to refer to your manufacturer’s documentation to find out how to properly boot from external media. For my Dell machines, I can access this as the laptop boots up by holding F12. Most PCs have a similar menu option, but it may be another key combination, like Delete at boot.
Once you get this menu option figured out, you should see the installation USB or microSD card. Choose this from your boot menu. After you select this drive, your PC will boot into a familiar ChromeOS welcome screen with some slight changes.




The first addition you’ll see are the Install ChromeOS Flex or Try it First options. Install is pretty self-explanatory, but one of the unique things is that you can boot the full OS from the USB drive to take it for a test drive. This is a borrowed feature from the Linux world that’s been around for years. It’s an outstanding way to test hardware and make sure all the appropriate things like displays, peripherals, and Wi-Fi work before installing the operating system.
Let’s assume all that checks out and you’re ready to install ChromeOS Flex. You’ll need to click through a few options in the splash screens, and finally you’ll get a warning that gives you the last chance to not completely wipe your internal hard drive. Once you confirm the install is how you want to proceed, the entire process will take less than 30 minutes.
Flexing Into a New Operating System

After completion, your PC will reboot into your fresh installation of ChromeOS Flex. This essentially gets you full ChromeOS with one omission: Android apps and Play Store is not available. Honestly, for most people, ChromeOS Flex still checks all the necessary options they need in an operating system. You get a fast, capable software stack with web browser, file manager, and even support for Linux apps.
We if you’ve been debating trying ChromeOS Flex that this tutorial helps. Following these steps, you can truly breathe new life into older hardware that Windows bogs down. ChromeOS is much lighter, and anyone already in the Android world will instantly feel at home in Google’s desktop OS.






