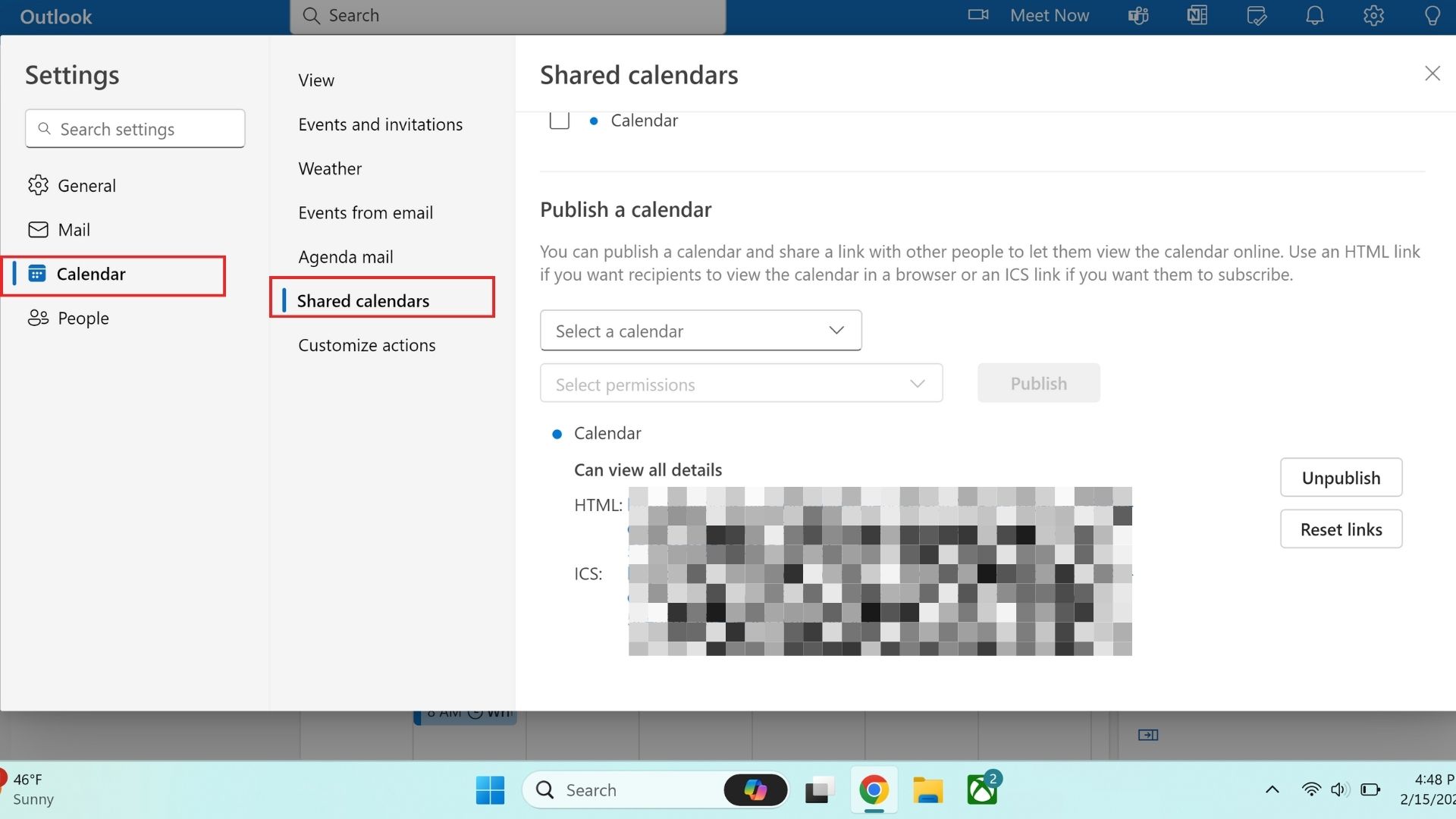Adding your Outlook Calendar to your Google Calendar means you’ll only have one place to look to keep up with all your upcoming events. If you’re constantly flipping back and forth between your Outlook Calendar for work tasks and events and your Google Calendar for personal organization, there’s no need!
For people with schedules that don’t change much once they’re set, you can export your Outlook Calendar at regular intervals to your Google Calendar. Or, if you’re looking for something that’ll sync your calendars for you, a third-party tool (or even the Outlook mobile app) might be your best bet.
Here’s how to use all three methods to merge your Outlook Calendar with a Google Calendar.
Method 1: Export your Outlook Calendar to your Google Calendar
The most common way to add your Outlook Calendar to your Google Calendar is by exporting it via an ICS link. The biggest problem with this method is that it adds a one-time snapshot of your Outlook Calendar to your Google Calendar, which means you’ll need to repeat the process every time to see new events or updates to existing events.
If your calendar is set in stone every week or month, this is a viable option. But if your schedule is constantly changing, you might want to try one of the other two methods instead.
Step 1: Open the Outlook login page and sign into your account.
Step 2: Click the Settings gear icon in the top right corner.
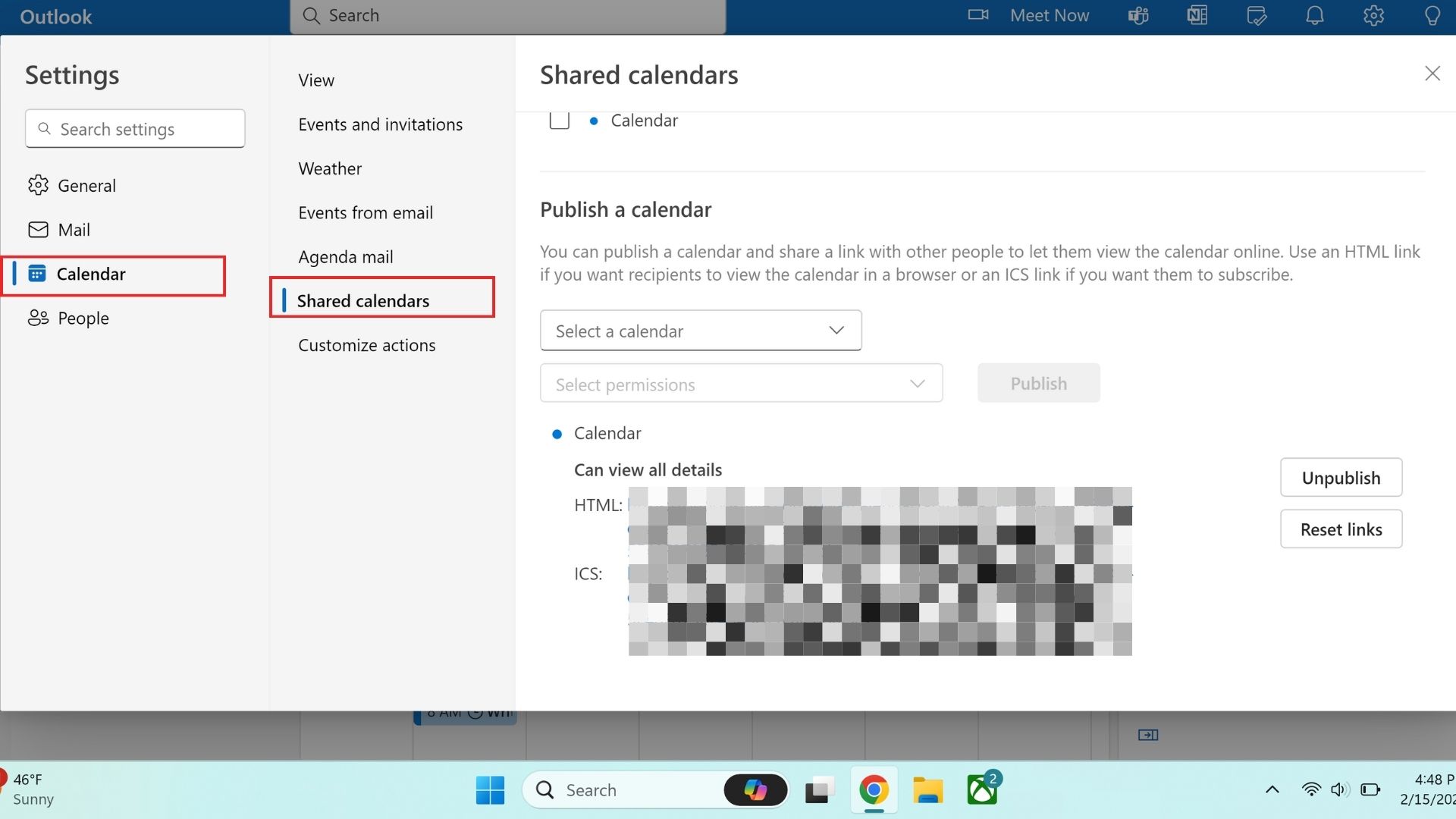
Step 3: In the pop-up menu, click Calendar and then Shared calendars.
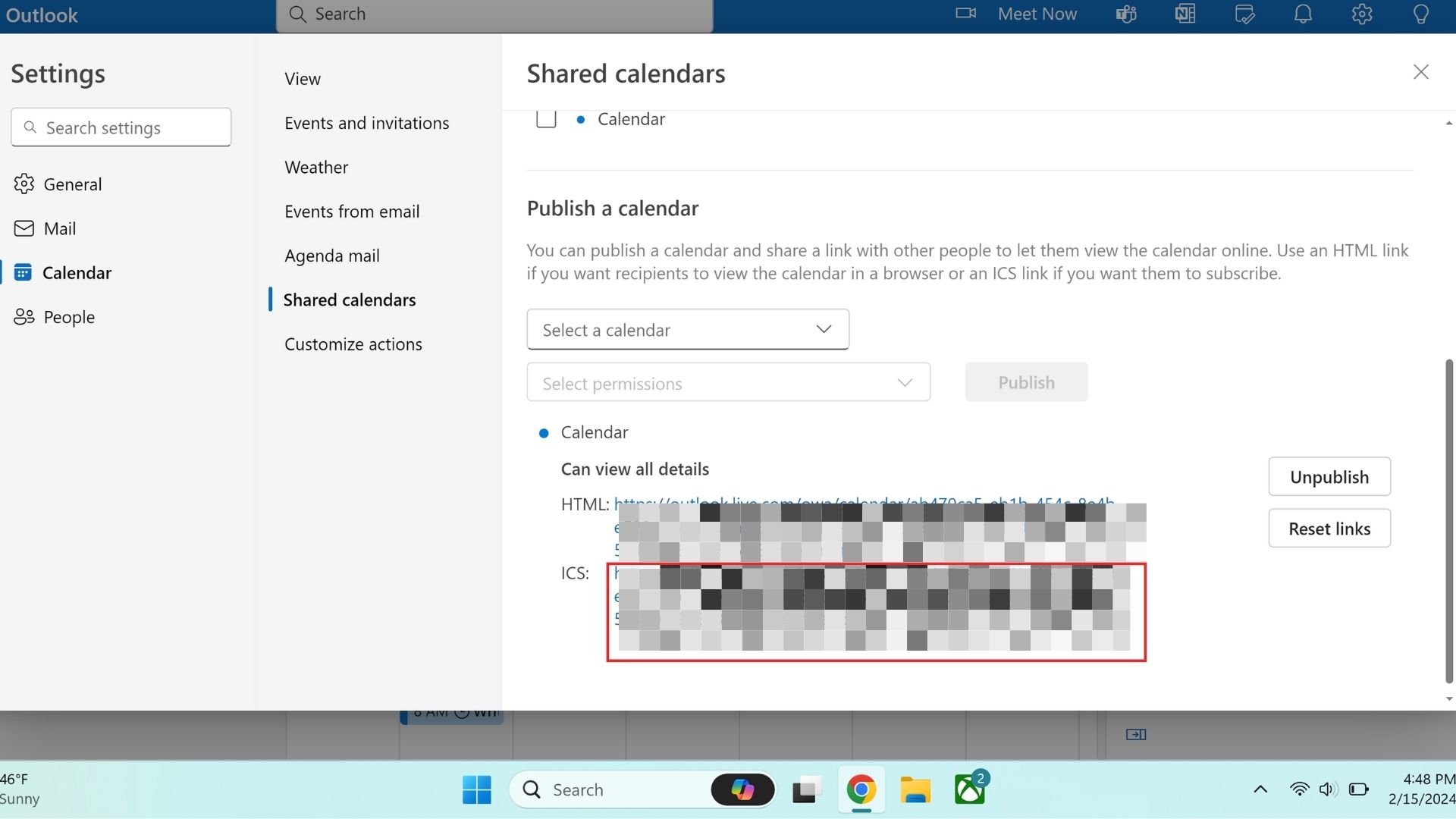
Step 4: Scroll to the bottom to find the Publish a calendar section. Select the calendar you want to export, choose permissions, and copy the ICS link.
Step 5: After copying the link, open your Google Calendar and make sure you’re signed in.
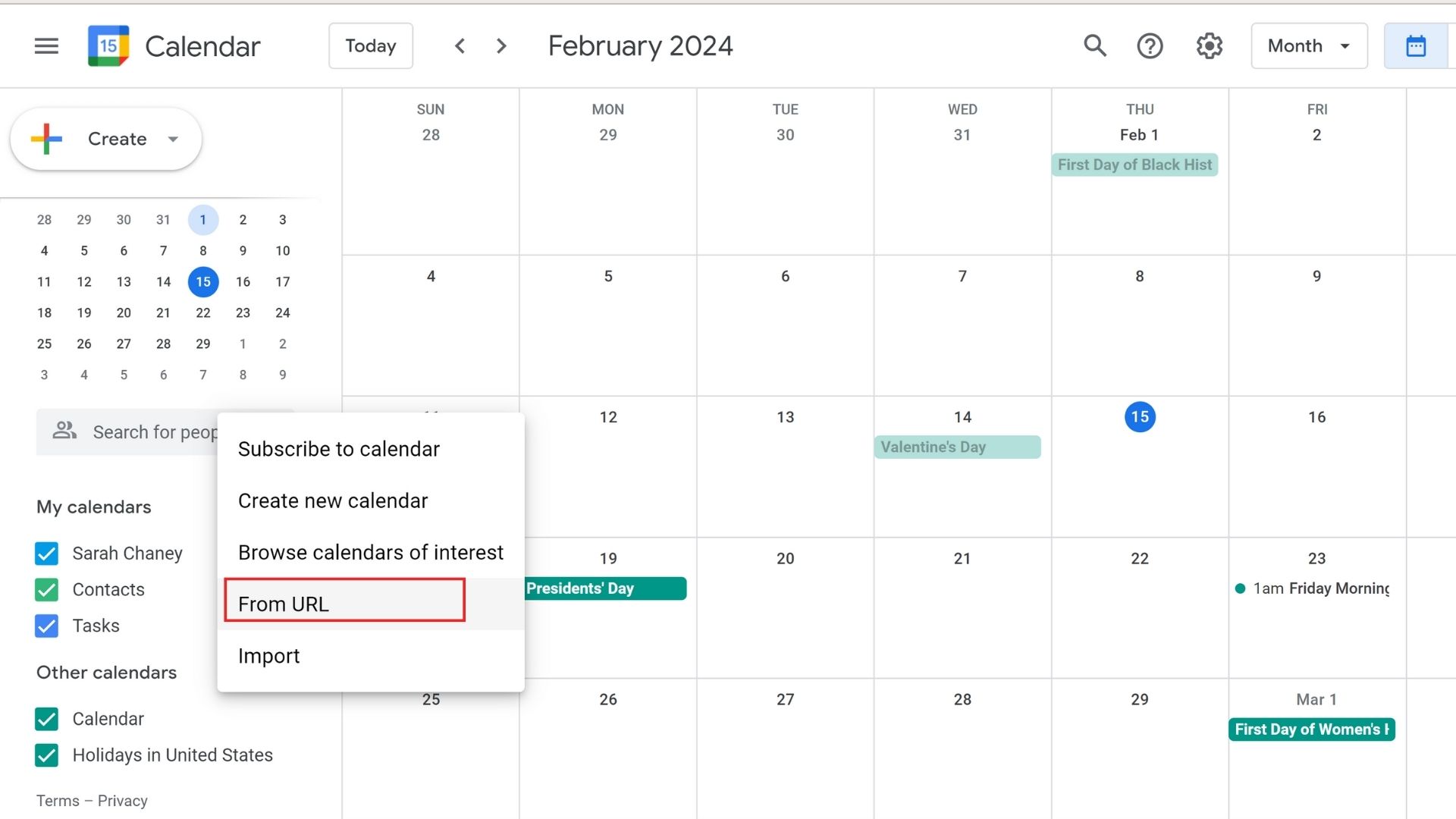
Step 6: On the left side of your screen, find the Other calendars heading and click the plus sign to the right of it. Select From URL from the menu choices that pop up.
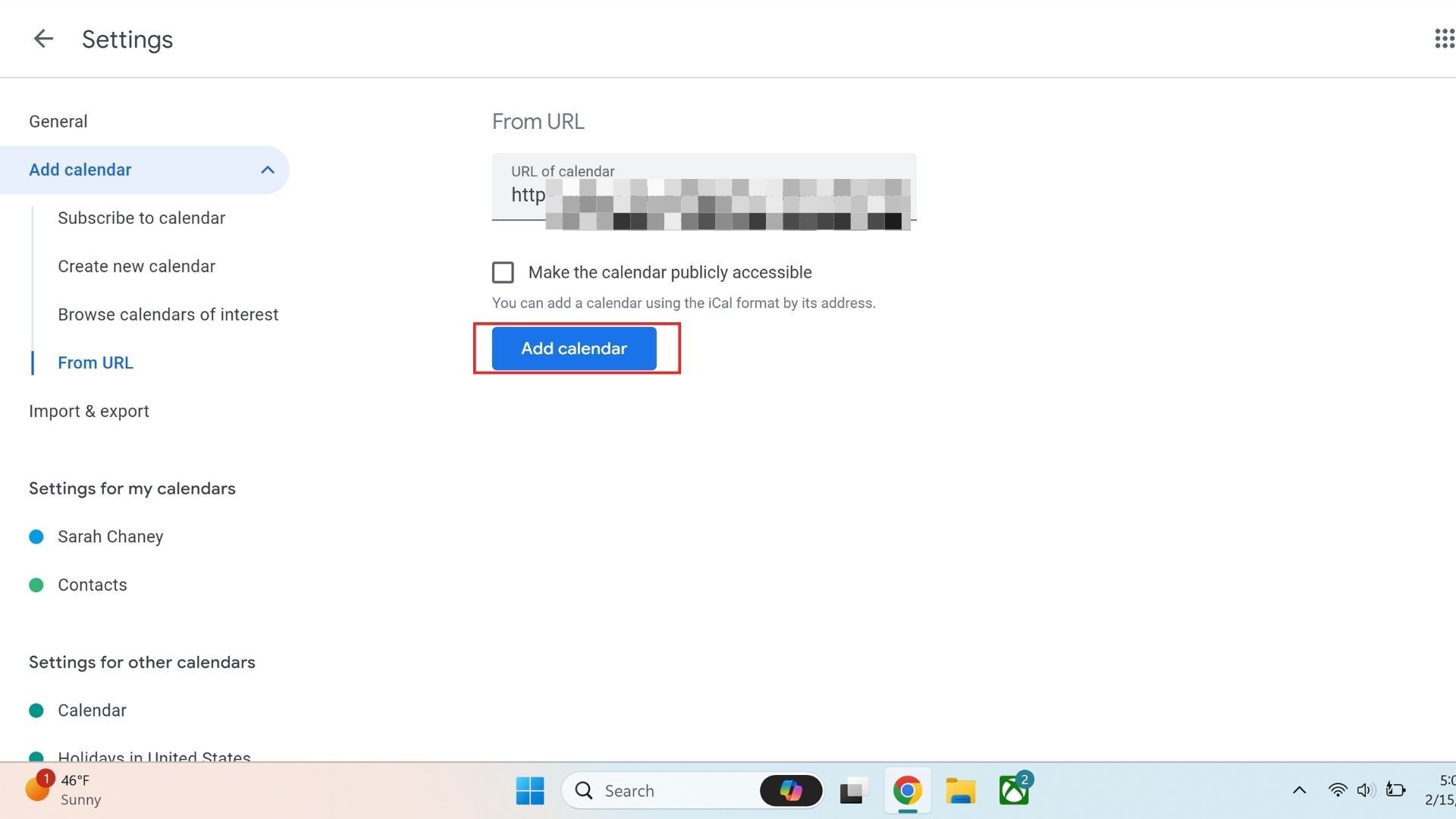
Step 7: Paste in the ICS link from your Outlook Calendar in the box that reads URL of calendar. Then, click the blue Add calendar button.
And that’s it! All the events that were currently in your Outlook Calendar at the time you added them will now show up in your Google Calendar. Every month, week, or whenever you need to update the events, you can remove your Outlook Calendar from Google Calendar, and then add it again using this same process.
If you don’t want to constantly have to remove and add your Outlook Calendar to your Google Calendar, there are third-party tools that can sync your calendars for you in real time. Some of these tools are paid, but if you juggle multiple calendars for various purposes or have one calendar per client, the monthly or annual fee is worth it.
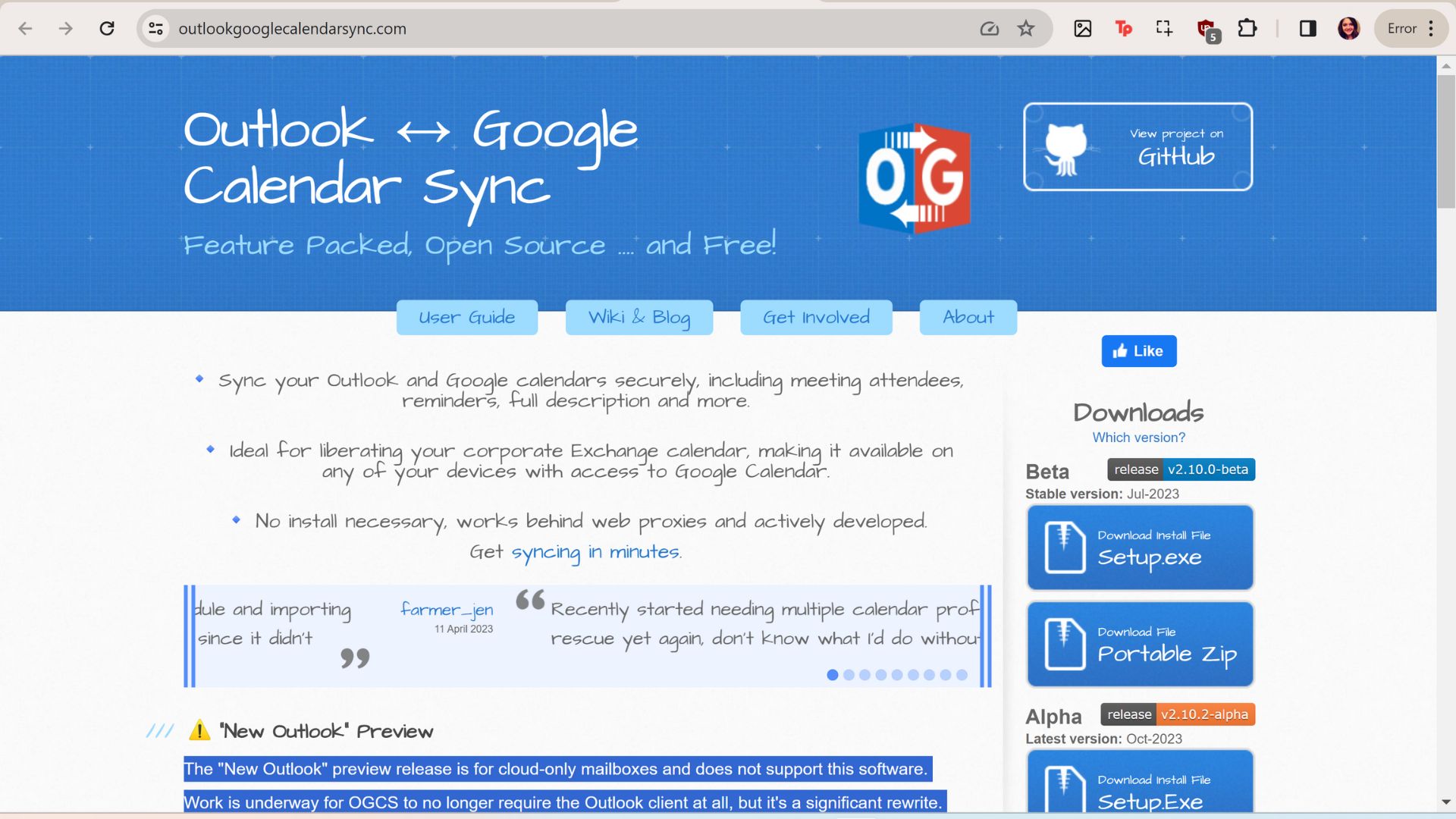
For Windows users, the Outlook Google Calendar Sync tool is free and easy to use. It supports all versions of Outlook from 2003 to 2009 (64-bit), but isn’t compatible right now with the “New Outlook preview release” that’s for cloud-only mailboxes.
Alternatively, there’s the OneCal tool for as little as $4/month (paid annually), depending on how many calendars you need to sync. At the $4 tier, you can sync 2 calendars and add up to 25 users to the synced calendar.
Method 3: Use the Outlook mobile app
A final option, and perhaps the easiest, is to use the Outlook mobile app to keep up with both your Outlook Calendar and your Google Calendar simultaneously. When you add the Google account your Calendar is associated with to the Outlook mobile app, it’ll ask for permission to “See, edit, share, and permanently delete all the calendars you can access using Google Calendar.”
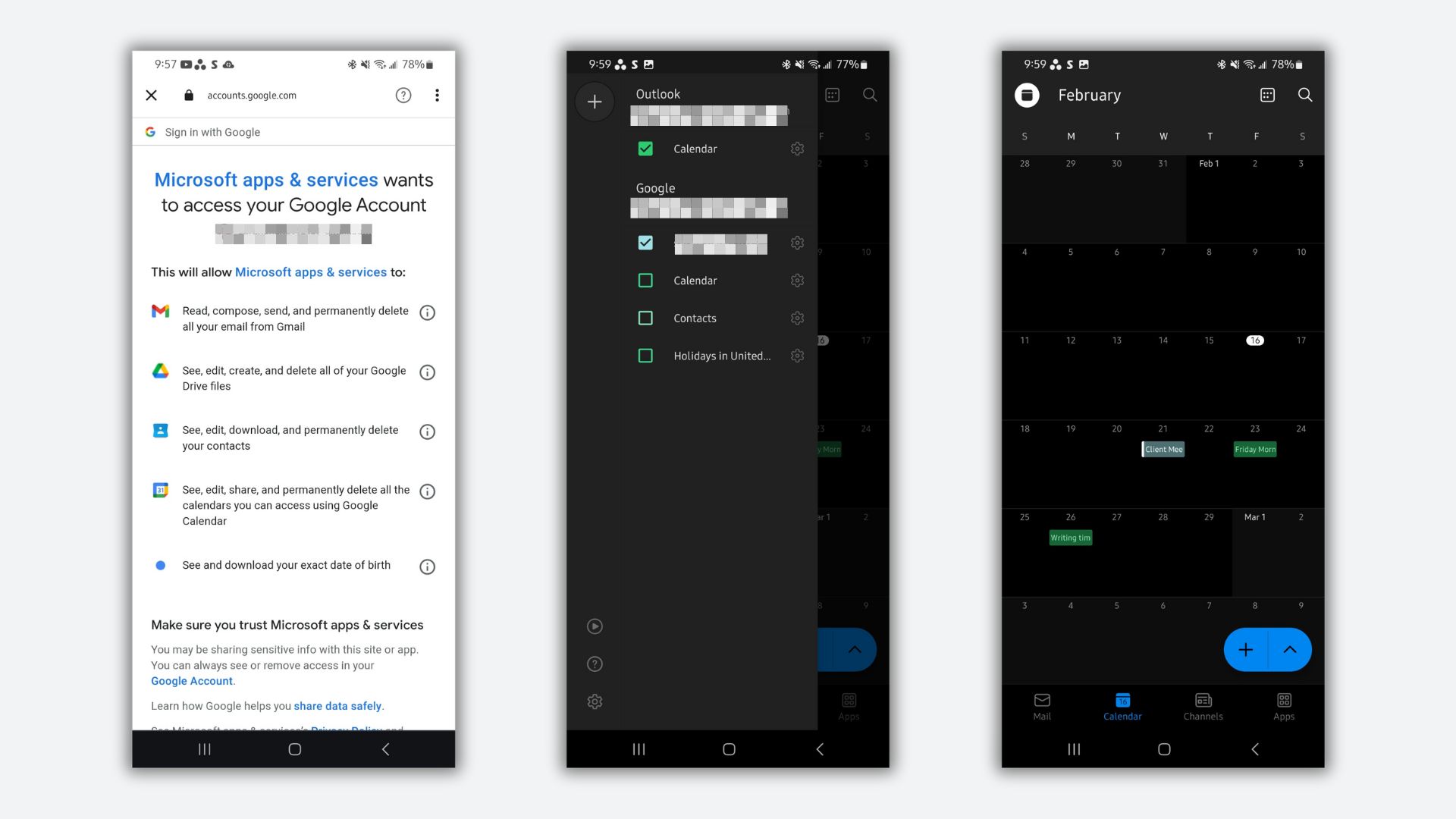
As long as the checkbox next to your Google account email is checked in Outlook’s Calendar tab, you’ll be able to see your Google Calendar events. I tested this out on Android 14 via a Samsung Galaxy S21 Ultra, and an event I just added to my Google Calendar in a web browser popped up on the Outlook Calendar in the mobile app in less than 30 seconds.
With this method, you’ll only be able to view your synced calendar events on a mobile device, but most people prefer having a portable calendar anyway. Plus, you can add and edit new events from a computer for ease and choose to only view the calendar on a smartphone or tablet.
If Google Calendar is your calendar of choice, check out these four great add-on tools that’ll make you love it even more.