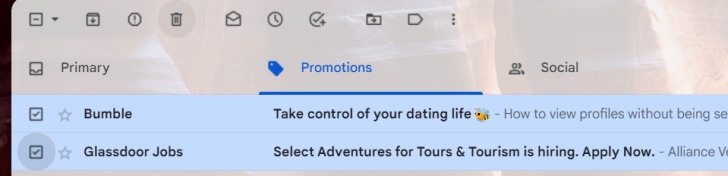
If your Gmail Inbox is cluttered, trust me, you aren’t alone. Whether you are looking to clear storage space or want to organize the inbox clearing those ‘unread’ emails, here’s what you can do. Mass-deleting emails works like a charm as it subdues piling emails especially from job boards, dating sites, social networks, and a awful lot of promotional and marketing emails.
If you are still with me, let’s see how you can delete emails either one by one or all together. Of course, we aren’t going to take a rogue road but rather, mass-delete emails in a controlled manner i.e. by choosing the category or mass-deleting emails by labels, certain people, etc. Here’s how!
How To Delete An Email On Gmail?
The easiest, it is when you want to delete a particular email a bunch of them are all listed on the same page on Gmail. Here’s how.
- Open Gmail that should load the ‘Inbox’ by default.
- You will see a ‘tickbox’ before each email which helps you select one or multiple emails and perform actions as needed.
- Select the ones you want to delete, hover to the top of the emails to find a trash can icon or sign, and tap.
- The selected emails will be deleted right away.
- Next, check out the navigation panel on the left and find ‘Bin’. This is where all the deleted emails are stored for a bit.
- Click on ‘Empty Bin Now’ and tap on ‘OK’ when prompted.
How To Mass Delete Emails on Gmail?
If you are feeling brave enough, you can take on the mass deletion of emails on Gmail. Here’s how.
- Open Gmail. It opens on the ‘Inbox’ page by default.
- Locate the ‘tick box’ located on top of the emails to the left corner, and select it.
- This will automatically select all the emails on that particular page. For instance, my Gmail is configured to show 50 emails on each page and thus, 50 emails will be automatically selected.
- If you want, you can go through the subject or sender and deselect one or multiple emails from that list.
- Simply scour the list and if there’s no emails worth saving, click on the ‘Select all xxx conversations in {Folder}’ that will select all emails in the given folder.
- Finally, tap on the ‘trash can’ icon located on top of the email lists in the actions tab and viola, it’s done.
- Finally, go to ‘Bin’, tap on the ‘Empty Bin Now’ button on top of the emails to get rid of deleted emails in the bin section.
How To Mass Delete Certain Types of Emails on Gmail?
Deleting emails on Gmail may be quite a hassle. However, it turns out that deleting certain types of emails if not all is still possible. Let’s uncover the advanced techniques for deleting emails on Gmail by category, labels, data range, sender, and read/unread.
Delete By Category
Over the years, Gmail has evolved a lot. It now categorizes the emails into various ‘Categories’ such as Promotions, Updates, and Social, and Forums among others. Here’s how you can mass delete emails on Gmail by category.
- Go to Gmail.
- On the left-hand side where the navigation panel is located, find ‘Categories’ that should reveal various emails by category.
- Tap on any category, and tickbox in the top-left corner to select all the emails on this particular page. [For instance, I selected ‘Social’].
- You can extend it to select all the emails in the given category. [For instance, I had 54 emails in the ‘Social’ category].
- Hit the ‘Trash Can’ icon from the actions tab on top of the emails.
- Finally, go to the ‘Bin’ and get rid of the deleted emails.
Delete Emails By Certain People
Gmail’s search field is powerful enough to let you narrow down your search no matter the queries. Similarly, you can delete emails coming from certain people or entities. All you need to know is the specific person’s/business’s email. Here’s how you are gonna purge those specific emails.
- First up, open Gmail on your browser.
- There’s a search bar on the top webpage (not the URL bar).
- You need to type “to:[name]” of the person/entity you want to find email addresses to and add “from:[name”. [Without using the quotation marks].
- Once you have a list, you can filter by time, attachments, calendar updates, etc.
- If not, simply hit the ‘Select all conversations that match this search’ and this should purge all the emails right there.
- You need to delete these emails from ‘Trash’ or ‘Bin’ manually but that’s it.
Delete By Date Range
If you have emails dating half a decade old, the question is, will you be needing those? I don’t think so. You can still segregate important emails and store them elsewhere but the majority of these dated emails are trash. Here’s how you can filter emails by date and delete them before the Inbox reaches its maximum capacity.
- Open Gmail on your browser.
- Go to the search bar and type the date using this command – “before:[date]” or “after:[date]”. The dates should be in “D/M/YYYY” or “D/MYYYY” format. Just a year would be fine too.
- Once Gmail has found the emails as instructed, you can select those that might be of any importance and shift them to other categories or label them.
- Finally, tap on “Select all conversations that match this search” and viola, everything is gone.
- You can go on zeroing date ranges to get rid of numerous emails on other dates as well such as since you created the account 2-3 years before today.
Delete By Labels
Labels on Gmail are practically placeholders where you can keep any important emails parked. All it takes is a click to any label and you get a list of emails you have segregated in that particular label. Here’s how.
- Open Gmail on your web browser.
- Go to the ‘Labels’ section on the navigational panel on the left side.
- Tap on the particular ‘Label’ that gives you a list of email conversations in that particular label.
- Select all the emails and tap on “Select all X conversations from this search” and hit “Delete”.
Delete By Read/Unread
Your Gmail Inbox might have thousands of emails but hey, certainly, you haven’t read all of the emails ever. These ‘Unread’ emails are the least important or downright useless as per popular consensus. Here’s how you can get this process done.
- Open Gmail on your web browser which will open the ‘Inbox’ by default.
- On top of the email conversations, there’s a tickbox with a dropdown arrow. If you click on the dropdown, you should see multiple options. Select ‘Read’ or ‘Unread’.
Alternatively,
- You can search for “is:unread” (the majority of unread emails are usually useless) or “is:read” (these can be important to have a glance at emails before proceeding).
- Once you select these emails, click on the ‘Trash Bin’ icon and that’s where all the emails will be deleted.
- You can go to ‘Bin’ and get rid of the deleted emails.
Wrapping Up!
These were a few ways you can mass delete emails on Gmail. Doing so, you should be able to get rid of majority of unwanted and unnecessary emails piled up in your Inbox. It should also free up the drive space that you can use to store photos and videos thanks to the saved up space.
You can follow Smartprix on Twitter, Facebook, Instagram, and Google News. Visit smartprix.com for the most recent news, reviews, and tech guides.



















