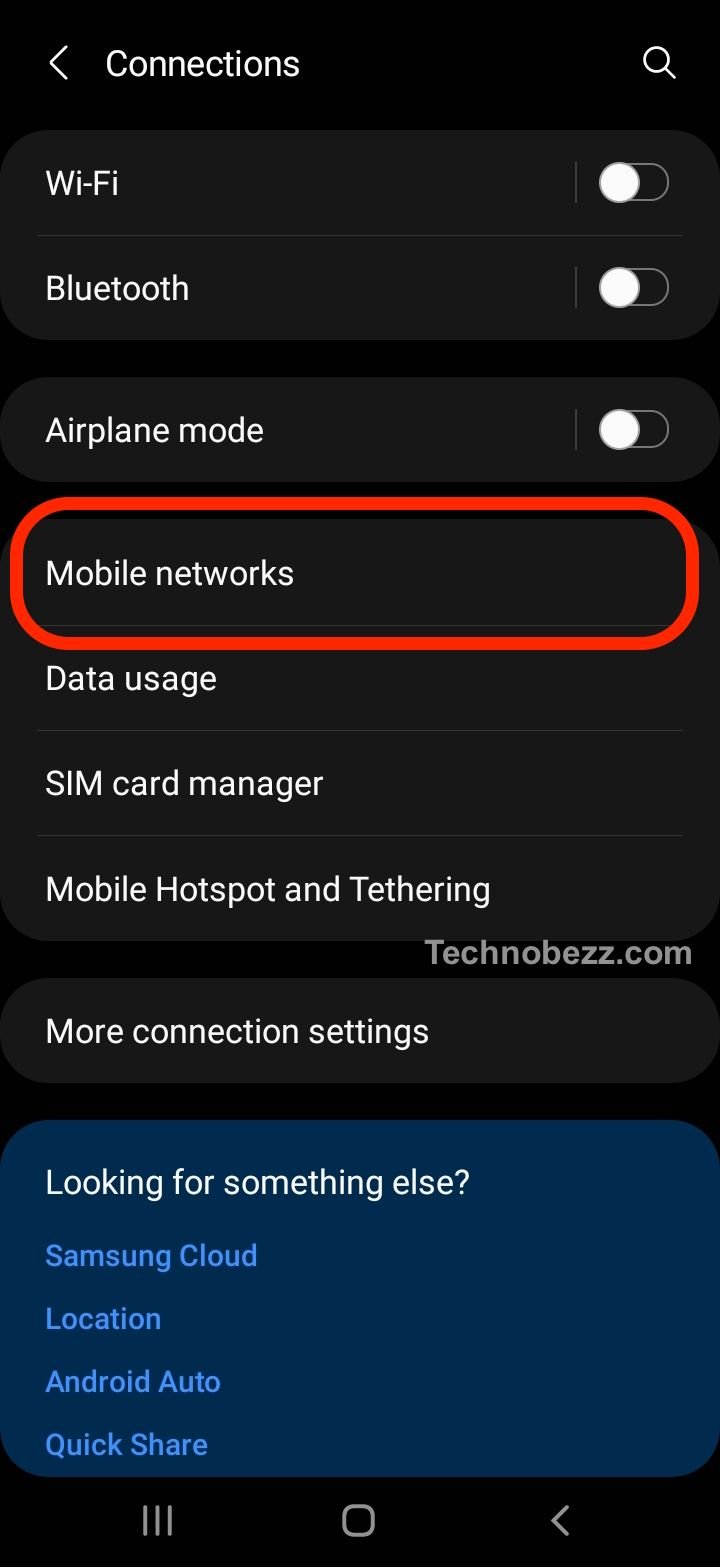If you are experiencing weak network reception on your Samsung Galaxy phone, there are several steps you can take to improve your signal strength. First, try toggling airplane mode on and off or rebooting your phone, as this can sometimes reset your connection to the network.
You can also try moving to a different location, such as near a window or outside, to see if this improves your signal. Additionally, you can check your network settings to ensure that you are on the correct network and that your phone is set to automatically connect to the strongest available signal.
While weak network reception can be frustrating, there are several steps you can take to improve your signal strength on your Samsung Galaxy phone. By following these tips and troubleshooting steps, you can enjoy a stronger and more reliable connection to the network, making it easier to make calls, send texts, and browse the web on your phone.
Why is My Network Reception Weak on Samsung Galaxy?
When it comes to mobile devices, network reception is crucial for communication and data usage. However, Samsung Galaxy users may experience weak network reception at times. In this section, we will discuss the factors that affect network reception on Samsung Galaxy and common network issues that users may face.
Factors Affecting Network Reception
Several factors can affect the network reception on Samsung Galaxy. These factors include:
- Signal strength: A weak signal can result in poor network reception.
- Antenna quality: The quality of the antenna in the device can affect network reception.
- Network coverage: The availability of network coverage in the area can affect network reception.
- SIM card quality: A faulty or damaged SIM card can result in poor network reception.
- Battery level: A low battery level can affect network reception.
Common Network Issues on Samsung Galaxy
Samsung Galaxy users may face the following network issues:
- Weak signal: Users may experience a weak signal, resulting in poor network reception.
- Network outage: Sometimes, the network may experience an outage, resulting in no network reception.
- Network problem: Users may face network problems caused by the service provider or network operator.
- Network settings: Incorrect network settings can result in poor network reception.
- Applications: Certain applications may interfere with network reception and cause issues.
- Factory reset: A factory reset may cause network issues if not done correctly.
To troubleshoot network issues on Samsung Galaxy, users can try the following steps:
- Reset network settings: Resetting network settings can resolve network issues caused by incorrect settings.
- Change network mode: Changing network mode can help improve network reception in certain areas.
- Clear cache partition: Clearing the cache partition can resolve network issues caused by corrupted cache files.
- Safe mode: Running the device in safe mode can help identify and resolve network issues caused by third-party applications.
How To Fix Weak Network Reception on Samsung Galaxy
Basic Steps
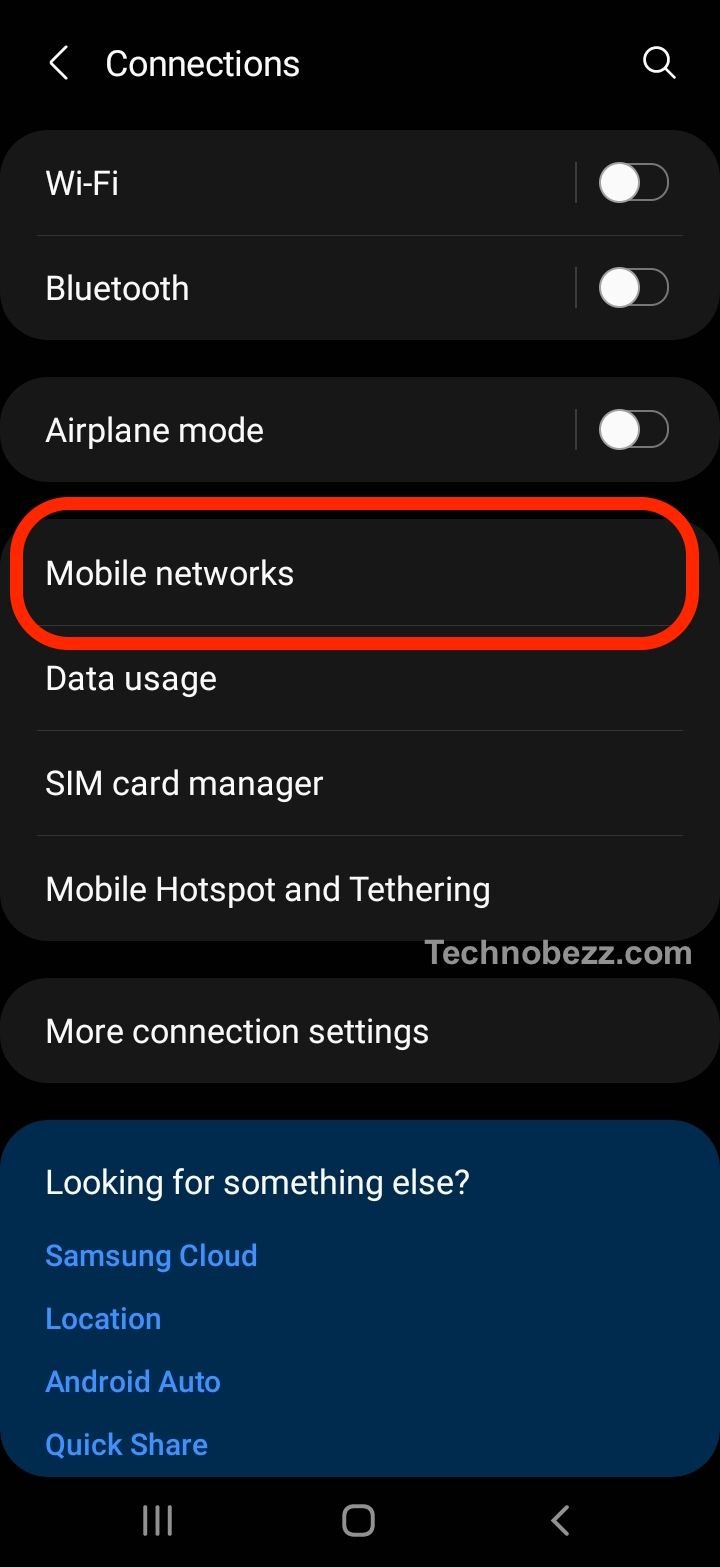
The first thing you should do is check your network and signal settings. Open your Settings app and navigate to the Connections section. From there, you can check your mobile network and Wi-Fi settings to ensure they are properly configured. You can also try turning Airplane mode on and off to reset your network connection.
If that doesn’t work, try rebooting your device. A simple reboot can often help to resolve network issues. You can also try removing and reinserting your SIM card to ensure it is properly connected.
Advanced Steps
If the basic troubleshooting steps don’t work, you can try more advanced troubleshooting steps. One option is to reset your network settings. Go to Settings > General management > Reset > Reset network settings. This will reset all network settings to their default values, so make sure you have your Wi-Fi passwords handy.
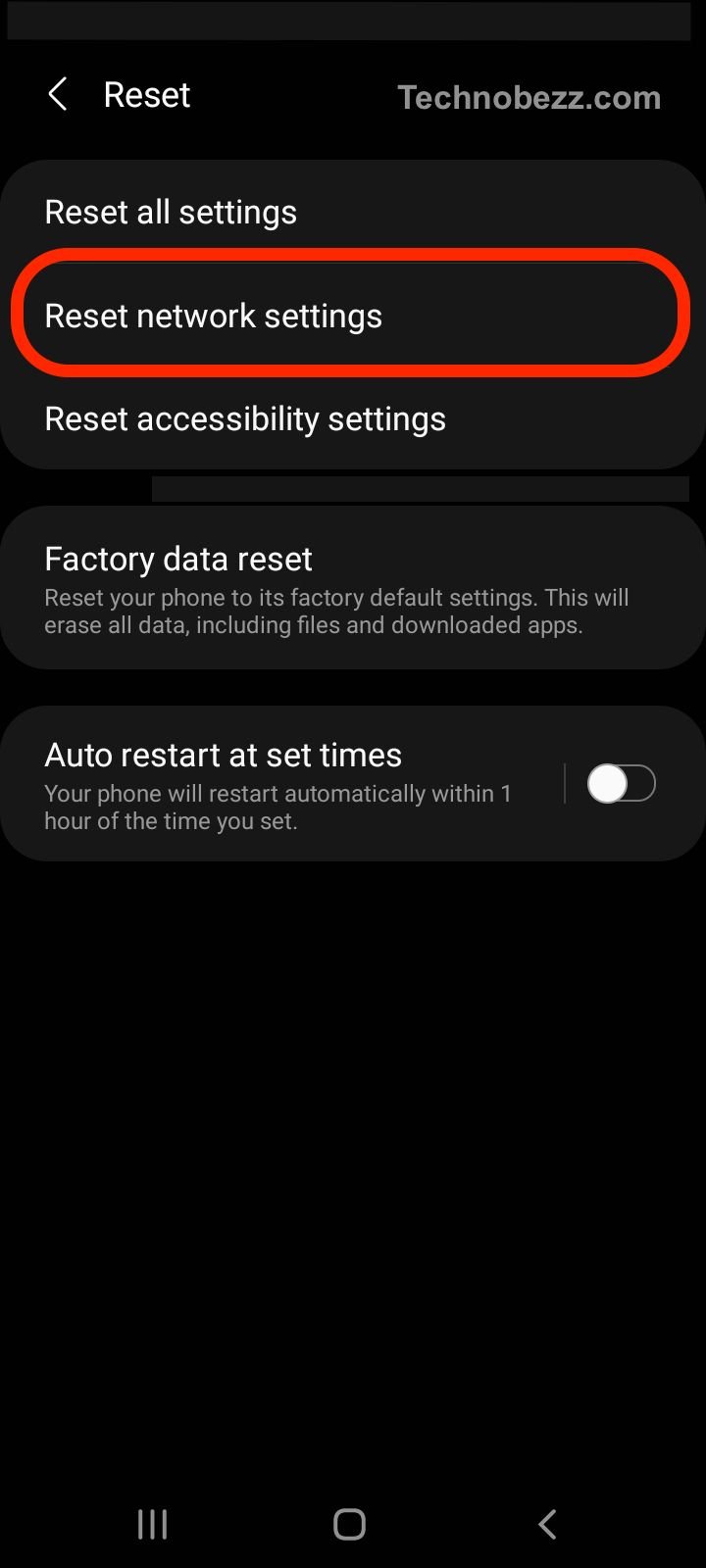
Another option is to clear the cache and data for your SIM card app. Some signal problems in Samsung Galaxy devices are caused by corrupted cache or data in the SIM card app. To do this, go to Settings > Apps > SIM card app > Storage > Clear cache and Clear data.
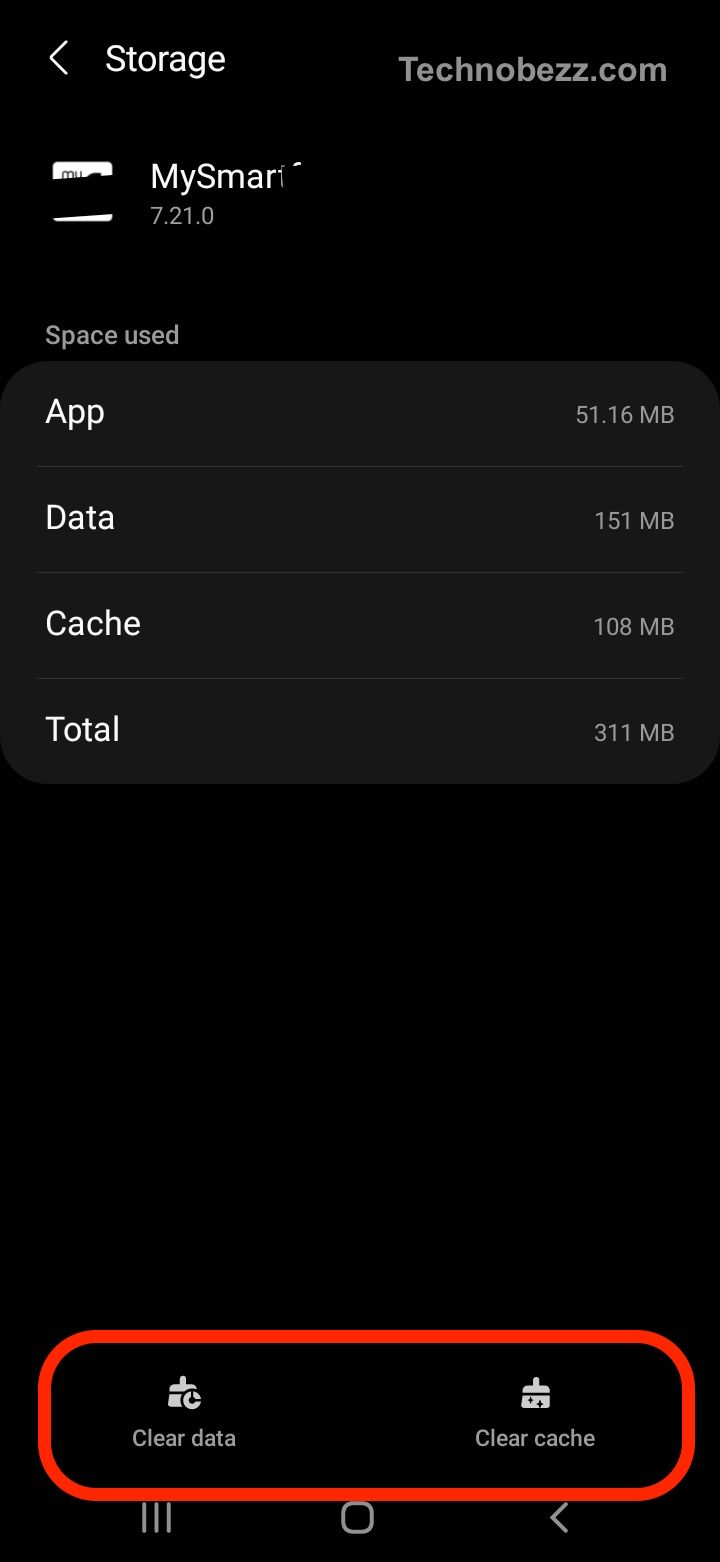
If all else fails, you can try a factory ret. This will erase all data on your device, so make sure you have a backup first. To do a factory reset, go to Settings > General management > Reset > Factory data reset.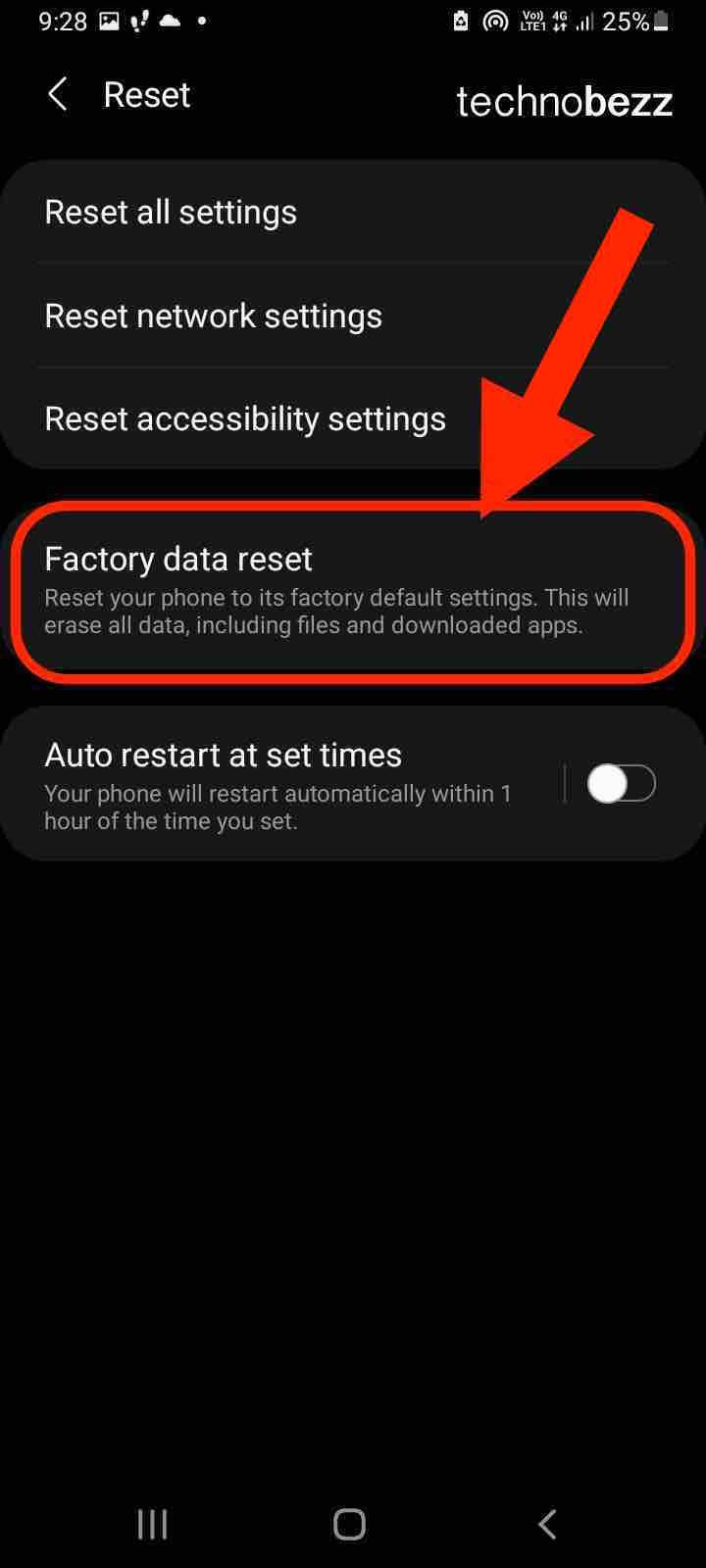
If you are still experiencing network issues, you can contact Samsung support for further assistance. You can use the Samsung Members app, live chat, or Shop Samsung app to get in touch with support. You can also visit the Samsung support website for troubleshooting guides, or contact your carrier for help with network issues.
Optimizing Network Reception on Samsung Galaxy
Adjusting Network Settings
One of the first things you should do if you are experiencing weak network reception is to check your network settings. Here are some settings you can adjust to optimize your network reception:
-
Network mode: This setting determines which network your device will use to connect to the internet. You can set it to auto-connect, which will allow your device to automatically switch between different network modes to find the best one.
-
Mobile networks: This setting allows you to select the network operator that your device will use to connect to the internet. You can set it to select automatically, which will allow your device to automatically select the best network operator.
-
Wi-Fi calling: This feature allows you to make phone calls over a Wi-Fi network instead of using your cellular network. This can be useful if you are in an area with weak cellular reception but have access to a Wi-Fi network.
Using Third-Party Apps
If adjusting your network settings doesn’t improve your network reception, you can try using third-party apps. Here are some apps that can help you optimize your network reception:
-
Network Signal Booster: This app claims to boost your network signal by up to 30%. It works by resetting your network connection and optimizing your network settings.
-
WiFi Signal Strength Meter: This app allows you to measure the strength of your Wi-Fi signal. It can help you find the best location for your device to get the strongest Wi-Fi signal.
-
LTE Discovery: This app allows you to monitor your LTE network connection. It can help you find the best location for your device to get the strongest LTE signal.
Optimizing your network reception on your Samsung Galaxy device can be accomplished by adjusting your network settings and using third-party apps. By following the steps outlined in this section, you can improve your network reception and enjoy a better user experience. If you are still experiencing issues, you may want to contact your carrier or try a factory reset.