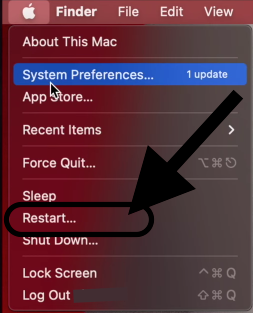MacBook trackpad freezing or lagging issues can be frustrating and impact productivity. Fortunately, there are several ways to fix these issues without having to take your MacBook to a professional. In this article, we will explore some common causes of trackpad freezing and lagging on a MacBook and provide solutions to help you resolve the issue.
Why MacBook Trackpad Is Lagging?
One of the most common causes of MacBook trackpad freezing or lagging is a software issue. If your MacBook’s operating system (OS X) is outdated or has bugs, it can cause your trackpad to freeze or lag. It’s always a good idea to keep your MacBook’s software up to date by installing the latest updates.
Another potential cause of MacBook trackpad freezing or lagging is a hardware issue. If your MacBook’s trackpad is damaged or faulty, it can cause freezing or lagging. However, it’s important to note that this is less common than a software issue.
Sometimes, the issue might not be with the trackpad itself, but with the mouse or touchpad you’re using. If you’re using an external mouse or touchpad, try disconnecting it and using the built-in trackpad to see if the issue persists.
Additionally, if you’re experiencing freezing or lagging when you swipe or use keyboard keys, it could be a sign that your MacBook’s processor is overloaded. Try closing any unnecessary programs or applications to free up processing power.
How to Fix MacBook Trackpad Lagging or Freezing Issues
If your MacBook trackpad is freezing or lagging, there are several basic troubleshooting steps you can take to try and fix the issue before seeking professional help. In this section, we will cover some of the most common basic troubleshooting steps that you can take to resolve the issue.
Restarting Your Mac
The first step in any troubleshooting process is to restart your Mac. This can help to clear any temporary files or processes that may be causing the issue. To restart your Mac, click on the Apple menu in the top-left corner of your screen, and then select “Restart”.

Checking Batteries
If your MacBook trackpad is wireless, it may be running low on batteries. Check the battery level of your trackpad and replace the batteries if necessary. You can check the battery level by clicking on the Bluetooth icon in the menu bar and selecting your trackpad from the list of devices.
Inspecting USB Connections
If your MacBook trackpad is connected via USB, check the connection to make sure that it is secure. If the connection is loose, try unplugging the USB cable and plugging it back in.
Verifying Bluetooth Connectivity
If your MacBook trackpad is wireless, make sure that it is properly connected to your Mac via Bluetooth. To verify the Bluetooth connectivity, click on the Bluetooth icon in the menu bar and make sure that your trackpad is listed as a connected device. If it is not connected, try turning off Bluetooth and turning it back on again.

Adjusting System Preferences
If you’re experiencing freezing or lagging with your MacBook trackpad, adjusting your system preferences may help. Here are some recommended modifications to try:
Modifying Tracking Speed
One of the most common reasons for trackpad issues is incorrect tracking speed. To adjust this setting, go to your System Preferences and click on the “Trackpad” section. From there, navigate to the “Point & Click” tab and use the slider in the “Tracking Speed” section to increase or decrease the tracking speed for the mouse. Experiment with different settings until you find the one that works best for you.
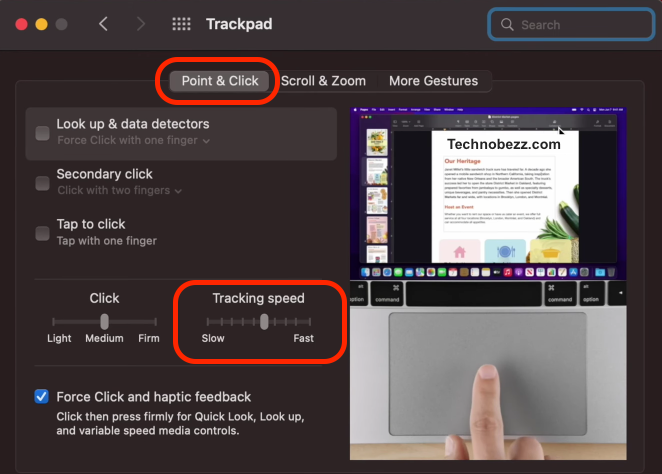
Altering Double-Click Speed
Another common issue that can cause freezing or lagging is incorrect double-click speed. To adjust this setting, go to your System Preferences and click on the “Trackpad” section. Go to the “Point & Click” and use the slider in the “Double-Click Speed” section to increase or decrease the speed required for a double-click. Again, experiment with different settings until you find the one that works best for you.
Tweaking Pointer Control
If the above modifications don’t work, you can try tweaking your pointer control settings. To do this, go to your System Settings and click on the “Accessibility” section. From there, navigate to the “Pointer Control” tab and adjust the settings as needed.
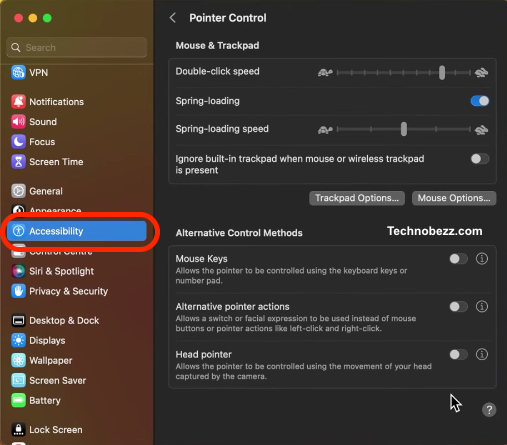
Advanced Tips & Methods
If you’ve tried the basic troubleshooting steps and your MacBook trackpad is still freezing or lagging, it’s time to move on to more advanced troubleshooting. Here are some steps you can take to try and fix the issue:
Resetting SMC
The System Management Controller (SMC) is responsible for managing a number of hardware functions on your MacBook, including the trackpad. Resetting the SMC can sometimes fix problems with the trackpad freezing or lagging.
To reset the SMC on a MacBook with a non-removable battery:
- Shut down your MacBook.
- Hold down the Shift + Control + Option keys and the Power button at the same time.
- Release all the keys and the power button at the same time.
- Press the power button again to turn on your MacBook.
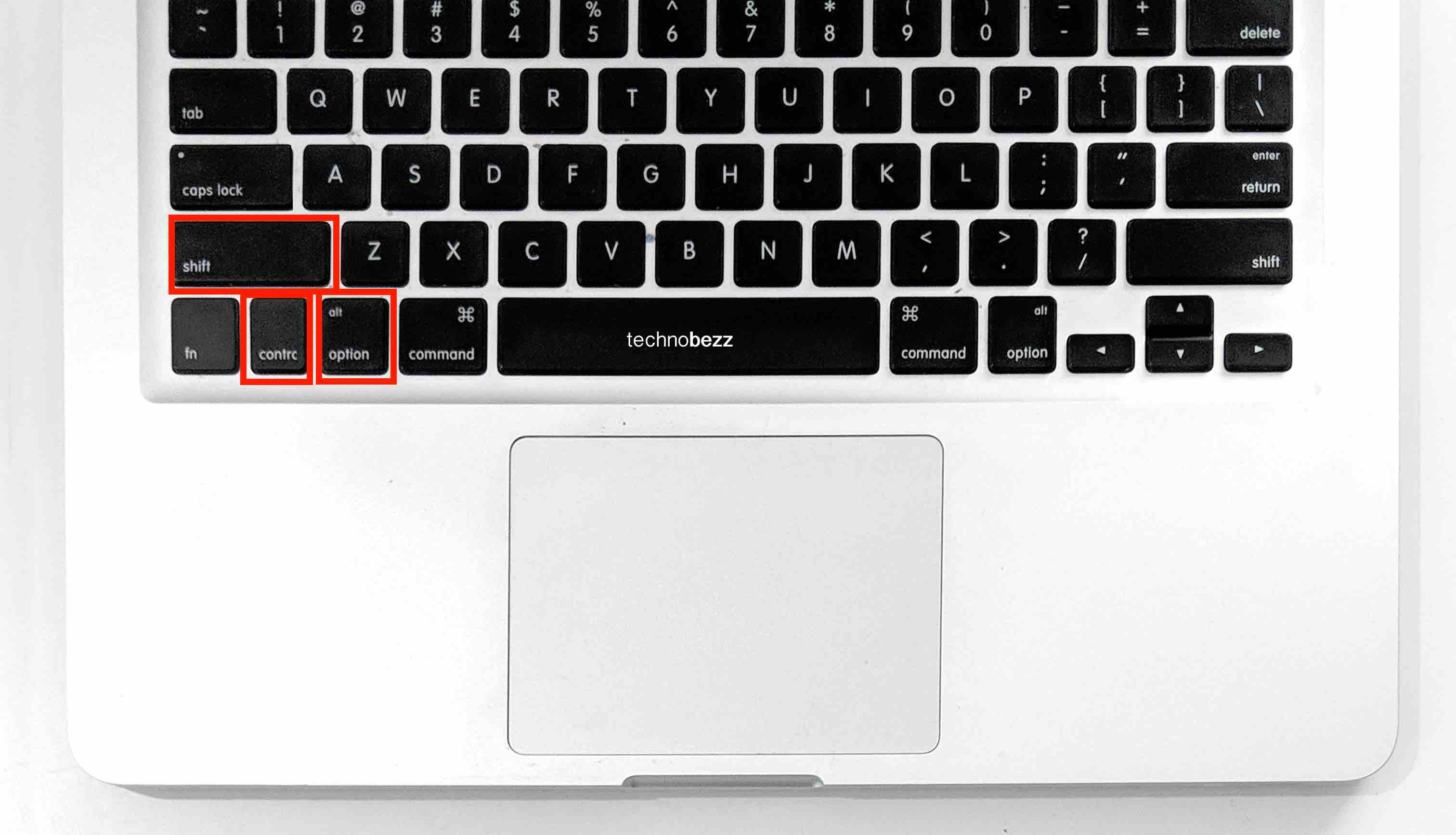
To reset the SMC on a MacBook with a removable battery:
- Shut down your MacBook.
- Remove the battery.
- Hold down the Power button for 5 seconds.
- Reinsert the battery and turn on your MacBook.
Resetting NVRAM
The Non-Volatile Random Access Memory (NVRAM) stores certain settings on your MacBook, including the trackpad settings. Resetting the NVRAM can sometimes fix problems with the trackpad freezing or lagging.
To reset the NVRAM:
- Shut down your MacBook.
- Press the Power button to turn on your MacBook.
- Hold down the Option + Command + P + R keys at the same time.
- Keep holding the keys until your MacBook restarts and you hear the startup sound twice.
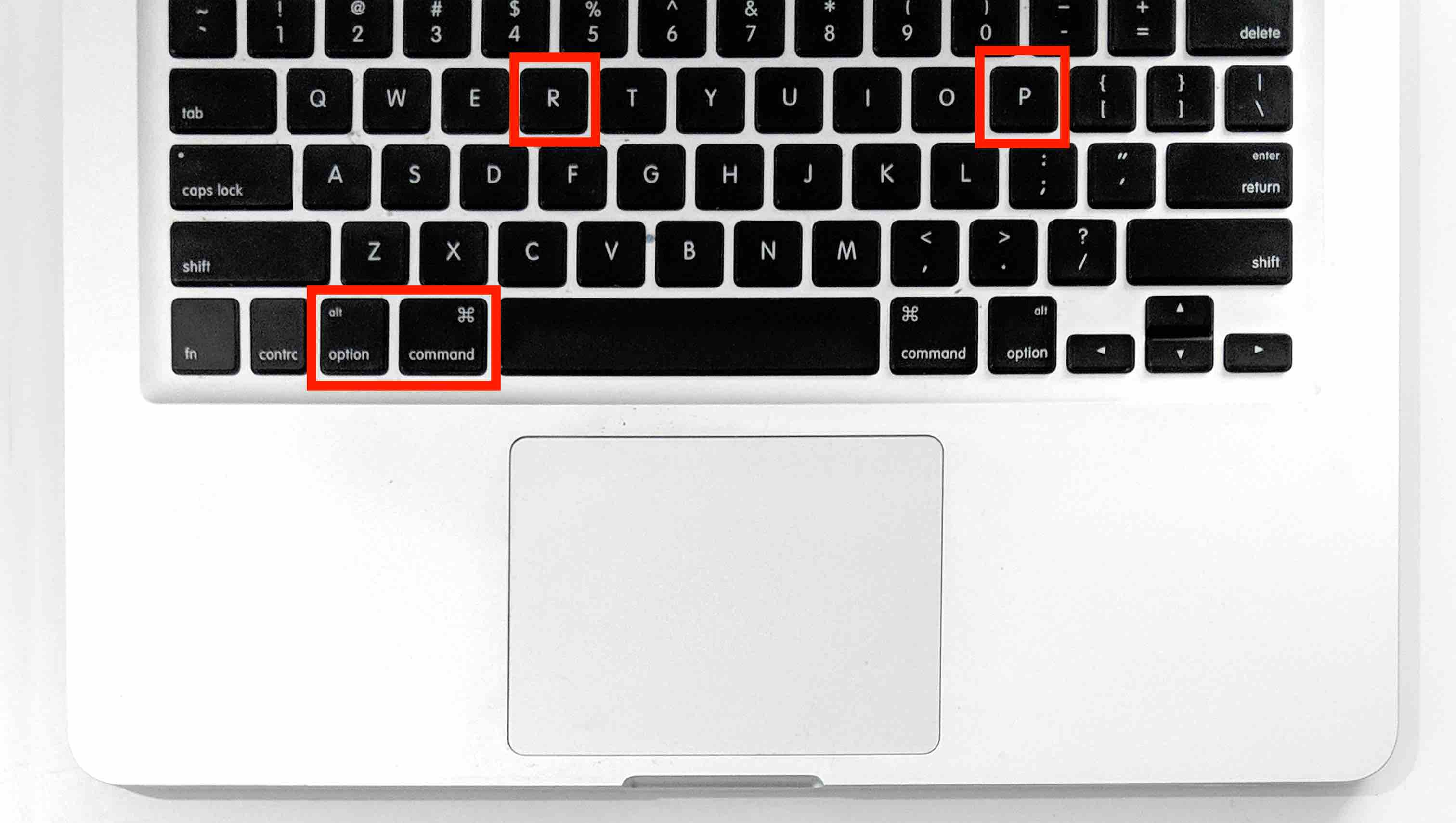
Booting in Safe Mode
Booting your MacBook in Safe Mode can help diagnose and fix problems with the trackpad. Safe Mode disables all third-party software and drivers, so if the trackpad works fine in Safe Mode, the problem is likely caused by a third-party app or driver.
To boot your MacBook in Safe Mode:
- Shut down your MacBook.
- Press the Power button to turn on your MacBook.
- Immediately hold down the Shift key.
- Release the Shift key when you see the login window.
Running Apple Diagnostic Test
If none of the above steps work, you can run the Apple Diagnostic Test to check for hardware issues with your MacBook. The test will check your MacBook’s hardware, including the trackpad, and report any issues it finds.
To run the Apple Diagnostic Test:
- Shut down your MacBook.
- Press the Power button to turn on your MacBook.
- Immediately hold down the D key.
- Release the D key when you see the Apple Diagnostics screen.
Handling Persistent Issues
Checking for MacOS Updates
One of the first things you should do is check for any available MacOS updates. Apple frequently releases updates that address known issues and improve performance. To check for updates, go to the Apple menu and select “System Preferences.” Then, click on “Software Update.” If there are any updates available, click “Update Now” to install them.

Considering Firmware Update
Another potential fix is to update your MacBook’s firmware. Firmware is the software that controls the hardware components of your computer. Updating the firmware can sometimes resolve issues with the trackpad.
To check if there are any firmware updates available, go to the Apple menu and select “About This Mac.” Then, click on “System Report.” In the left-hand column, select “Hardware” and then click on “Controller.” If there is a firmware version listed, compare it to the latest version available on the Apple Support website. If there is a newer version available, follow the instructions to download and install it.
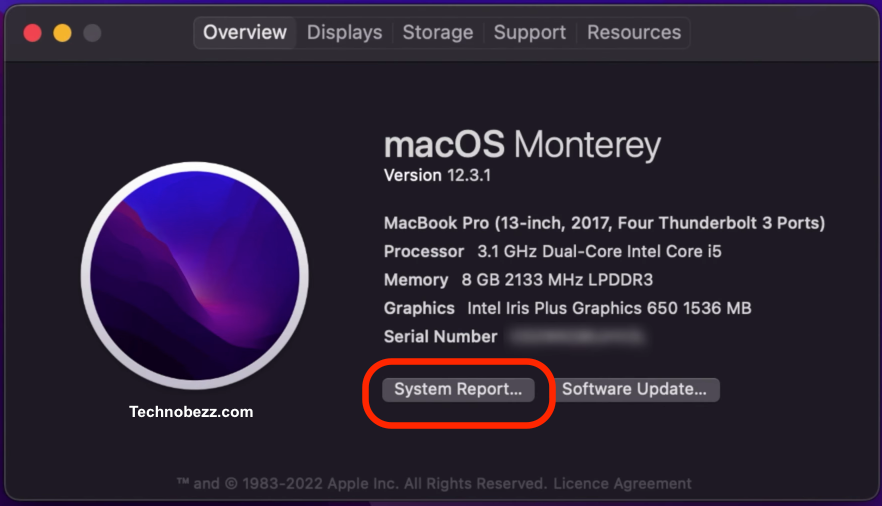
Removing Login Items
If your MacBook is slow to start up, it could be due to too many login items. Login items are applications or services that automatically launch when you start up your computer. Removing unnecessary login items can free up resources and improve performance.
To remove login items, go to the Apple menu and select “System Preferences.” Then, click on “Users & Groups” and select your user account. Click on the Login Items tab and review the list of items. To remove an item, select it and click on the “-” button.
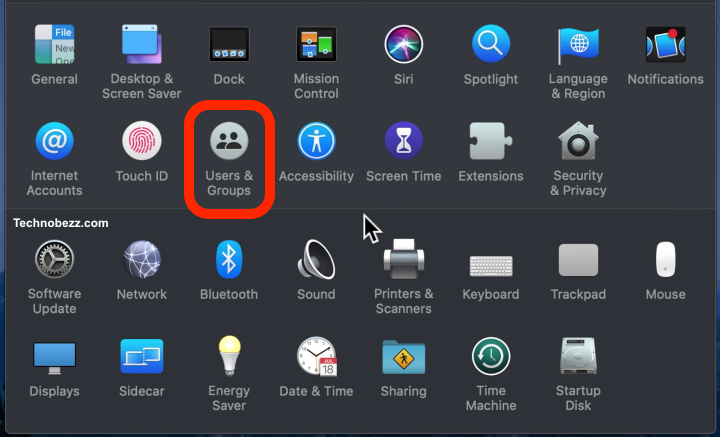
By checking for MacOS updates, considering firmware updates, and removing unnecessary login items, you can potentially fix persistent issues with your MacBook trackpad.
When to Visit an Apple Store
If you have tried all the troubleshooting tips and your MacBook trackpad is still freezing or lagging, it may be time to visit an Apple Store. Here are some situations when you should consider visiting an Apple Store:
- Your MacBook is still under warranty or AppleCare+ coverage and you want to get the trackpad fixed for free.
- You have already tried all the troubleshooting tips, including resetting the SMC and PRAM, reinstalling macOS, and checking for software updates, but the trackpad issue persists.
- You suspect that the trackpad issue is caused by a hardware problem, such as a faulty trackpad or a loose cable.
- You have tried using an external mouse or trackpad, but the issue persists, which indicates that the problem is with your MacBook and not the input device.
When you visit an Apple Store, make sure to bring your MacBook and all the accessories that came with it, such as the power adapter and charging cable. You should also make an appointment with the Genius Bar beforehand to avoid long wait times.
At the Apple Store, a technician will diagnose the issue and suggest a solution. Depending on the severity of the problem, they may need to replace the trackpad or other components. If your MacBook is still under warranty or AppleCare+ coverage, the repair will be free of charge. If not, you will need to pay for the repair, which can be expensive.